明霞山资源网 Design By www.htccd.com
当你安装WIN7系统时候,再安装IE浏览器9.0,但是里面的东西变了英文版本的肿么办呢?要重新安装个中文版本的吗?不用,下面小编告诉你该怎么办!

具体步骤
1打开控制面板,找到Windows Update【单击打开】。

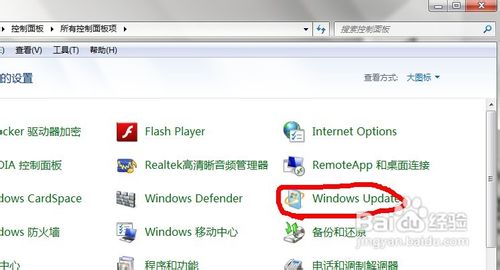

2点击左边的检查更新,等待一会儿,就会显示出你的电脑可以更新的东西了。

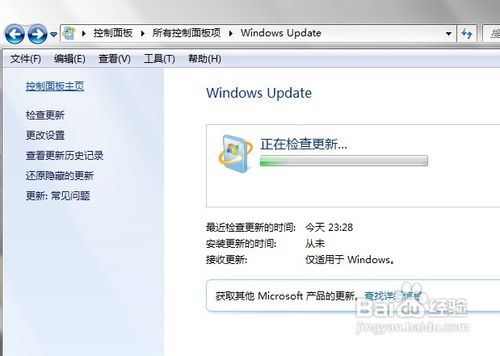

3点击可选更新,找到“用于Windows7的Windows Internet Explorer 9 语言包”,在前面的方格处打上勾,点击下面的确认。

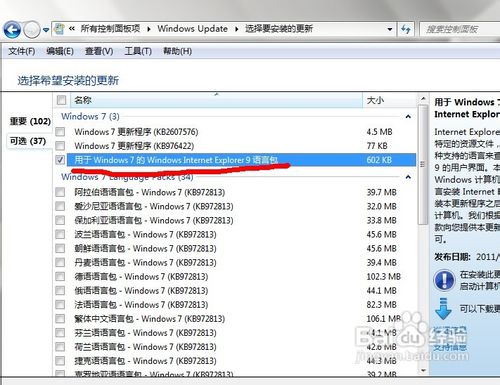
4点击安装更新【当然,也可以在步骤三处把其他可选的和重要的更新都勾上,全部更新】,它就会自动下载更新。

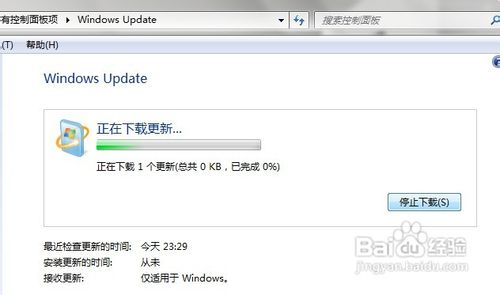

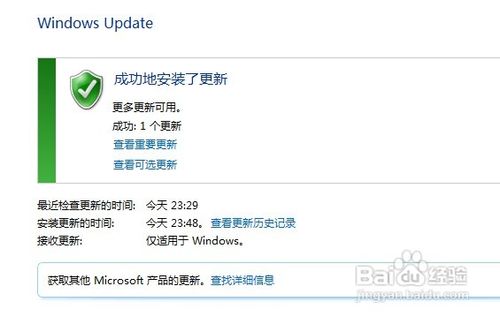
5假如要更新全部的话,在点击安装更新时候,要点击上“我接受许可条款”,才能点击完成。

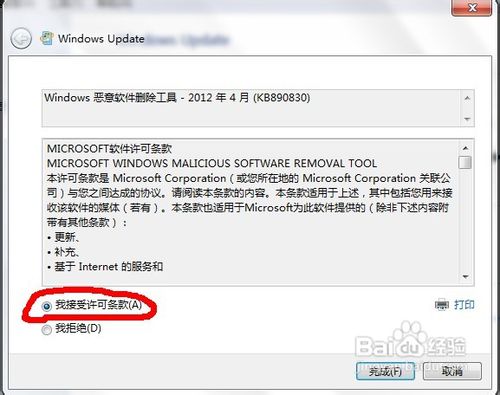

6再次打开控制面板,找到“区域和语言”【单击打开】设置一下为“中文(简体,中国)”,重启一下电脑就OK了。

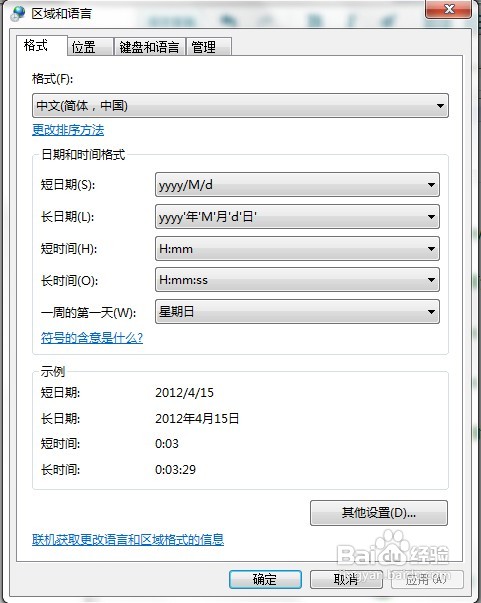
7重启后,就可以变成中文显示的了。

注意事项
要旗舰版的才可以喔!
要基于有网络的基础下才能进行。
还未弄之前,连自动“连接宽带”显示的也是英文的,但是按照小编的方法弄完后,也会变回中文显示的喔!因为小编忘记截图了,等记得的时候已经弄好成中文的了,就不在此发图出来了。
标签:
win7,IE英文字体,中文字体
明霞山资源网 Design By www.htccd.com
广告合作:本站广告合作请联系QQ:858582 申请时备注:广告合作(否则不回)
免责声明:本站文章均来自网站采集或用户投稿,网站不提供任何软件下载或自行开发的软件! 如有用户或公司发现本站内容信息存在侵权行为,请邮件告知! 858582#qq.com
免责声明:本站文章均来自网站采集或用户投稿,网站不提供任何软件下载或自行开发的软件! 如有用户或公司发现本站内容信息存在侵权行为,请邮件告知! 858582#qq.com
明霞山资源网 Design By www.htccd.com
暂无评论...
