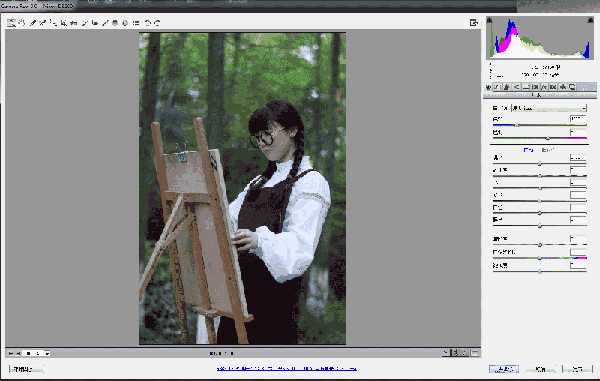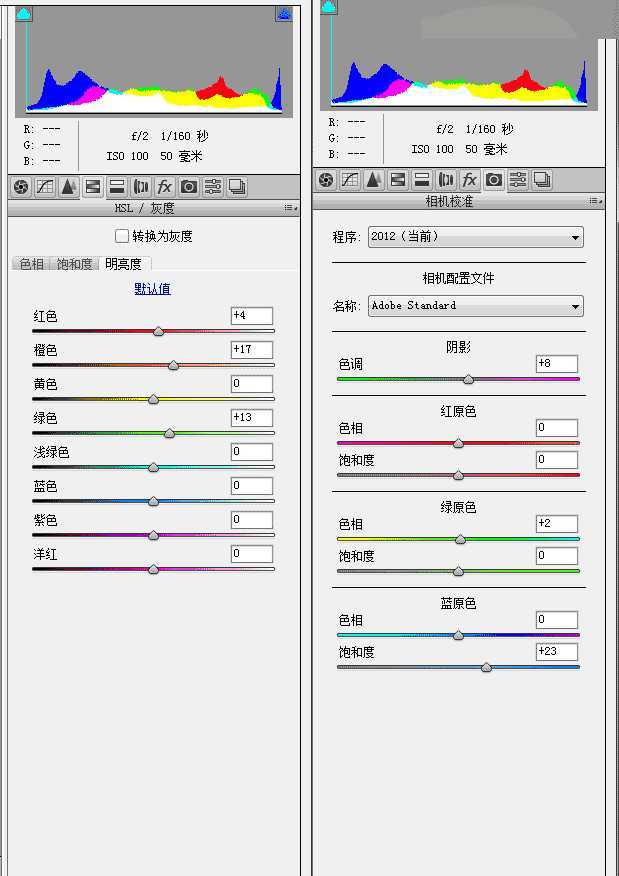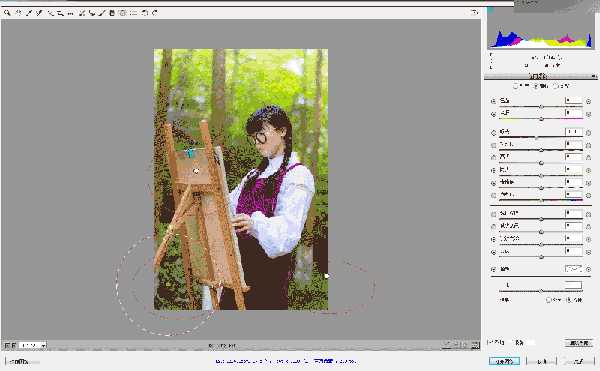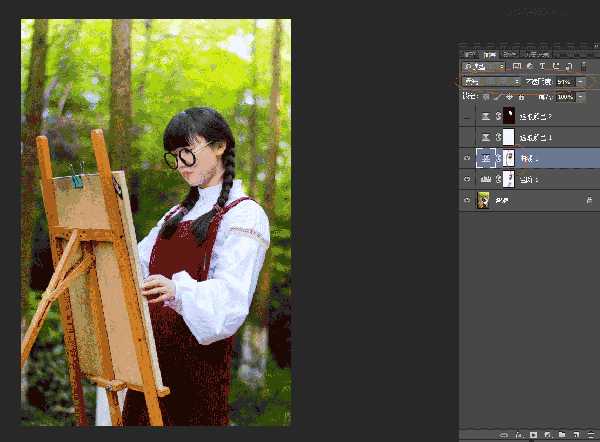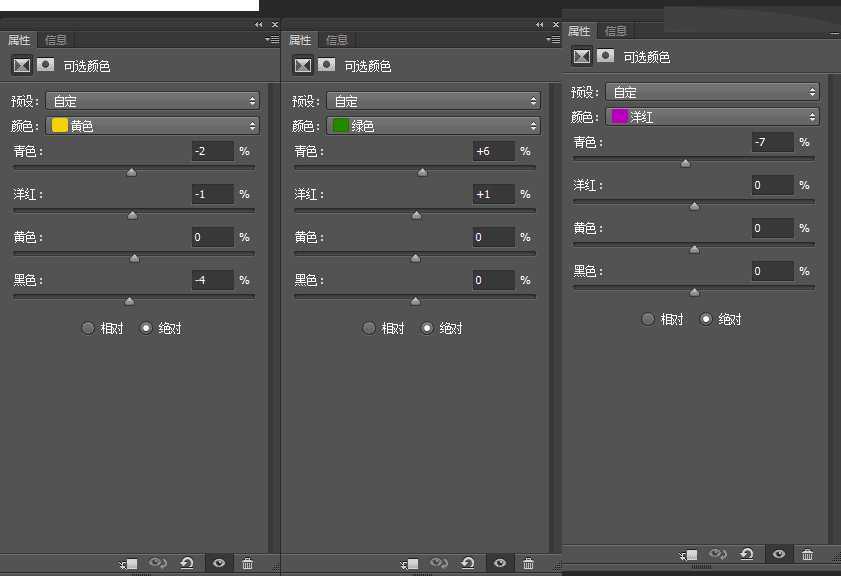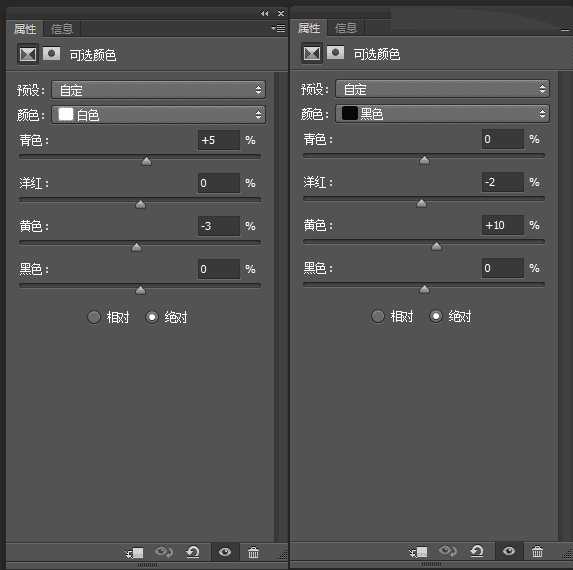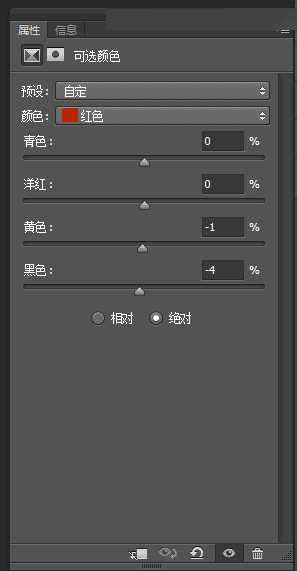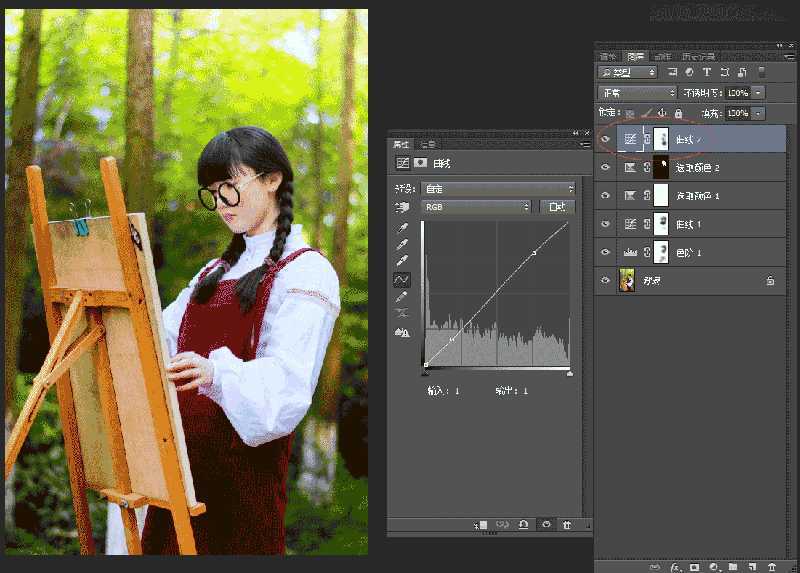原图与效果图:
1、今天给大家讲高饱和暖调调片子,夏天已经过去,送上这次教程让大家回味回味夏天的温暖去迎接即将来到的冬季。
好的我们来进入Camera Raw看看原图整个片子曝光偏暗、色温较冷,那我们应该怎样去调这张片子应该做成什么样得颜色?其实冷色调也可以、暖色也可以,混合色也可以等都可以,就看你的心灵里给这张照片定义的是个什么样的画面了。
2、Camera Raw,进行图片色彩定位,那么我想得是这么年轻可爱的女孩给我们内心的感觉就是比较阳光,那么就简单得给她确定暖调好了,OK看看第一个界面色温和曝光饱和处理走向,和其余的色彩调整。
3、那么在Camera Raw有很多工具都可以活用,我们来看下这里我用了径向滤镜和渐变滤镜调整了一下整体得光源,如参数设置可以试试。
4、导出png进到PS界面进行P图处理,在处理之前其实我们已经把调调跟效果片已经差不多,只是需要跟细致的处理色彩细节和对比,色阶走一下,把过暗的位置和过亮得位置用画笔在白色蒙版上处理处理。
5、接着我们来看,还可以加一些对比建立曲线图层,混合模式柔光;更加让整个片子的色彩对比和RGB对比加强,注意把过暗的位置和过亮得位置用画笔在白色蒙版上处理处理,保持良好的过度关系。
6、好的差不多了,对比加完后我们来对色彩细致的整理整理可选颜色,如参数,对肤色、场景色和衣服颜色细节的调整,对应的红、黄、绿、洋红细微的调整,白色黑色主要对高光色彩和暗位色彩的加色处理。注意色彩关系。
7、差不多完事了,整体还可以我们再看看脸部其实还是有点过重,单独选出皮肤稍微处理处理,可选颜色红黄对皮肤抽一抽色彩。完事后感觉干净一些,也可以适当将一点饱和。
8、最后再观察整体,用曲线适当的加点对比,如果有过的地方用蒙版处理处理,如图
9、加上点文字稍微锐化下,简单结束这张图片效果
教程结束,以上就是Photoshop给树林中的女孩照片添加甜美逆光效果图方法,大家学会了吗?希望能对大家有所帮助!
免责声明:本站文章均来自网站采集或用户投稿,网站不提供任何软件下载或自行开发的软件! 如有用户或公司发现本站内容信息存在侵权行为,请邮件告知! 858582#qq.com