明霞山资源网 Design By www.htccd.com
素材图片主色为黄绿色,调色的时候降低主色饱和度得到初步的中性色,然后用曲线等给暗部增加红褐色,高光部分增加淡绿色即可。
原图

最终效果

1、打开素材图片,创建可选颜色调整图层,对黄色,绿色进行调整,参数及效果如下图。这一步给图片增加黄褐色。
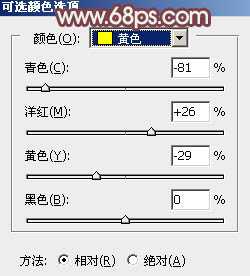
<图1>

<图2>

<图3>
2、创建色相/饱和度调整图层,对黄、绿、青进行调整,参数设置如图4 - 6,效果如图7。这一步快速把图片的主色转为中性色。

<图4>

<图5>
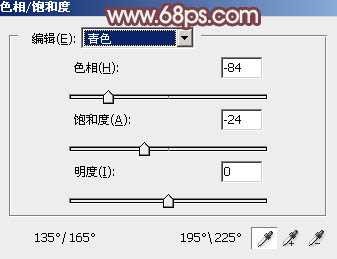
<图6>

<图7>
3、创建曲线调整图层,对红、绿、蓝通道进行调整,参数设置如图8 - 10,效果如图11。这一步给图片暗部增加蓝红色。
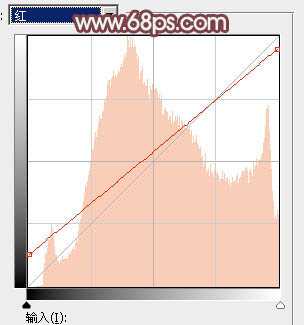
<图8>

<图9>
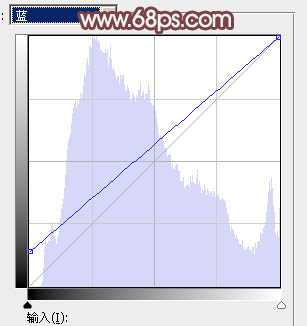
<图10>

<图11>
4、按Ctrl + Alt + 2 调出高光选区,按Ctrl + Shift + I 反选,然后创建色彩平衡调整图层,对阴影、中间调、高光进行调整,参数设置如图12 - 14,效果如图15。这一步微调图片暗部颜色。
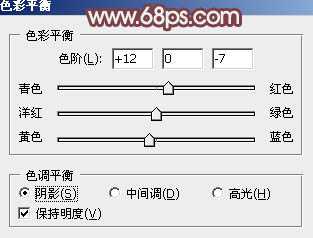
<图12>

<图13>

<图14>

<图15>
5、创建曲线调整图层,对RGB、绿、蓝通道进行调整,参数设置如图16 - 18,确定后按Ctrl + Alt + G 创建剪切蒙版,效果如图19。这一步把图片暗部颜色稍微加深一点。
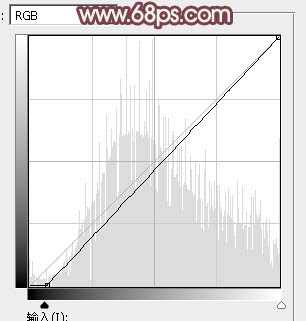
<图16>

<图17>
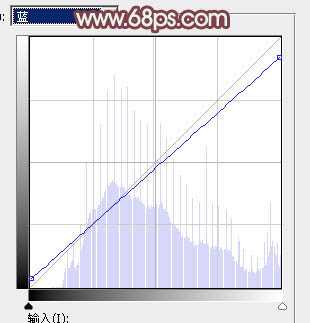
<图18>

<图19>
上一页12 下一页 阅读全文
原图

最终效果

1、打开素材图片,创建可选颜色调整图层,对黄色,绿色进行调整,参数及效果如下图。这一步给图片增加黄褐色。
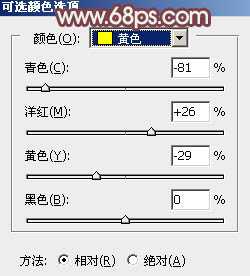
<图1>

<图2>

<图3>
2、创建色相/饱和度调整图层,对黄、绿、青进行调整,参数设置如图4 - 6,效果如图7。这一步快速把图片的主色转为中性色。

<图4>

<图5>
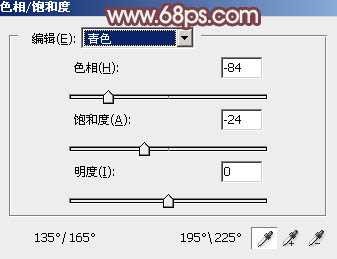
<图6>

<图7>
3、创建曲线调整图层,对红、绿、蓝通道进行调整,参数设置如图8 - 10,效果如图11。这一步给图片暗部增加蓝红色。
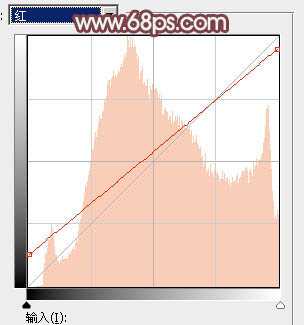
<图8>

<图9>
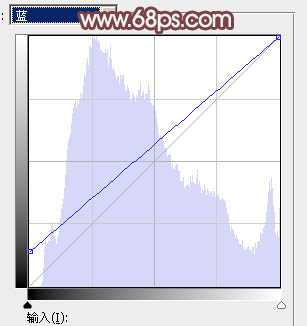
<图10>

<图11>
4、按Ctrl + Alt + 2 调出高光选区,按Ctrl + Shift + I 反选,然后创建色彩平衡调整图层,对阴影、中间调、高光进行调整,参数设置如图12 - 14,效果如图15。这一步微调图片暗部颜色。
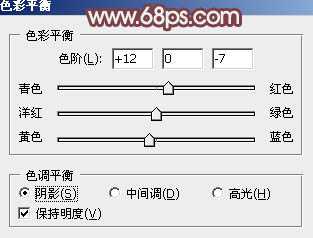
<图12>

<图13>

<图14>

<图15>
5、创建曲线调整图层,对RGB、绿、蓝通道进行调整,参数设置如图16 - 18,确定后按Ctrl + Alt + G 创建剪切蒙版,效果如图19。这一步把图片暗部颜色稍微加深一点。
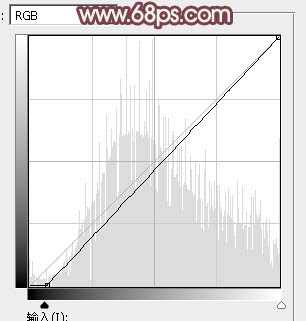
<图16>

<图17>
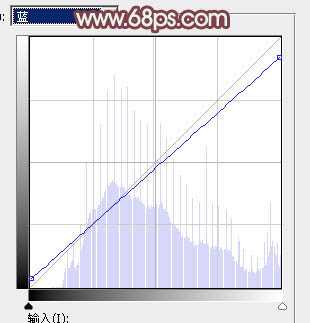
<图18>

<图19>
上一页12 下一页 阅读全文
标签:
中性,红褐色,树林,美女
明霞山资源网 Design By www.htccd.com
广告合作:本站广告合作请联系QQ:858582 申请时备注:广告合作(否则不回)
免责声明:本站文章均来自网站采集或用户投稿,网站不提供任何软件下载或自行开发的软件! 如有用户或公司发现本站内容信息存在侵权行为,请邮件告知! 858582#qq.com
免责声明:本站文章均来自网站采集或用户投稿,网站不提供任何软件下载或自行开发的软件! 如有用户或公司发现本站内容信息存在侵权行为,请邮件告知! 858582#qq.com
明霞山资源网 Design By www.htccd.com
暂无评论...
