明霞山资源网 Design By www.htccd.com
由于世界上电影有很多,所谓”电影感” (cinematic) 色调并没有绝对答案,不过主流欧美电影里,那种青青蓝蓝的影像就十分常见,亦成为了不少人心目中”很电影感”的色调,例如 Harry Potter︰


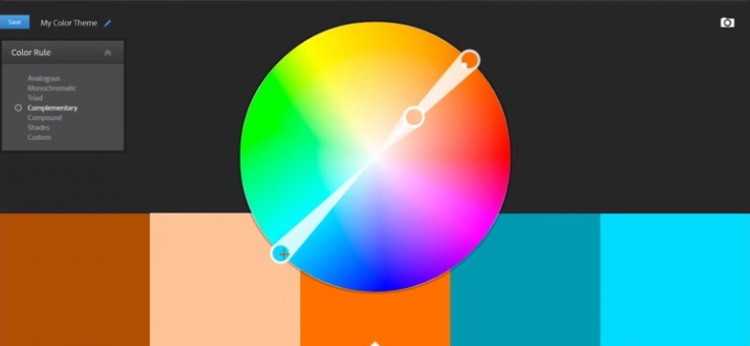
留意︰每一张作品及每一位摄影师的感觉都不同,以下只讲解原则,处理时应自己再调整。
选择一张照片,然后步骤如下︰


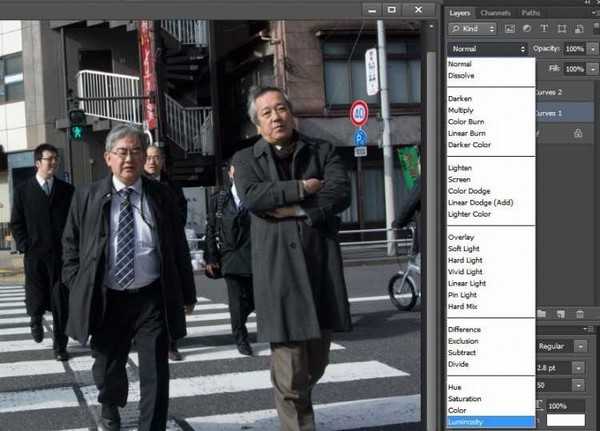
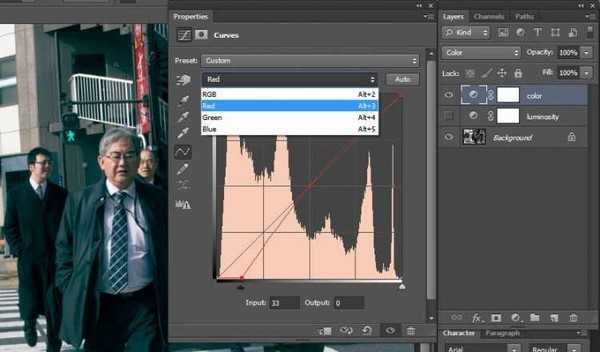

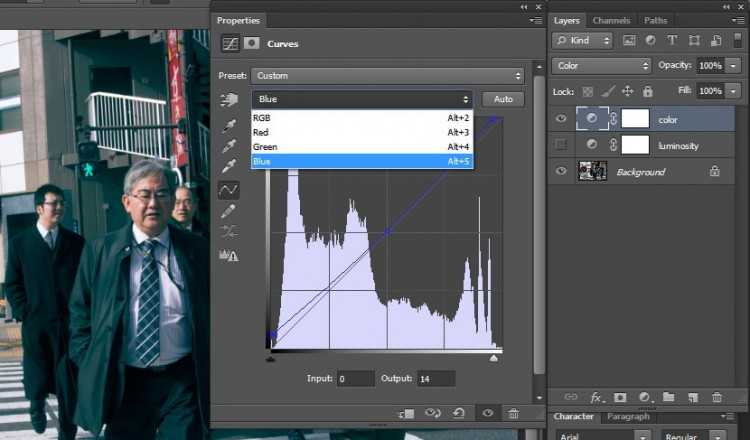
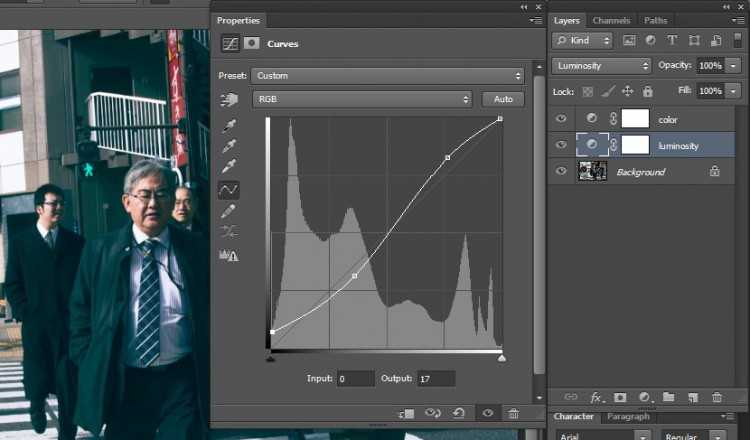
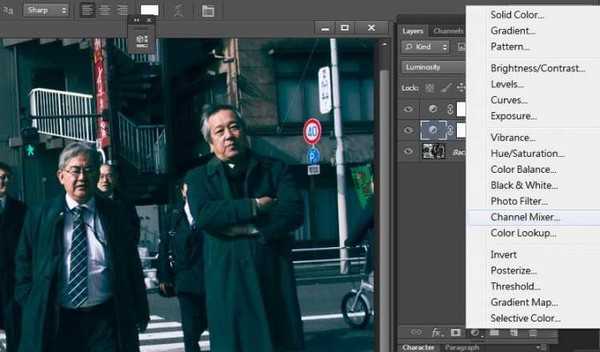
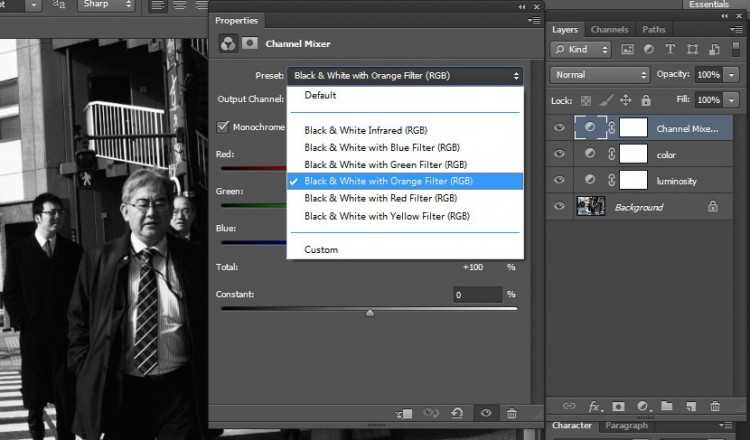
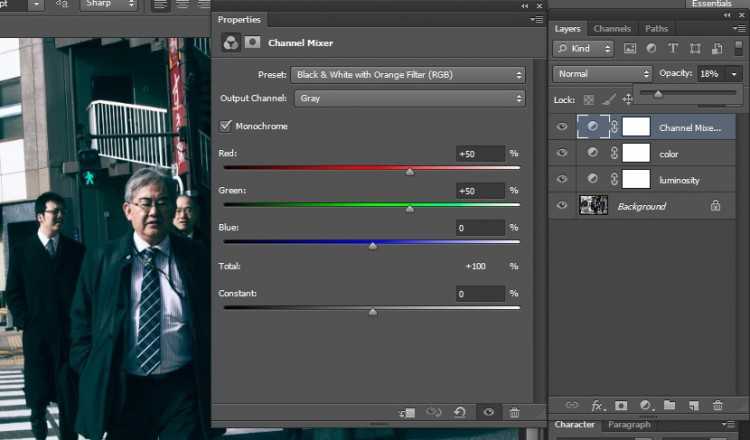
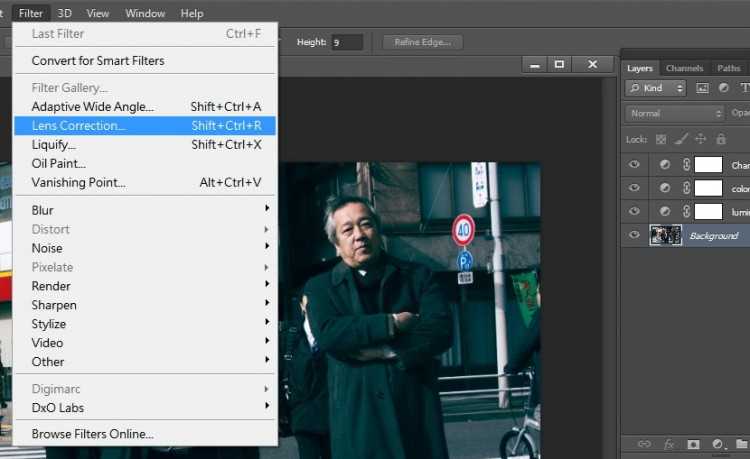
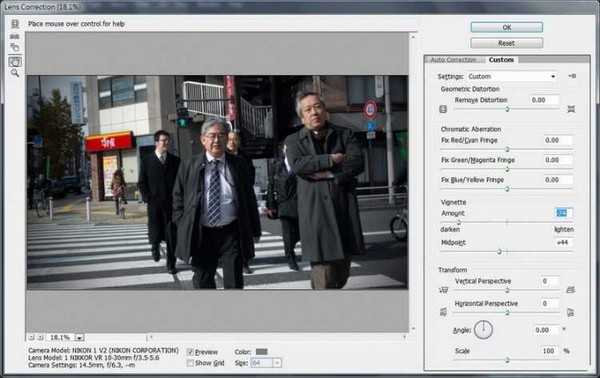







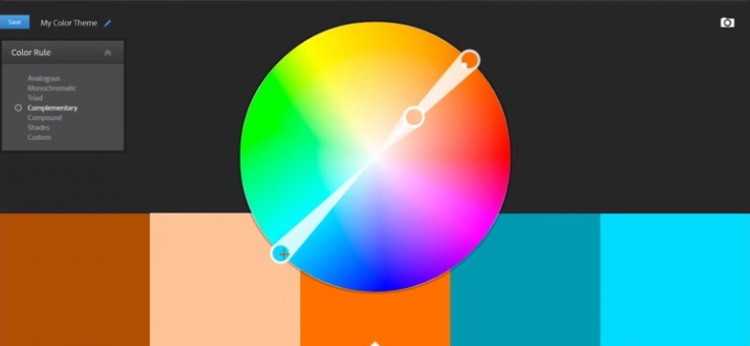
留意︰每一张作品及每一位摄影师的感觉都不同,以下只讲解原则,处理时应自己再调整。
选择一张照片,然后步骤如下︰


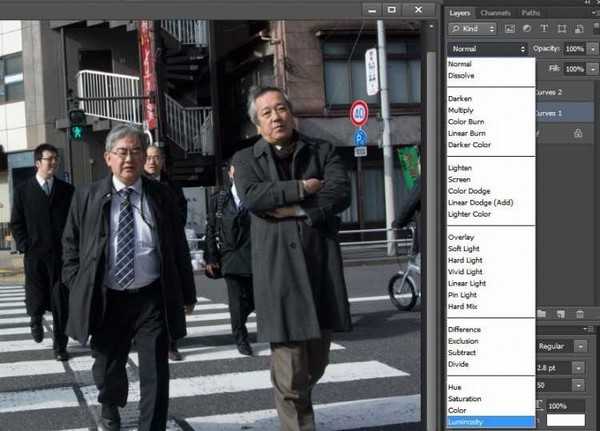
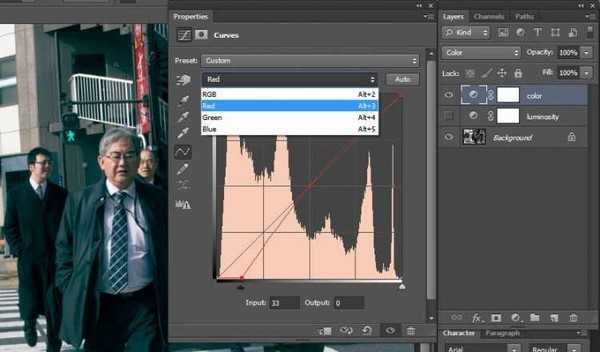

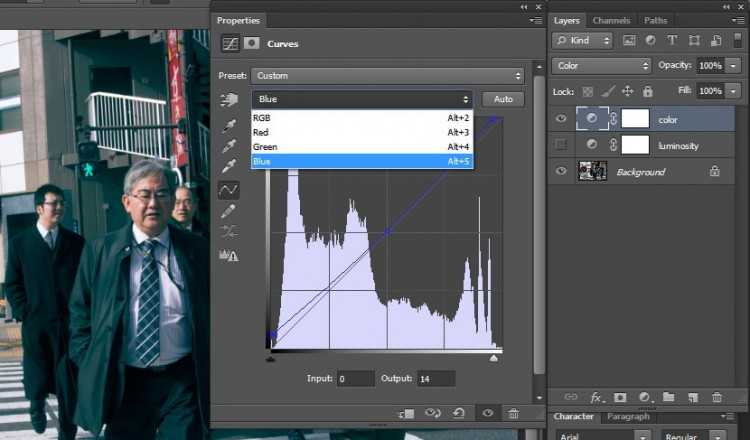
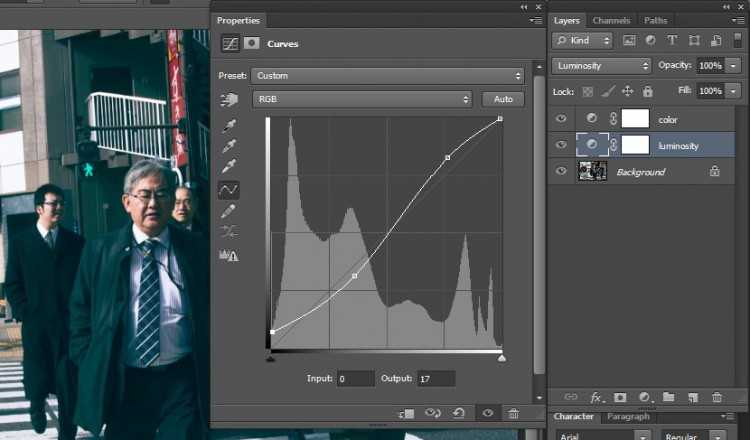
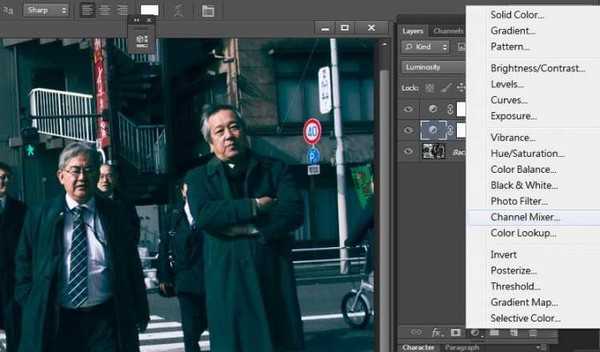
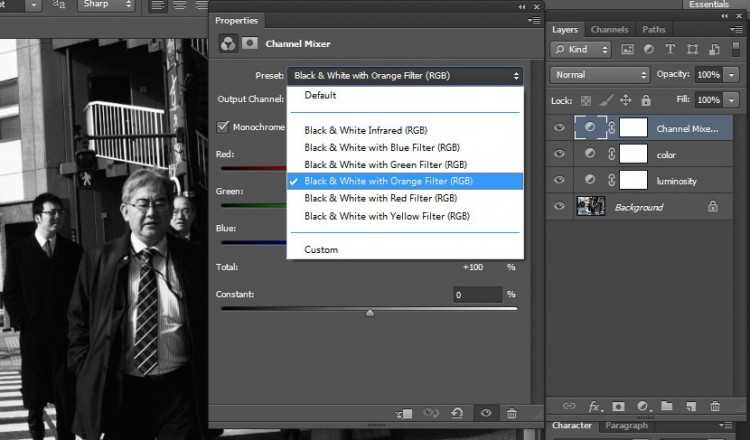
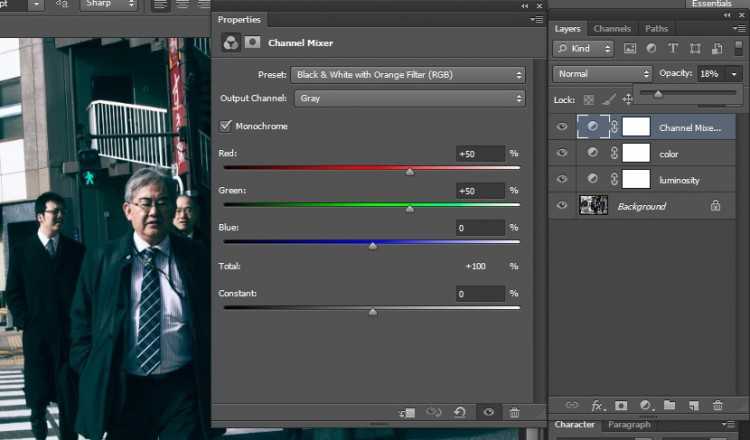
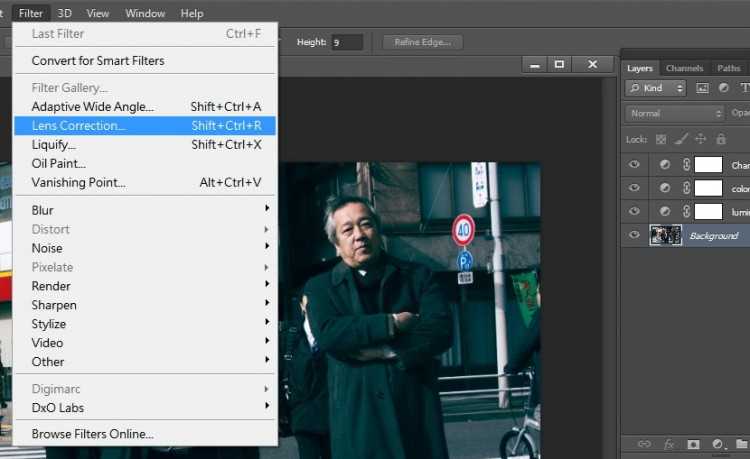
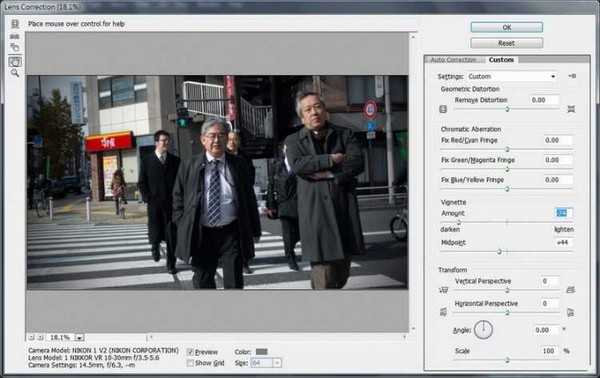





标签:
PS,电影
明霞山资源网 Design By www.htccd.com
广告合作:本站广告合作请联系QQ:858582 申请时备注:广告合作(否则不回)
免责声明:本站文章均来自网站采集或用户投稿,网站不提供任何软件下载或自行开发的软件! 如有用户或公司发现本站内容信息存在侵权行为,请邮件告知! 858582#qq.com
免责声明:本站文章均来自网站采集或用户投稿,网站不提供任何软件下载或自行开发的软件! 如有用户或公司发现本站内容信息存在侵权行为,请邮件告知! 858582#qq.com
明霞山资源网 Design By www.htccd.com
暂无评论...
