风光摄影是每一个摄影爱好者都会接触到的拍摄题材,可往往美景遇上变化莫测的天气,拍出来的效果大都难以令人满意,要么曝光严重不当,要么照片过于平淡,因此几百张照片里三分之二看似废片都会被打入冷宫,其实有些经过适当后期同样可以成就一副不错的作品,今天笔者将教大家如何通过PS后期,为个别被打入冷宫的“妃子”们平反,让它们回到佳丽本座。

后 期之前我们首先要学会正确选片,判断哪些是废片,哪些有希望挽救。一张好的风光作品要么够美,要么足够有冲击力,大家选择时可根据照片构图、色彩、色调、 光、意境主题、景深等作为参考,而最简单直接的选择方式则是你的第一感觉,可能你会觉得这范围有点儿大,那么我们再缩小范围来看看,如果照片构图问题不 大,欠曝是没关系的。

原图下载

经过后期处理之后
比 如上面这张照片原图,相信绝大多数人第一感觉就是删除,如果问为什么,一定会说都黑出翔了,毫无美感。那么在判断是否要删除这张照片之前我们需要思考一 下,它有没有可取之处。其实这张照片从构图上看并没有很大的问题,只是整体欠曝。那么找到了问题所在,接下来,笔者将以这张照片为例向大家揭开“变脸”的 过程。
基本调整:色与光还原三分之一
这 里要提到一个注意事项,拍摄之前照片格式别忘了设置为RAW格式,以便于后期。不少擅于后期的朋友喜欢使用Lightroom+PS,今天教大家的没那么 麻烦,使用到的是Camra Raw。全程将使用到的功能包括:基本调整、渐变滤镜、画笔调整、色彩调整,首先打开Camra Raw进行调色。(为了感 受实际操作体验,大家可以下载原图自行实操。)
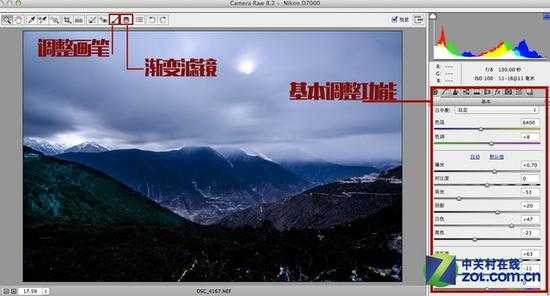
接下来主要将使用到的功能
在 调整之前,首先问自己你希望它是怎样的效果,我们回到这张照片,当时拍摄环境是即将下雨,天色偏蓝,让我修成晴空万里蓝天白云,实在有点太过于偏离真实 性,因此我想要一种冷调的感觉。那么第一步先让这欠曝的画恢复稍微正常的曝光,让我们先看清它的“脸”才好分析之后如何“化妆”了。
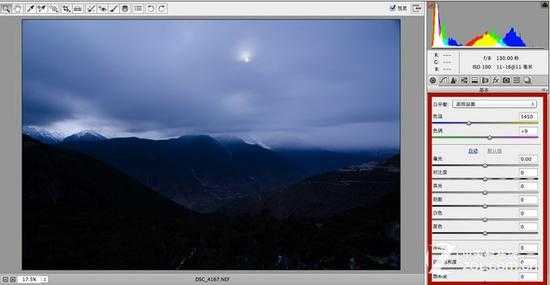
原始参数数值
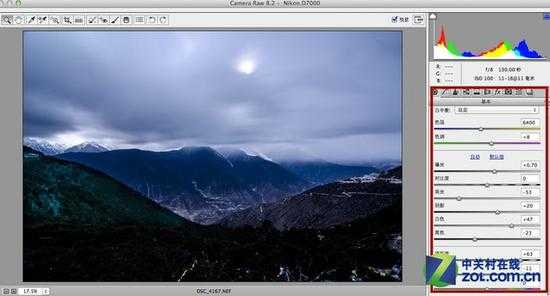
适当的基本调整以后(参考右侧基本调整栏)
照 片绝大多数数值都被不同程度调整过,这里要着重用到的几项调整工具:色温、曝光、高光、阴影、清晰度。首先,我们可以看出照片是明显欠曝,因此需要将亮度 调高,所以适当增加了曝光值,之后大幅增加阴影以及清晰度是为了让山的线条细节更加明显。调整色温减淡蓝色程度是为了营造一种更加硬朗而冷调的氛围。那么 问题来了,可能有些人会问明明欠曝,为什么我还给高光部分减少了那么多?这是为了下一步使用渐变滤镜工具提供更多调整空间而准备。当然,以上调整数值并不 一定是绝对的,大家在使用过程中还是要根据个人审美喜欢来调整,修饰才刚开始,大家接着看。
渐变滤镜:简单一步大变化
看到之前调整过的效果,恐怕连半成品都算不上,倘若直接进入PS里修图,恐怕之后各种图层对于后期水平有限的朋友来说简直头都会大,因此笔者尽可能以更简单的方式来操作。
渐变滤镜闻其名便可大致知道此项功能的作用了,从logo即可分辨它从下往上是由白至黑的渐变过渡。另外,渐变区域还可以通过右侧调整栏对照片进行其它细节调整。如果还想再次对其它区域进行渐变调整,可以在调整栏上方选择“新建”再次建立一个渐变滤镜区域。
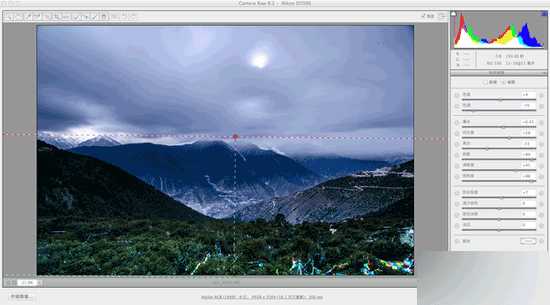
拉伸渐变滤镜效果

如果要改变其它区域可在右侧选择“新建”再次建立一个渐变效果
使用过渐变滤镜功能后,照片左侧一部分山林仍然过暗,与整体山林颜色看上去差异较大,为了还原一些,接下来可以使用画笔功能,画笔大小可通过键盘的{和}来调整,然后擦拭你要改变的区域,并通过右边调整栏进行具体细调。
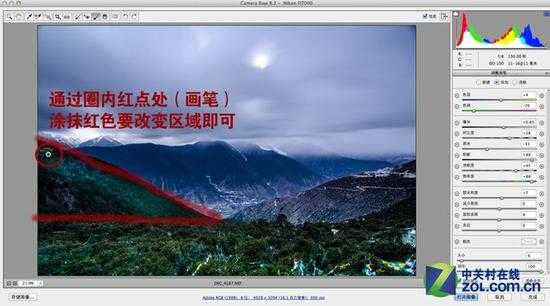
通过画笔涂抹要改变区域即可
照片右上角有一小块蓝色边角过于突兀,怎样抹掉呢?可以使用“污点去除工具”,其实就类似PS里面的修补工具,选择要抹掉的区域挪到要替补的区域即可。

使用污点去除工具,在右上角选取一个污点处圈到另外一个替换部位即可

通过Camera Raw调整之后的效果
OK啦!调整之后有了明显变化。我们再来回顾一下整个调整的过程大致分为:曝光色调调整部分、渐变滤镜调整、画笔微调,具体数值大家不必完全参照,可根据个人审美喜好,但切记勿将饱和度调整过高,以免看上去太失真。
进阶段:赐予它耶稣光
为 了让照片逼格更高,我们再来一招---耶稣光,即从云端间透射出来的光束,这样的景色大都是可遇不可求,如果遇不到拍不到怎么办?没关 系,Photoshop可以为你造出耶稣光效果,我们继续拿这张图来说。需要注意的是,务必区分开并非所有环境下都适合耶稣光,还需要结合原图条件,至少 需要有云层,而云层中最好也有裂缝,不然画蛇添足反倒成了四不像了。
导入照片时,切记按Ctrl+J(或Cmd+J)复制一个图层,这是修图必备习惯之一。接下来开始步骤一:选择PS上方工具中的:图像-调整-去色。然后点击左侧工具栏中的“单行选框工具”,在黑白的图层中,选取云层变化最多的那一层。

1、按Ctrl+J(或Cmd+J)复制图层
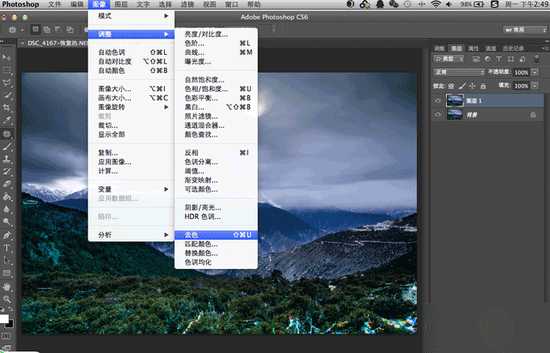
2、去色

3、建立单行选框 选取云层变化最多的那一层
步骤二:按住Ctrl+J(或Cmd+J),将之前选取的单行云层复制一个新图层,然后隐藏黑白图层,(点击图层左侧的小眼睛即可关闭此图层。)接着选取新图层(图层2),按住Ctrl+T(或Cmd+T)将单行线往下拉,即可将耶稣光拉伸出来。


4、按住Ctrl+J(或Cmd+J)建立新图层并隐藏黑白图层

5、按住Ctrl+T(或Cmd+T)将单行线往下拉
步骤三:按住Ctrl(或Cmd)键来拖拉耶稣光四角改变形状,之后按Enter(或Return)键确定。接着降低耶稣光的不透明度,尽可能让光束的柔和度与整个画面环境更贴近。

6、按Ctrl(或Cmd)键来改变耶稣光四角形状

7、降低耶稣光的不透明度
步骤四:完成到这一步,可光束的四角看上去还是有些过硬,很不自然,所以我们需要通过画笔将四角涂抹的更自然。先在耶稣光图层旁建立一个新蒙版(即图层栏最下方第三个图标),然后选取画笔,将画笔的不透明度与硬度降低再涂抹光束的四角。

8、简历新蒙版

9、使用画笔擦拭光束四周边角

耶稣光最终效果
通 过以上调整,之前那张将要被你扔进废纸篓中的照片有了翻天覆地的变化,当然调整数值大家不必完全参照,重要的是结合自己的实际操作才能掌握,一张图你也可 以修成其它更好的风格,以上后期技巧实际上掌握起来还是比较简单的,在今后多种风光后期中也是相当适用。后期不仅仅是个技术活,更多的还是需要结合个人审 美感觉,因此在调整中凡是要掌握好一个均衡的度,切勿调整的过假了。最后回顾一下我们需要掌握的几个关键点:
1、学会辨别哪些是有希望补救的照片。
2、Camera Raw调整栏、渐变滤镜、画笔等功能,作用出乎意料。
3、PS调整,度要掌握适当
PS后期
免责声明:本站文章均来自网站采集或用户投稿,网站不提供任何软件下载或自行开发的软件! 如有用户或公司发现本站内容信息存在侵权行为,请邮件告知! 858582#qq.com
