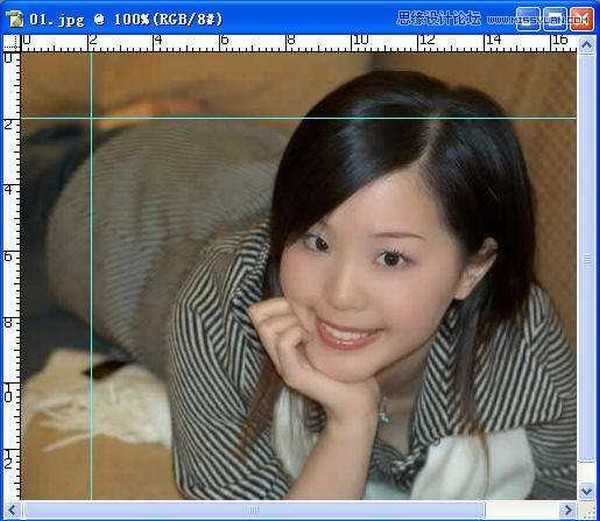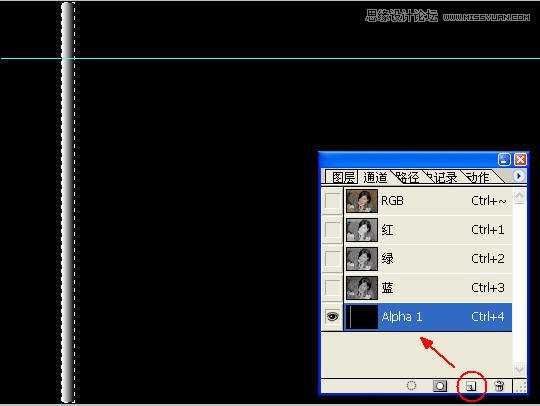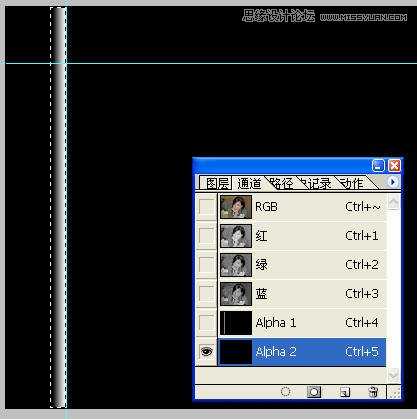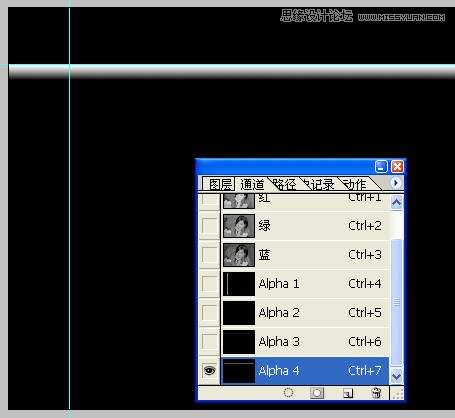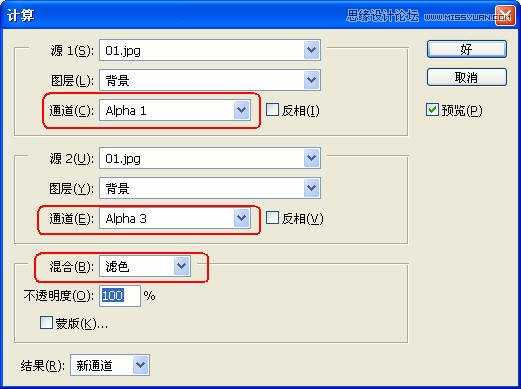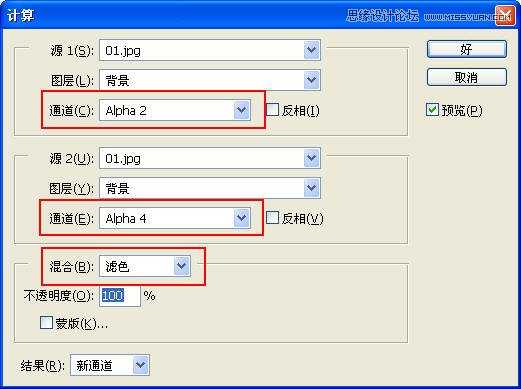这篇教程是向的朋友介绍利用Photoshop通道制作照片逼真的立体折痕效果,教程制作出来的效果很漂亮,折痕立体效果非常的逼真。教程难度不是很大,推荐过来,希望大家喜欢本教程!
原图:
1:视图-标尺(ctrl+R),从刻度处纵横方向分别拖拽出参考线,如图:
2:进入通道面板,点击“创建新通道”按钮,新建立一个Alpha 1通道,点击Alpha 1通道,选择矩形选框工具(M),对准纵向参考线向右拖拽出一个矩形,选择渐变工具(G),将背景色前景色设置为黑、白(D、X),选择线性渐变白色-->黑色,按住shift如图拖拽
3:再次创建新通道Alpha 2,选择矩形选框工具(M),对准参考线向左拖拽,渐变方向相反
4:同样的方法制作通道3、4
5:图象-计算,设置源1:Alpha1通道、源2:Alpha3通道,模式滤色(屏幕),结果-新通道
6:同样的方法计算出2、4两个通道的混合通道
7:按Ctrl键点击Alpha5通道,出现选区后点击RGB通道,ctrl+M执行曲线命令,调整如图:
8:按Ctrl键点击Alpha6通道,出现选区后点击RGB通道,ctrl+M执行曲线命令,调整如图:
效果图:
教程结束,以上就是Photoshop通道制作照片逼真的立体折痕效果过程,希望大家喜欢本教程!
Photoshop通道
免责声明:本站文章均来自网站采集或用户投稿,网站不提供任何软件下载或自行开发的软件! 如有用户或公司发现本站内容信息存在侵权行为,请邮件告知! 858582#qq.com
RTX 5090要首发 性能要翻倍!三星展示GDDR7显存
三星在GTC上展示了专为下一代游戏GPU设计的GDDR7内存。
首次推出的GDDR7内存模块密度为16GB,每个模块容量为2GB。其速度预设为32 Gbps(PAM3),但也可以降至28 Gbps,以提高产量和初始阶段的整体性能和成本效益。
据三星表示,GDDR7内存的能效将提高20%,同时工作电压仅为1.1V,低于标准的1.2V。通过采用更新的封装材料和优化的电路设计,使得在高速运行时的发热量降低,GDDR7的热阻比GDDR6降低了70%。