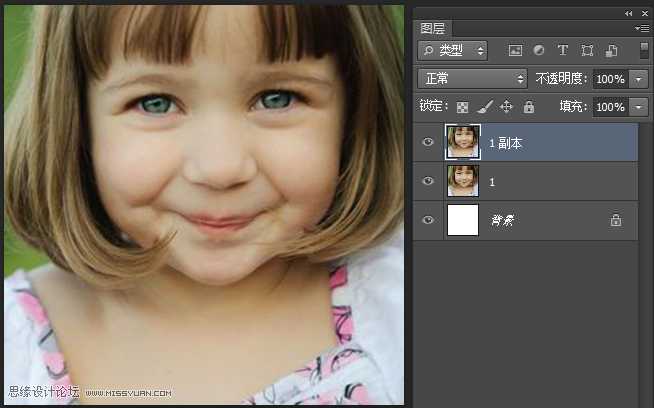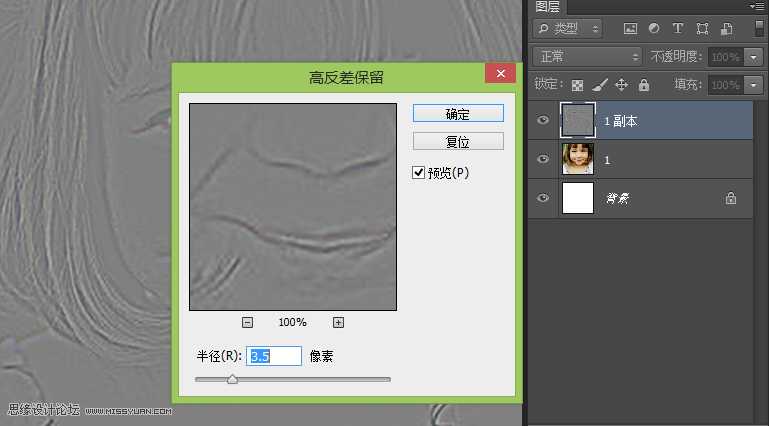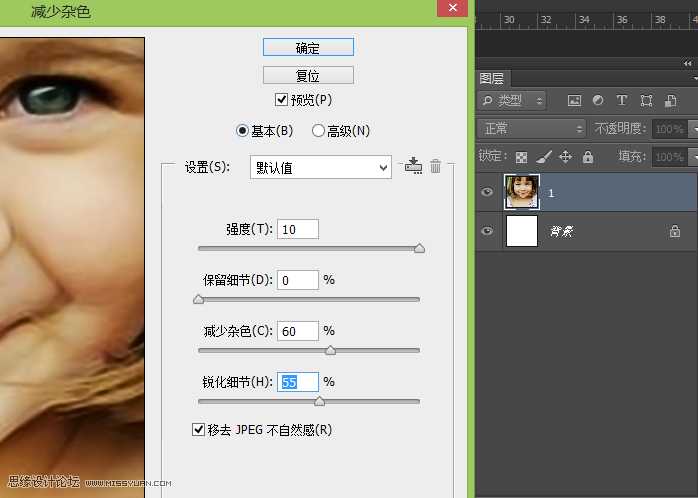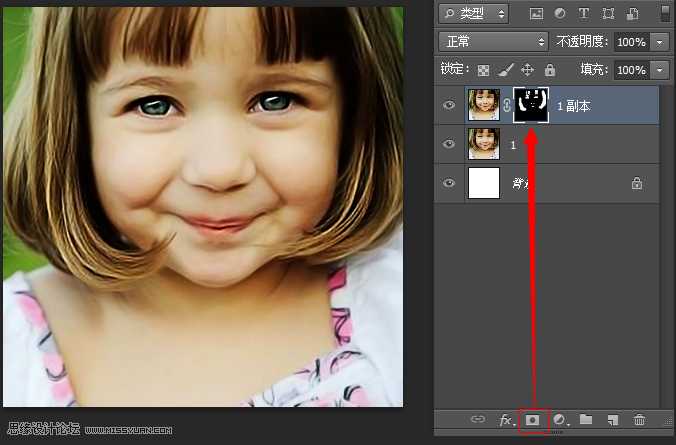明霞山资源网 Design By www.htccd.com
本教程是向的朋友介绍如何利用Photoshop简单快速地把模糊的儿童照片变得清新淡雅效果,原图的整体颜色暗淡而且色彩比较单一,我们教程的主要目的就是给人像增加润色和清新度,效果图完成的还不错,喜欢的朋友一起来学习吧。
先看一下效果对比
1、新建文件将图片导入,新建一层
2、将图层混合模式改为“柔光”,这一步能让图片颜色更纯,更漂亮了,如图
3、“ctrl+E”将图层合并,如图
4、复制图层,点击菜单“滤镜”>”其他”>”高反差保留”,将图层混合模式改为“叠加”,这一步让图片轮廓更清晰。如图
5、合并图层,点击菜单“滤镜”>“杂色”>“减少杂色”。这一步让图片本身自带的杂色及调整后新增加的杂色模糊掉。如图
6、“ctrl+J”从新复制图层,点击菜单“滤镜”>”锐化”>”USM锐化”。让轮廊更清晰
7、添加图层蒙版,填充黑色,选择画笔工具,前景色设为白色,擦除眼睛,头发,嘴唇,高光部分。如图
最终效果对比
教程结束,以上就是Photoshop简单快速地把模糊的儿童照片变得清新淡雅方法介绍,希望大家看完之后会有所帮助,谢谢阅读!
明霞山资源网 Design By www.htccd.com
广告合作:本站广告合作请联系QQ:858582 申请时备注:广告合作(否则不回)
免责声明:本站文章均来自网站采集或用户投稿,网站不提供任何软件下载或自行开发的软件! 如有用户或公司发现本站内容信息存在侵权行为,请邮件告知! 858582#qq.com
免责声明:本站文章均来自网站采集或用户投稿,网站不提供任何软件下载或自行开发的软件! 如有用户或公司发现本站内容信息存在侵权行为,请邮件告知! 858582#qq.com
明霞山资源网 Design By www.htccd.com
暂无评论...