一般人拍照,现场是那么的漂亮,为何拍出来回家一看却不是那么回事,有这种情况,先不必急着删,分享几招简单又实用的修图,让您的大作起死回生,脱胎换骨!本单元的内容包括「色阶」、「亮度/对比」、「色相/饱和度」、及「锐利度」之调整,一般来说,照片只要经过这几个步骤都可以把它修得美美的。

效果前后对比图
步骤1:

「影像」→「调整」→「色阶」
开启档案后,按上方功能列「影像」→「调整」→「色阶」。
步骤2:
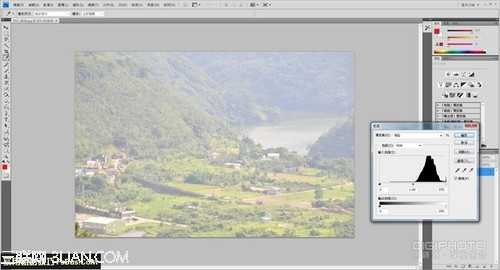
出现色阶调整窗口
点选「色阶」后,出现色阶调整窗口,从这图标可知,其阶调全集中在黑色区域。
步骤3:
接下来的调整很简单,只要将滑杆两端的三角记号拉往阶调黑色区域,也就是左边的三角记号往右拉,右边的往佐拉,满意后按「确定」钮。调过色阶的图已将原图完全改观。
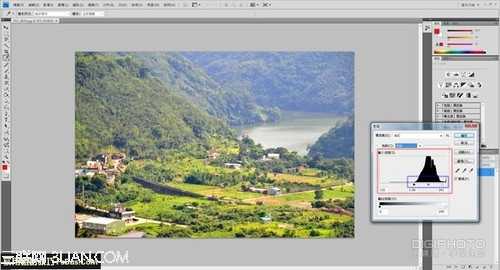
调整色阶
步骤4:
接下来调亮度和对比,按上方功能列「影像」→「调整」→「亮度/对比」。

「影像」→「调整」→「亮度/对比」
步骤5:
点选后出现「亮度/对比」调整窗口,再来就拉动这2项滑杆来调整,满意后按「确定」钮,此时的窗照片又比前次更具可看性了。

调整亮度/对比度
步骤6:

「影像」→「调整」→「色相/饱和度」
调好「亮度/对比」后,接下来是「色相/饱和度」,按上方功能列「影像」→「调整」→「色相/饱和度」。
步骤7:
点选后出现「色相/饱和度」调整窗口,再来就拉动这3像项滑杆进行调整,满意后按「确定」钮。
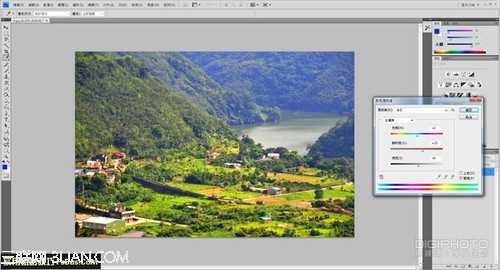
调整色相/饱和度
步骤8:
上述步骤是针对主控文件,您亦可点主控文件的三角记号,会出现一个下拉选单,可以针对各种色彩分别调整。
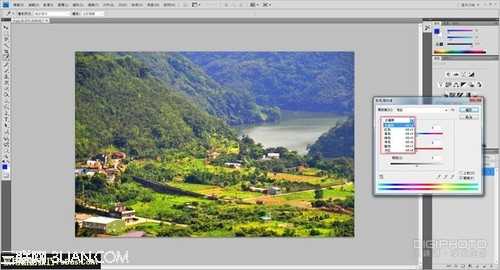
针对各种色彩分别调整
步骤9:
这几个步骤完成后,已和原图的差异非常大了。再来更进一步的调整「锐利度」,按上方功能列「滤镜」→「锐利化」→「遮色片锐利化调整」。

「滤镜」→「锐利化」→「遮色片锐利化调整」
步骤10:

调整锐化程度
点选后出现遮色片锐利化调整窗口,窗口中有3个调整项目:总量、强度和临界值。这里要特别注意的是,总量和强度都是数值越大,锐利化越强,但临界值则正好相反,数值越小越强,针对不同题材的照片如风景、人像或商品等锐利化的调整组合都不同。调整锐利度满意后按「确定」钮即完成。
风景照片,ps
免责声明:本站文章均来自网站采集或用户投稿,网站不提供任何软件下载或自行开发的软件! 如有用户或公司发现本站内容信息存在侵权行为,请邮件告知! 858582#qq.com
RTX 5090要首发 性能要翻倍!三星展示GDDR7显存
三星在GTC上展示了专为下一代游戏GPU设计的GDDR7内存。
首次推出的GDDR7内存模块密度为16GB,每个模块容量为2GB。其速度预设为32 Gbps(PAM3),但也可以降至28 Gbps,以提高产量和初始阶段的整体性能和成本效益。
据三星表示,GDDR7内存的能效将提高20%,同时工作电压仅为1.1V,低于标准的1.2V。通过采用更新的封装材料和优化的电路设计,使得在高速运行时的发热量降低,GDDR7的热阻比GDDR6降低了70%。
