转素描的方法有很多,其中滤镜是最快的。这里介绍一种手工的方法,用图案图章工具来制作。首先只需要把素材稍作处理,并定义成图案。然后选择图案图章工具,载入定义好的图案,再选择合适的笔刷,在空白图层上面随意绘制就可以出现手绘感觉的人像效果。
原图

最终效果
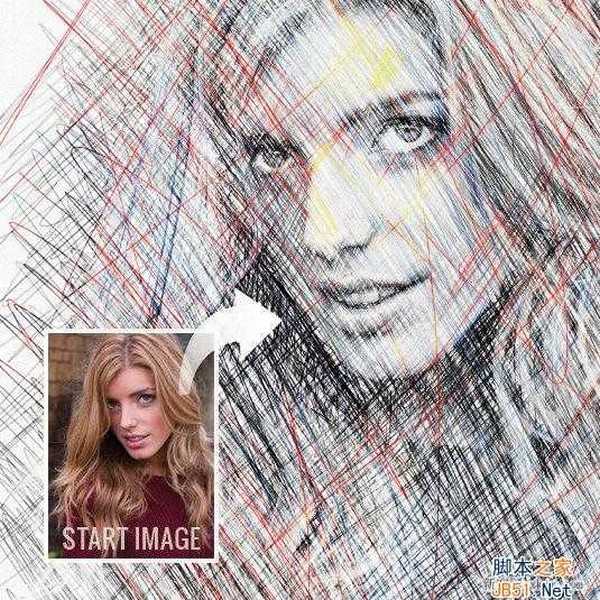
1、打开图像。为了强调眼睛这一重要区域,选择图层>新建调整图层>曲线。
然后调整最中间的点(第二条竖线上的点),像上图那样上移该点,(准确的是输入值130,输出值197),这样就会加亮中间调。第一条竖线上的点输入61,输出77。
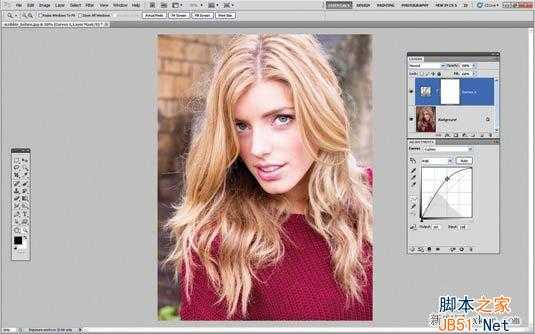
2、点击曲线调整图层的白色蒙版。按CMD/Ctrl+I转换成黑色。现在使用画笔工具。在面板中选择画笔预设,选择一个柔性颗粒圆笔刷,大小60px。不透明度100%,前景颜色设置为白色,然后再虹膜上画几笔。如上图。

3、笔刷不透明度降到46%,然后精细的刻画一下眼白。这样眼睛将英气袭人,这是肖像画的关键,眼睛要有神。牙齿也要美白一下。
加亮眼睛,有时候容易做过头了,因此可以将调整图层的不透明度设置为50%,以便进行精细的调整。
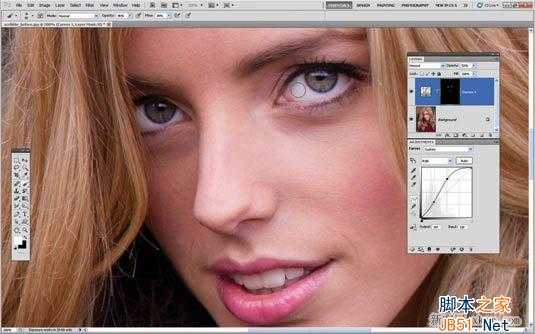
4、为了调整更多的细节,将背景照片转换成智能对象。图像>调整>阴影/高光均设置为15%。
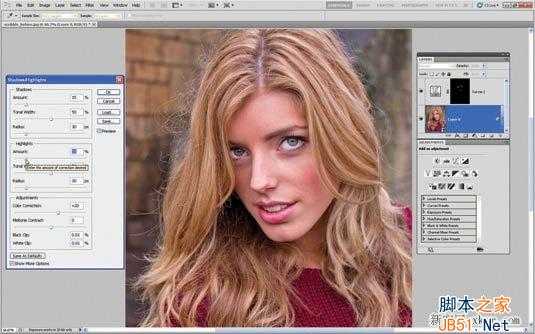
5、为了增强整体的对照感,再次新建曲线调整图层,第一条竖线,输入61,输出51。然后第三条竖线稍左处设置一点,输入169,输出179,这样高光会明显一点。
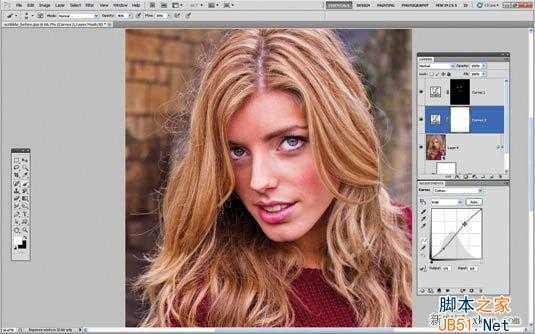
6、选择图层面板中最上方的图层,图层>新建调整图层>黑白。这样便能得到灰度图像。红色数值为46.剩下保留默认设置。
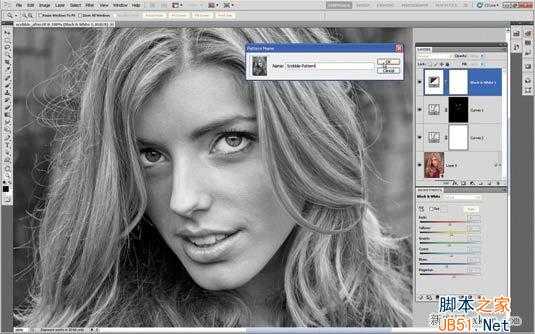
7、选择背景图层,编辑>定义图案。
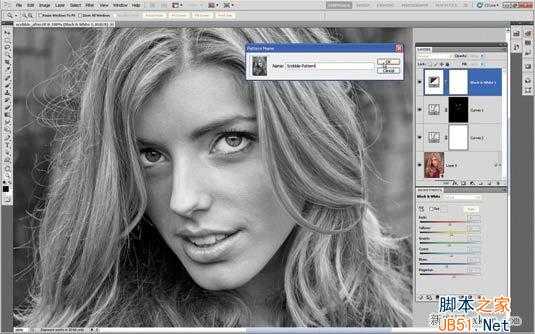
8、使用图案图章工具,选择定义的图案。
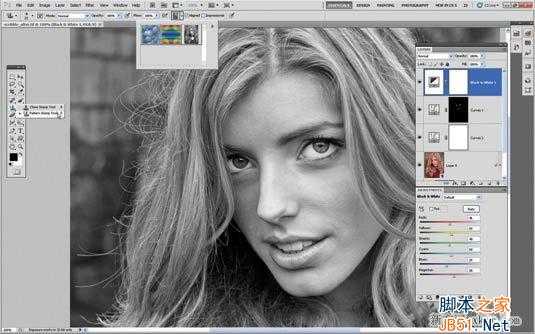
9、点击画笔预设。在弹出的小窗口中可以找到很多笔刷。选择”干画笔”(DryMediaBrushes),在出现的画笔对话框中选择一款叫做theContéPencilonBumpySurface的笔刷(就是一种铅笔笔刷啦!)。 上一页12 下一页 阅读全文
ps把美女的照片制作成素描
免责声明:本站文章均来自网站采集或用户投稿,网站不提供任何软件下载或自行开发的软件! 如有用户或公司发现本站内容信息存在侵权行为,请邮件告知! 858582#qq.com
