明霞山资源网 Design By www.htccd.com
Adobe Photoshop Lightroom是一款以后期制作为重点的图形工具,Adobe的目标是将其打造成未来数字图形处理的标准,Lightroom的界面和功能与苹果2005年10月推出的 Aperture颇为相似,主要面向数码摄影、图形设计等专业人士和高端用户,支持各种RAW图像,主要用于数码相片的浏览、编辑、整理、打印等。
它是一个调色非常方便的软件,本次老J就教你如何使用Lightroom的分离色调调出徕卡的味道。
处理后


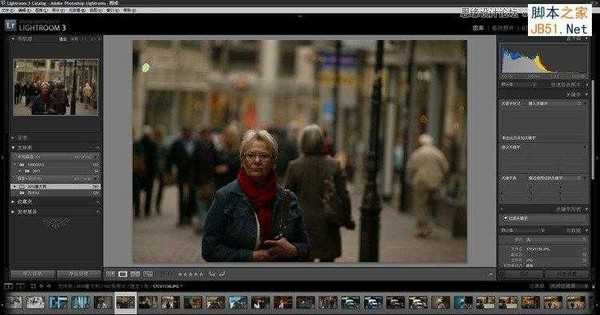
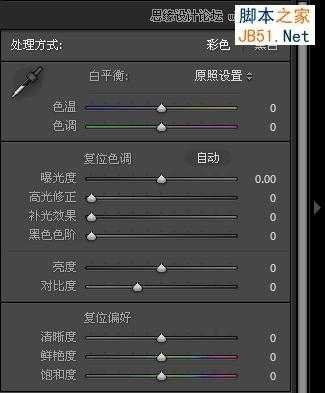
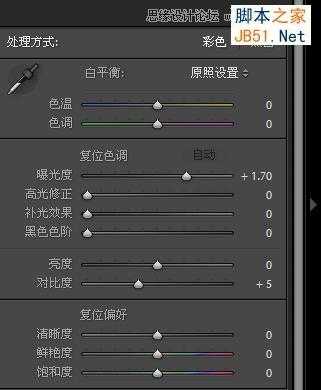




其实到这一步的感觉已经很好了,如果需要可以到此为止。
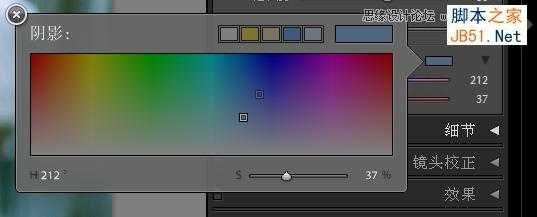





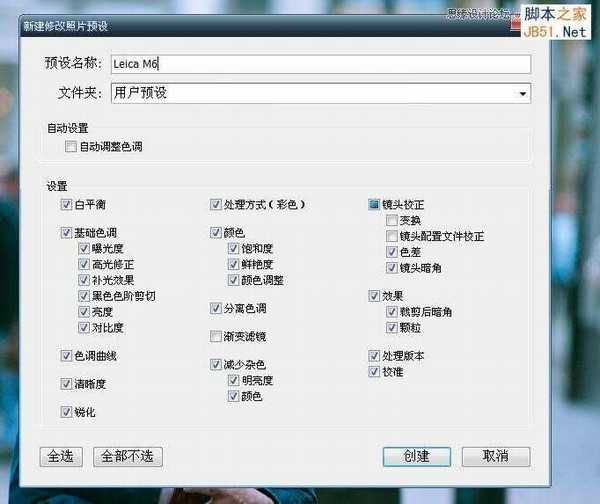
创建完成
套用预设

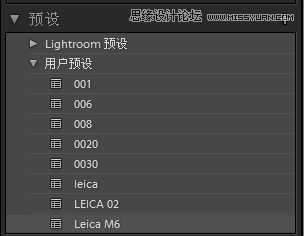

基本色调感觉已经出来,只是因为前面那种图调整过曝光,预设模式中也记录了调整曝光,所以这张图的曝光也沿用了上一张图的设置。因此,可以再重新将曝光调到正常。

基本调整里的参数很全面。
色调分离非常方便,不同的高光阴影色调设置能做出不同的影调效果




如果喜欢就去下载一个LIGHTROOM吧。
建议养成用RAW拍片的习惯。不论是canon还是nikon或者SIGMA,原厂的raw处理软件都很出色(RAW本身是基于硬件的),这是得到高质量图片的保证。PS是化妆,不解决片子本身的质量问题,原厂的RAW处理才是本色。特别在锐度调节方面会让你再也不想用其他软件处理。
它是一个调色非常方便的软件,本次老J就教你如何使用Lightroom的分离色调调出徕卡的味道。
处理后


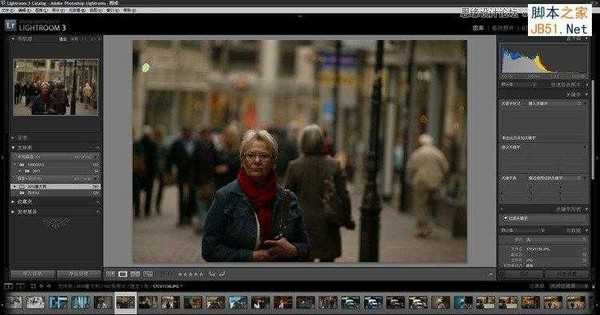
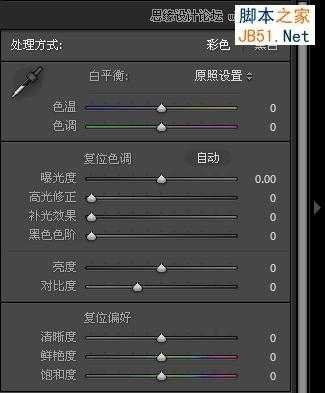
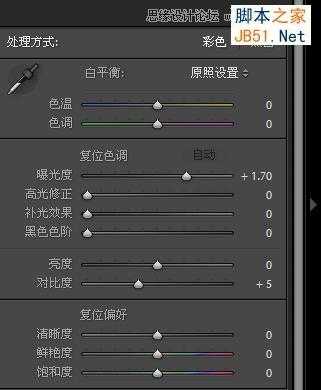




其实到这一步的感觉已经很好了,如果需要可以到此为止。
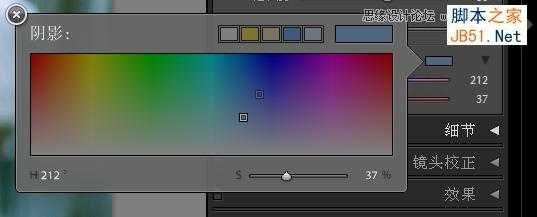





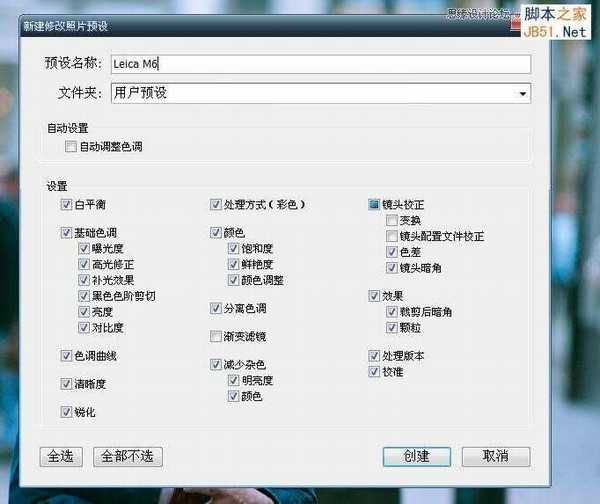
创建完成
套用预设

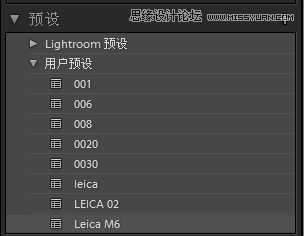

基本色调感觉已经出来,只是因为前面那种图调整过曝光,预设模式中也记录了调整曝光,所以这张图的曝光也沿用了上一张图的设置。因此,可以再重新将曝光调到正常。

基本调整里的参数很全面。
色调分离非常方便,不同的高光阴影色调设置能做出不同的影调效果




如果喜欢就去下载一个LIGHTROOM吧。
建议养成用RAW拍片的习惯。不论是canon还是nikon或者SIGMA,原厂的raw处理软件都很出色(RAW本身是基于硬件的),这是得到高质量图片的保证。PS是化妆,不解决片子本身的质量问题,原厂的RAW处理才是本色。特别在锐度调节方面会让你再也不想用其他软件处理。
标签:
蓝色,偏灰,偏暗
明霞山资源网 Design By www.htccd.com
广告合作:本站广告合作请联系QQ:858582 申请时备注:广告合作(否则不回)
免责声明:本站文章均来自网站采集或用户投稿,网站不提供任何软件下载或自行开发的软件! 如有用户或公司发现本站内容信息存在侵权行为,请邮件告知! 858582#qq.com
免责声明:本站文章均来自网站采集或用户投稿,网站不提供任何软件下载或自行开发的软件! 如有用户或公司发现本站内容信息存在侵权行为,请邮件告知! 858582#qq.com
明霞山资源网 Design By www.htccd.com
暂无评论...
