明霞山资源网 Design By www.htccd.com
然后是磨皮,可以用一些专业的磨皮软件来完成。最后就是颜色和高光部分的调整,这一步需要细心,人物的质感和色彩鲜丽程度需要用心去把握。
原图

最终效果

1、打开原图,复制一层,用仿制图章工具修复脸上比较大的斑点,效果如图:

2、再复制一层,用磨皮滤镜portraiture磨一下皮,参数和效果如图:
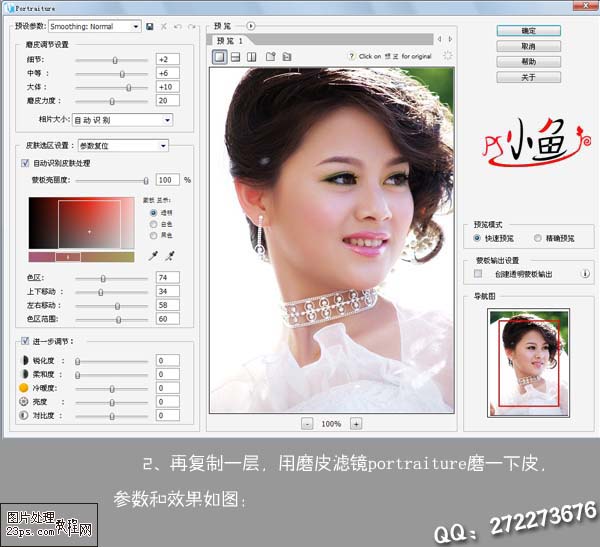
3、执行图层<新建调整图层<色相/饱和度调整层,提高红色的明度,参数和效果如图:
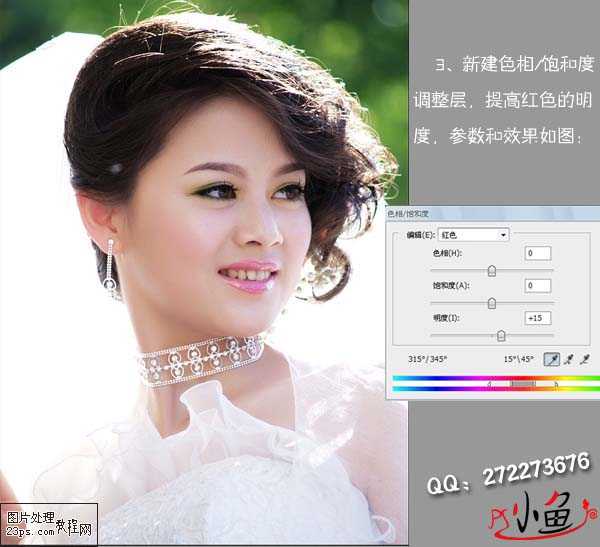
4、执行图层 > 新建调整图层 > 色彩平衡层,参数和效果如图:
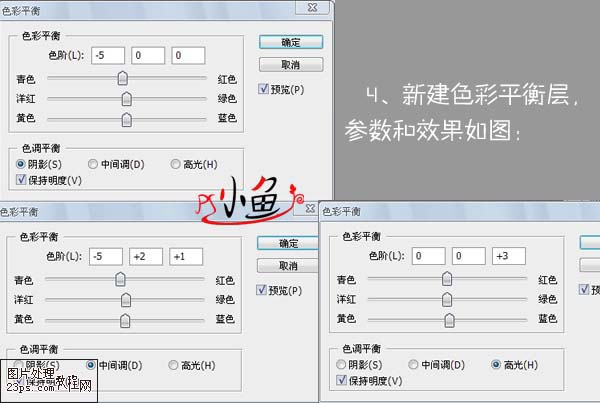
5、盖印图层,图像—计算两次,按住Ctrl点击Alpha2通道载入选区,再执行图层 > 新建调整图层 > 亮度/对比度调整层。参数和效果如图:
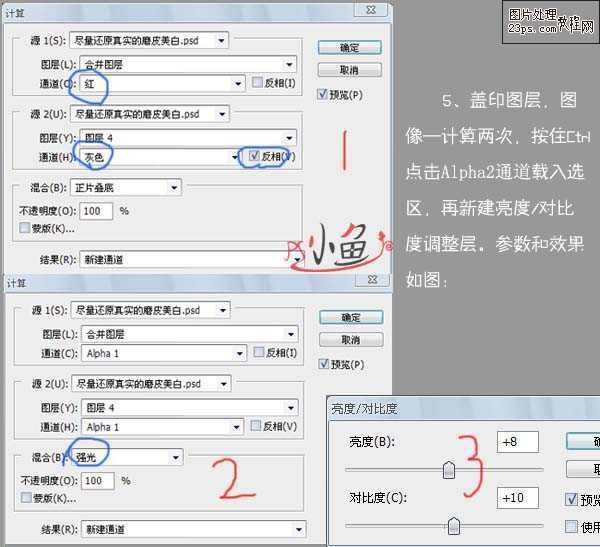
6、美白牙齿,用钢笔勾出如图1的路径,按Ctrl+Enter转化为选区,羽化2像素如2图,执行图层 > 新建调整图层 > 曲线调整层对牙齿颜色进行调节。参数和效果如图:

7、盖印图层,锐化一下,完成最终效果。

原图

最终效果

1、打开原图,复制一层,用仿制图章工具修复脸上比较大的斑点,效果如图:

2、再复制一层,用磨皮滤镜portraiture磨一下皮,参数和效果如图:
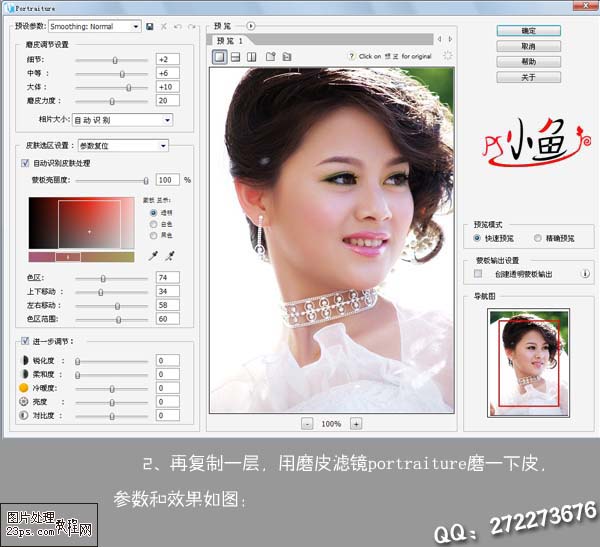
3、执行图层<新建调整图层<色相/饱和度调整层,提高红色的明度,参数和效果如图:
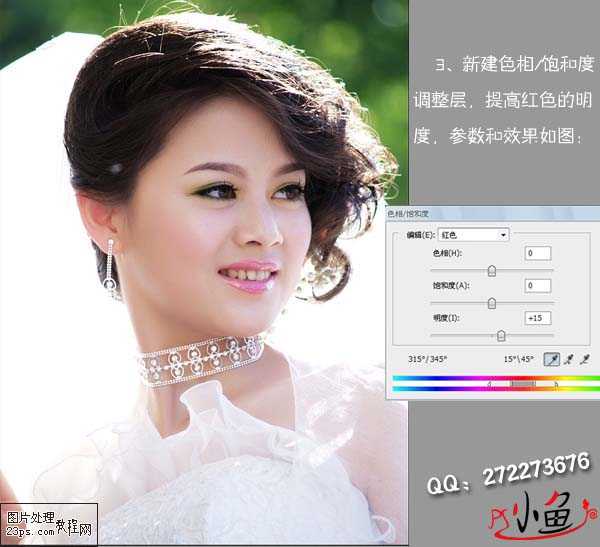
4、执行图层 > 新建调整图层 > 色彩平衡层,参数和效果如图:
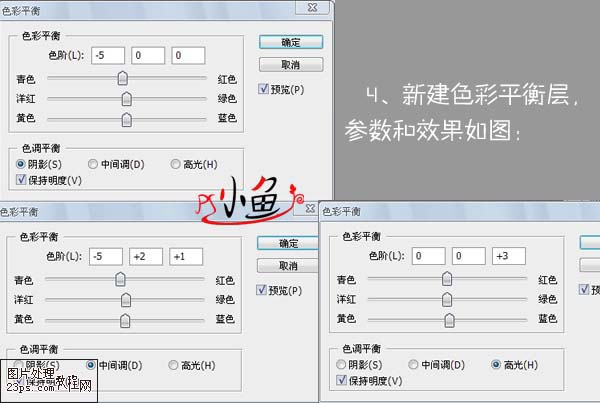
5、盖印图层,图像—计算两次,按住Ctrl点击Alpha2通道载入选区,再执行图层 > 新建调整图层 > 亮度/对比度调整层。参数和效果如图:
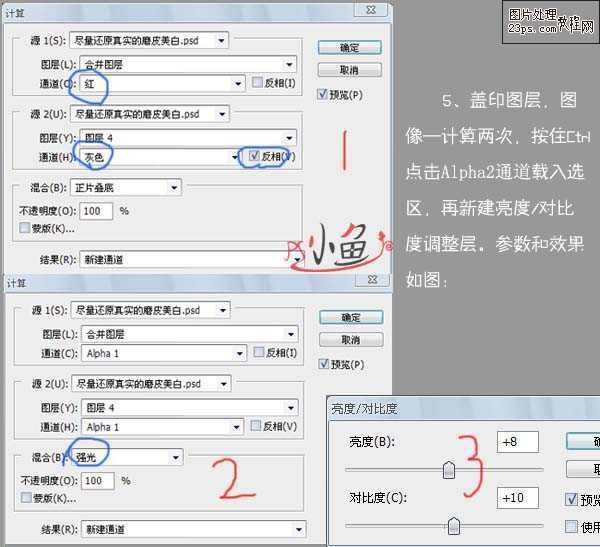
6、美白牙齿,用钢笔勾出如图1的路径,按Ctrl+Enter转化为选区,羽化2像素如2图,执行图层 > 新建调整图层 > 曲线调整层对牙齿颜色进行调节。参数和效果如图:

7、盖印图层,锐化一下,完成最终效果。

标签:
人物脸部
明霞山资源网 Design By www.htccd.com
广告合作:本站广告合作请联系QQ:858582 申请时备注:广告合作(否则不回)
免责声明:本站文章均来自网站采集或用户投稿,网站不提供任何软件下载或自行开发的软件! 如有用户或公司发现本站内容信息存在侵权行为,请邮件告知! 858582#qq.com
免责声明:本站文章均来自网站采集或用户投稿,网站不提供任何软件下载或自行开发的软件! 如有用户或公司发现本站内容信息存在侵权行为,请邮件告知! 858582#qq.com
明霞山资源网 Design By www.htccd.com
暂无评论...
