明霞山资源网 Design By www.htccd.com
作者近期教程:简单四步调出照片唯美的蓝红色。
非常感谢作者无私奉献。制作过程有任何疑问可以加作者的QQ:200804185, QQ群:35995418。
原图

最终效果
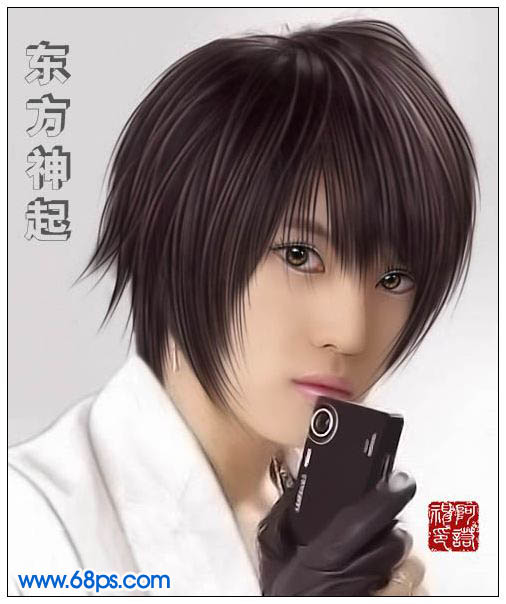
1、打开原图,ctrl+j复制一层,模式为滤色,不透明度26%,这一步主要就调节一下亮度。

2、新建一层,ctrl+shift+Alt+e盖印图层,滤色—杂色—减少杂色,参数如图。再启用快速蒙板,用黑色画笔擦出人物的五官。

3、新建图层,盖印图层。选择涂抹工具,画笔6像素,强度21%,对眼白部分进行仔细的涂抹,显得自然些。

4、ctrl+j复制一层,选择涂抹工具,画笔为5像素,强度32%。在最上层的眼皮线周围涂抹(看红圈处),准备下一步画双眼皮用。
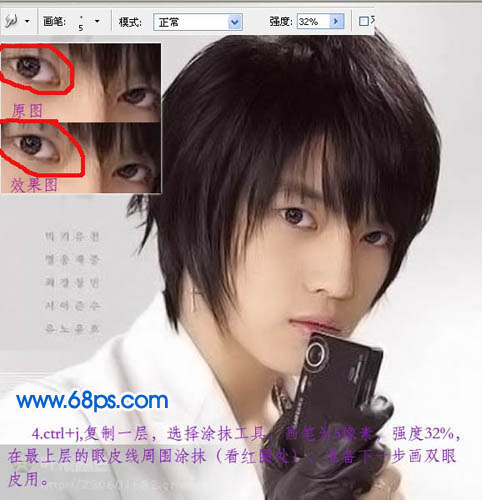
5、新建一层空白层,背景为黑色,画笔为3像素。用钢笔画出眼皮线路径(如图1),右击描边路径,模拟压力打上勾,上两层眼皮线方法一样,就是画笔为2像素(中间眼皮线为白色画笔,图2)。

6、新建一层空白层,画出下眼皮线,画法跟上眼皮线一样,在这里就不多说了,区别在于透明度要降低一些,在30%左右。

7、新建一层,执行盖印图层。在新建一层空白层,选取椭圆选框工具,羽化2像素,背景色为黑色,Alt+回车键填充。在新建一层,选择—修改—收缩2像素,填充棕黄色。不要取消选区,再新建一层,填充黑色。如图所示:

8、在图层3上执行滤竟—杂色—添加杂色,参数如图1。再执行滤镜—模糊—径向模糊,参数如图2。最后按2次ctrl+f,得到效果如大图:
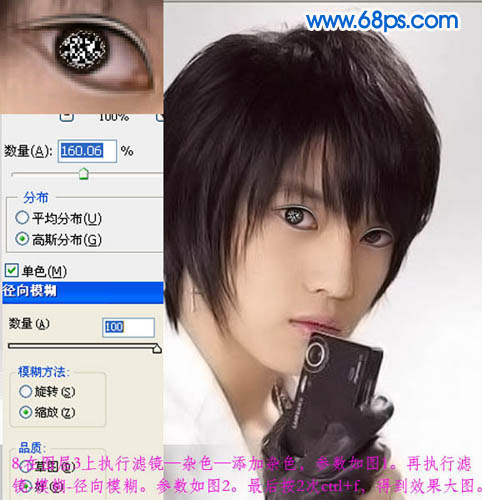
9、图层3模式选叠加,填充为78%,然后将图层3前面的眼睛点掉,选择图层2,利用涂抹工具进行涂抹,效果如图3所示:

10、把图层3的眼睛点开,得到效果如图1。再新建一个空白层,背景为白色,画笔2个像素,在眼球上画出高光(如图2),用涂抹工具适当的涂抹一下。

上一页12 3 下一页 阅读全文
非常感谢作者无私奉献。制作过程有任何疑问可以加作者的QQ:200804185, QQ群:35995418。
原图

最终效果
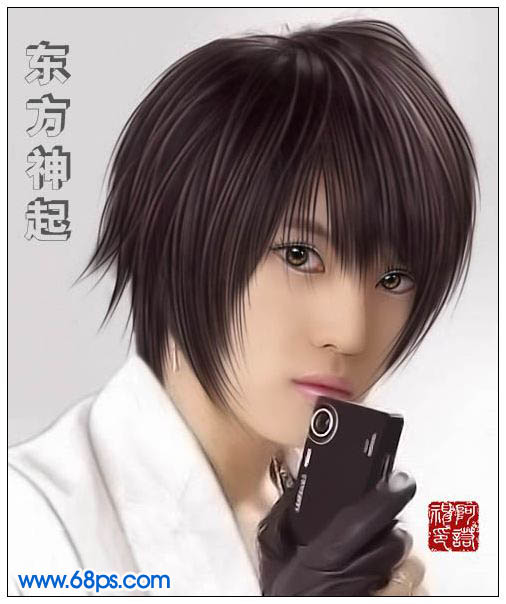
1、打开原图,ctrl+j复制一层,模式为滤色,不透明度26%,这一步主要就调节一下亮度。

2、新建一层,ctrl+shift+Alt+e盖印图层,滤色—杂色—减少杂色,参数如图。再启用快速蒙板,用黑色画笔擦出人物的五官。

3、新建图层,盖印图层。选择涂抹工具,画笔6像素,强度21%,对眼白部分进行仔细的涂抹,显得自然些。

4、ctrl+j复制一层,选择涂抹工具,画笔为5像素,强度32%。在最上层的眼皮线周围涂抹(看红圈处),准备下一步画双眼皮用。
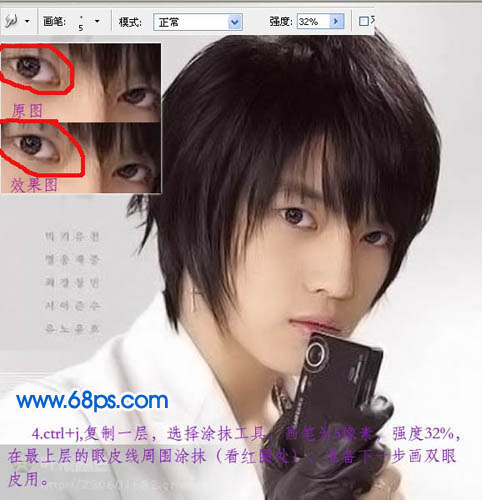
5、新建一层空白层,背景为黑色,画笔为3像素。用钢笔画出眼皮线路径(如图1),右击描边路径,模拟压力打上勾,上两层眼皮线方法一样,就是画笔为2像素(中间眼皮线为白色画笔,图2)。

6、新建一层空白层,画出下眼皮线,画法跟上眼皮线一样,在这里就不多说了,区别在于透明度要降低一些,在30%左右。

7、新建一层,执行盖印图层。在新建一层空白层,选取椭圆选框工具,羽化2像素,背景色为黑色,Alt+回车键填充。在新建一层,选择—修改—收缩2像素,填充棕黄色。不要取消选区,再新建一层,填充黑色。如图所示:

8、在图层3上执行滤竟—杂色—添加杂色,参数如图1。再执行滤镜—模糊—径向模糊,参数如图2。最后按2次ctrl+f,得到效果如大图:
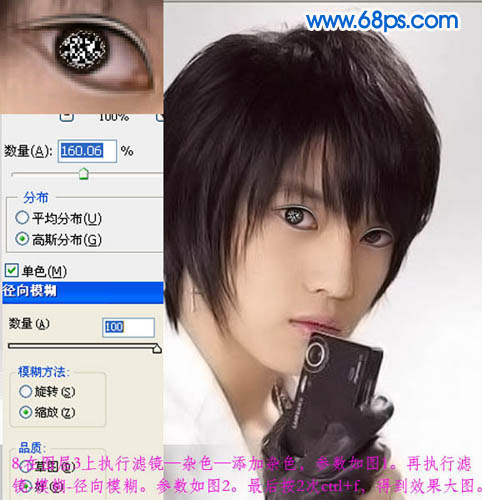
9、图层3模式选叠加,填充为78%,然后将图层3前面的眼睛点掉,选择图层2,利用涂抹工具进行涂抹,效果如图3所示:

10、把图层3的眼睛点开,得到效果如图1。再新建一个空白层,背景为白色,画笔2个像素,在眼球上画出高光(如图2),用涂抹工具适当的涂抹一下。

上一页12 3 下一页 阅读全文
标签:
帅哥,手绘
明霞山资源网 Design By www.htccd.com
广告合作:本站广告合作请联系QQ:858582 申请时备注:广告合作(否则不回)
免责声明:本站文章均来自网站采集或用户投稿,网站不提供任何软件下载或自行开发的软件! 如有用户或公司发现本站内容信息存在侵权行为,请邮件告知! 858582#qq.com
免责声明:本站文章均来自网站采集或用户投稿,网站不提供任何软件下载或自行开发的软件! 如有用户或公司发现本站内容信息存在侵权行为,请邮件告知! 858582#qq.com
明霞山资源网 Design By www.htccd.com
暂无评论...
