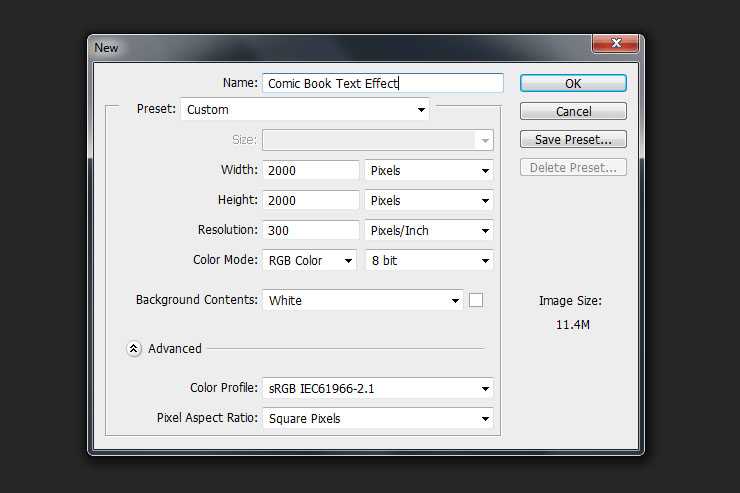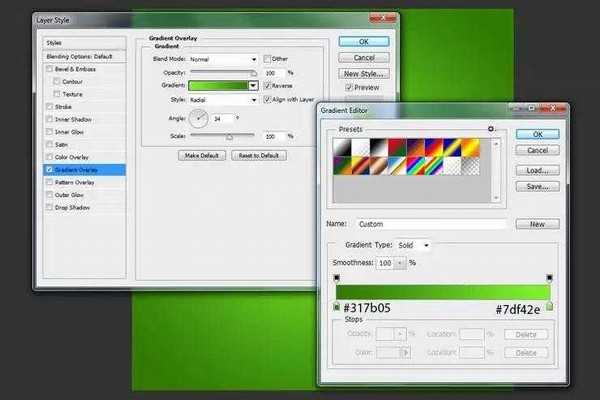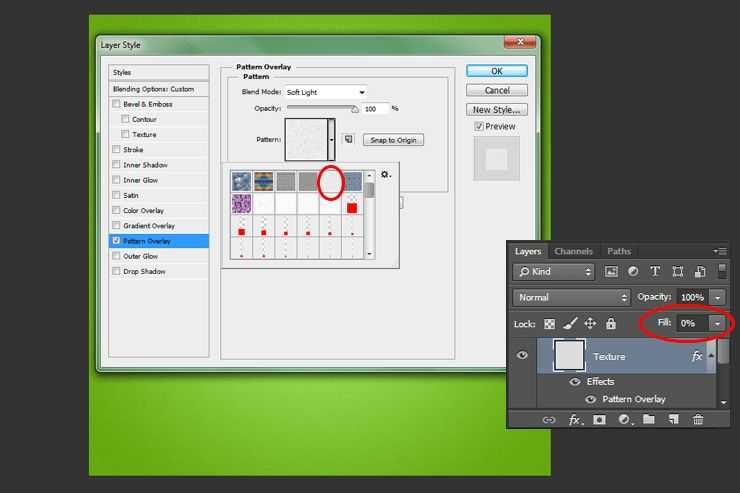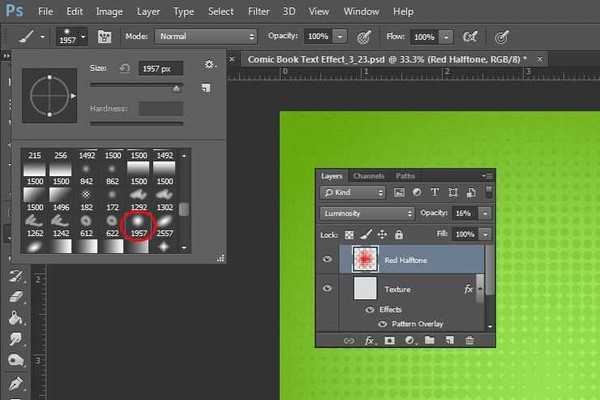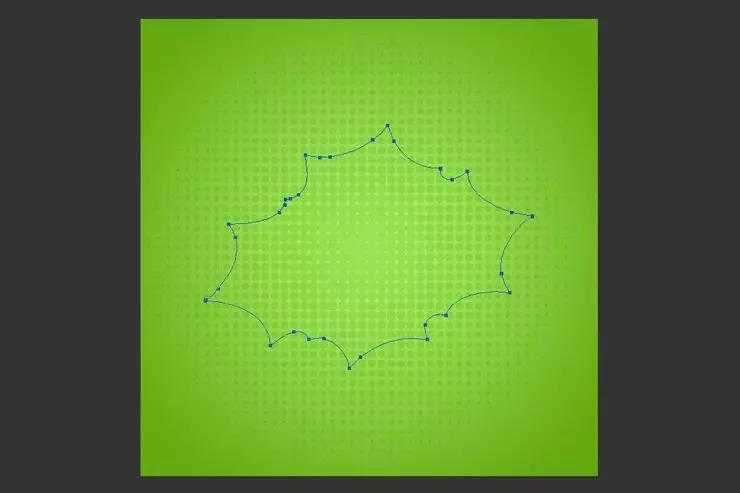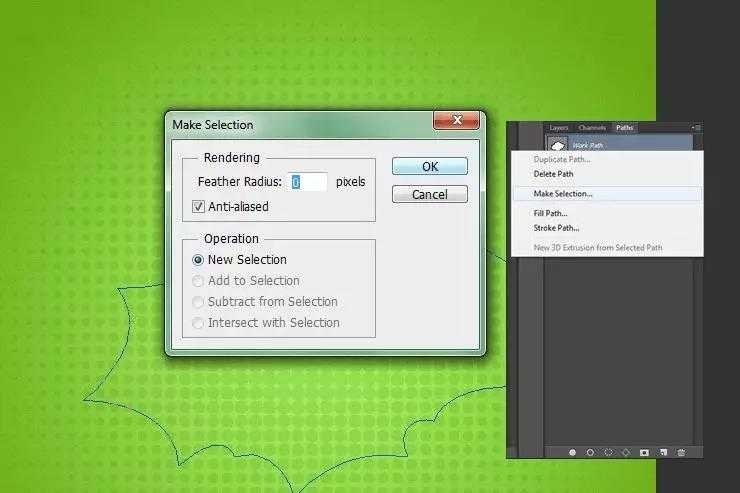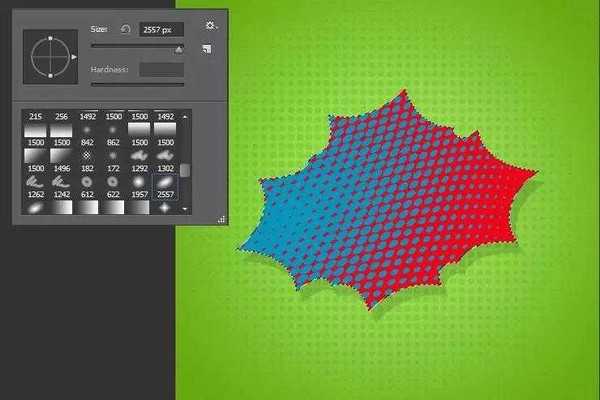ps如何制作卡通立体字?提到金属首先想到就是金色银色之类的,想要制作一张金色卡通立体字在ps中应该如何操作呢?今天,小编为大家带来了ps制作显眼的金色卡通立体字教程。感兴趣的朋友快来了解一下吧。
- 软件名称:
- Adobe Photoshop(PS) 2020 v21.1.0 精简安装版
- 软件大小:
- 1.32GB
- 更新时间:
- 2020-04-17立即下载
ps制作显眼的金色卡通立体字教程
1、单击“文件”>“新建”,打开Photoshop并创建新文档。用2000 px制作了文件2000像素(由于使用的是像素,因此分辨率并不重要)。将文件命名为“漫画书文字效果”。
2、为背景添加渐变,双击背景图层以显示图层样式窗口并应用此设置。
3、创建一个新图层。用任何颜色填充并将填充更改为0%。双击该图层以显示图层样式窗口并应用此图案。
4、创建一个新图层。选择画笔工具(B),然后将画笔大小设置为1957像素。可以使用你想要的任何颜色。现在将半色调放在文档的中心。此外,将填充层更改为Luminosity,填充率为16%。
5、创建一个新图层。抓住钢笔工具(P)并创建一个形状,如下图所示。
6、转到“路径”选项卡,右键单击刚刚创建的路径,然后单击“选择”及“确定”。
7、用任何颜色填充此选择,然后双击该图层以应用“颜色叠加”和“投影”。
8、创建一个新图层。通过单击Ctrl并选择缩略图图像,从上一个图层中进行选择。再次抓取画笔工具并使用半色调画笔将其放入文档中,如下所示。可以使用任何颜色。
9、双击该图层并添加此渐变叠加,填充率为0%。
上一页12 3 下一页 阅读全文
ps,卡通立体字,立体字
免责声明:本站文章均来自网站采集或用户投稿,网站不提供任何软件下载或自行开发的软件! 如有用户或公司发现本站内容信息存在侵权行为,请邮件告知! 858582#qq.com
RTX 5090要首发 性能要翻倍!三星展示GDDR7显存
三星在GTC上展示了专为下一代游戏GPU设计的GDDR7内存。
首次推出的GDDR7内存模块密度为16GB,每个模块容量为2GB。其速度预设为32 Gbps(PAM3),但也可以降至28 Gbps,以提高产量和初始阶段的整体性能和成本效益。
据三星表示,GDDR7内存的能效将提高20%,同时工作电压仅为1.1V,低于标准的1.2V。通过采用更新的封装材料和优化的电路设计,使得在高速运行时的发热量降低,GDDR7的热阻比GDDR6降低了70%。