
新建 1280*720图层

填充黑色背景使用文字工具打出你想要的字。

双击文字图层(也可以右键选择混合模式)进去图层样式,我们这里就调整内发光和外发光。
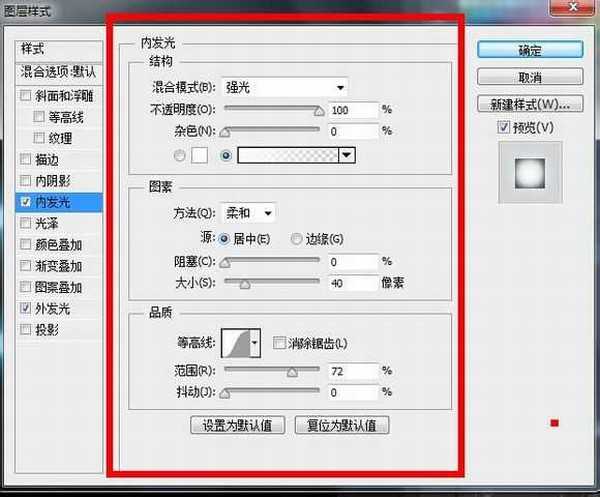
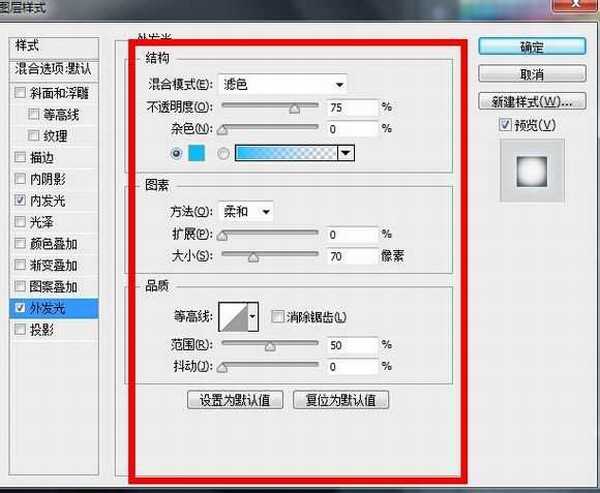
按M用矩形选择工具选择字体然后CTRL左键点击添加适量蒙版。如图所示:

这里文字外发光太尖锐,锋利了我们可以给文字添加一个高斯模糊,重要的来了,可是我们又不想栅格化文字图层,如果栅格化了后面的步骤就完成不了,那么我们就给它转化为智能滤镜!选择滤镜–转换为智能滤镜!

这里就可以给文字进行高斯模糊了,我这里就模糊了1像素。
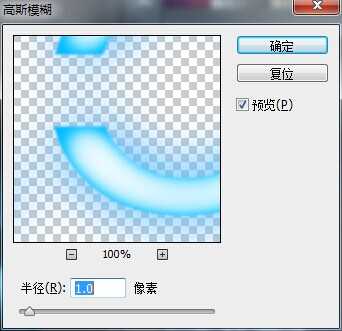
我们新建一个大小为14*14像素的画布。
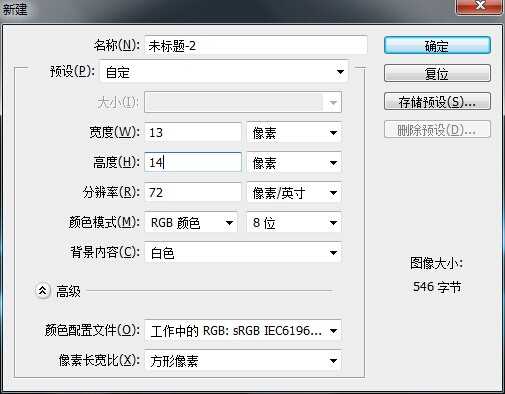
画布太小你可以把它放大,设置前、背景色为黑白色,G渐变工具,预设选第一个。按住键盘上Shift从上往下拉。
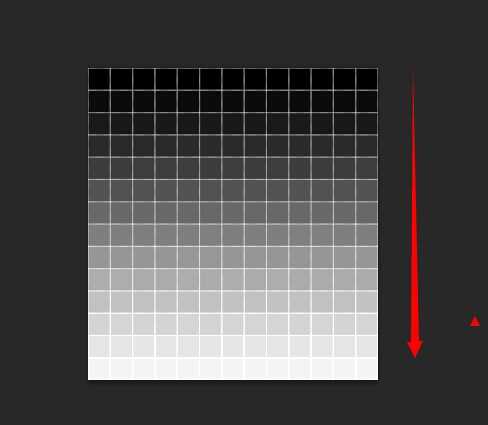
编辑-定义图案,保存这个图案

回到我们的文字画布。进图层样式–图案叠加-选择刚刚我们保存的图案,模式改为强光,不透明度50%

给文字羽化矩形选择工具选择,Shift+F6进行羽化,我这里设置20像素。(我建议大家能多记住些快捷键这样工作效率比较高)

按住CTRL,鼠标点击矢量蒙版给文字添加蒙版。
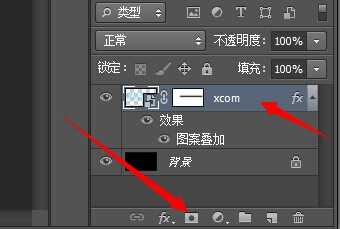
最后就可以了,但是看起来有点暗,这里你可以改变图层模式或者给文字加一个色阶,反正方法很多大家可以多做做这样自己记得比较深。我这里给它加了一个色阶。
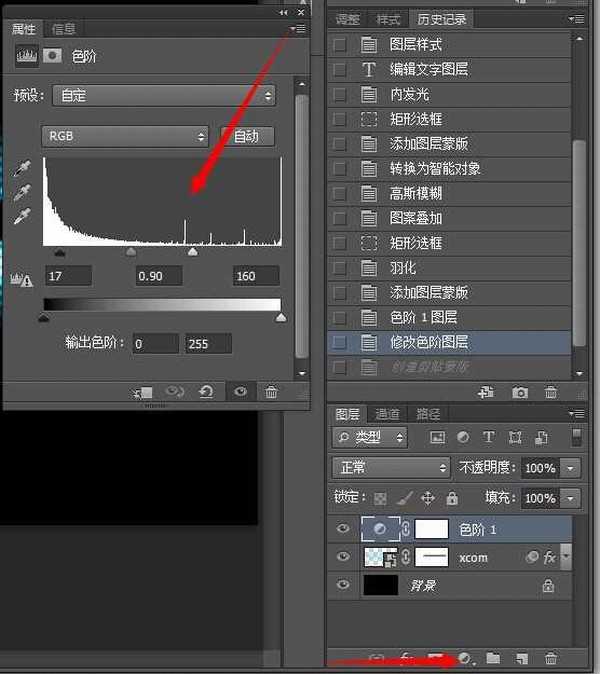
打完收工。

扫描,字体
免责声明:本站文章均来自网站采集或用户投稿,网站不提供任何软件下载或自行开发的软件! 如有用户或公司发现本站内容信息存在侵权行为,请邮件告知! 858582#qq.com
《魔兽世界》大逃杀!60人新游玩模式《强袭风暴》3月21日上线
暴雪近日发布了《魔兽世界》10.2.6 更新内容,新游玩模式《强袭风暴》即将于3月21 日在亚服上线,届时玩家将前往阿拉希高地展开一场 60 人大逃杀对战。
艾泽拉斯的冒险者已经征服了艾泽拉斯的大地及遥远的彼岸。他们在对抗世界上最致命的敌人时展现出过人的手腕,并且成功阻止终结宇宙等级的威胁。当他们在为即将于《魔兽世界》资料片《地心之战》中来袭的萨拉塔斯势力做战斗准备时,他们还需要在熟悉的阿拉希高地面对一个全新的敌人──那就是彼此。在《巨龙崛起》10.2.6 更新的《强袭风暴》中,玩家将会进入一个全新的海盗主题大逃杀式限时活动,其中包含极高的风险和史诗级的奖励。
《强袭风暴》不是普通的战场,作为一个独立于主游戏之外的活动,玩家可以用大逃杀的风格来体验《魔兽世界》,不分职业、不分装备(除了你在赛局中捡到的),光是技巧和战略的强弱之分就能决定出谁才是能坚持到最后的赢家。本次活动将会开放单人和双人模式,玩家在加入海盗主题的预赛大厅区域前,可以从强袭风暴角色画面新增好友。游玩游戏将可以累计名望轨迹,《巨龙崛起》和《魔兽世界:巫妖王之怒 经典版》的玩家都可以获得奖励。
