明霞山资源网 Design By www.htccd.com
最终效果

1、点这里下载文字PSD素材,共有三个文字图层,我们可以使用图层样式,用不同的颜色区分开。
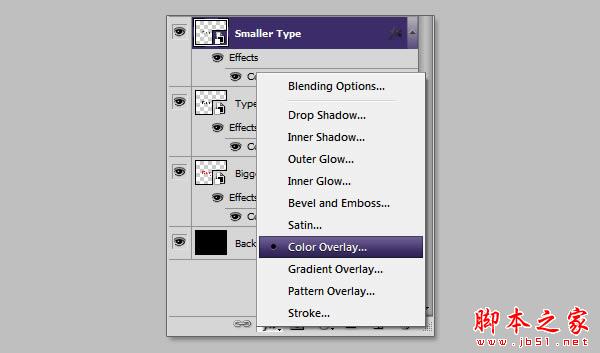
2、在背景图层上面新建图层,选取颜色#6d0100,执行画笔工具,硬度为0%,在画布中间画一个红色圆。执行命令ctrl+T进入自由变换模式,水平拉伸。图层命名为红点。
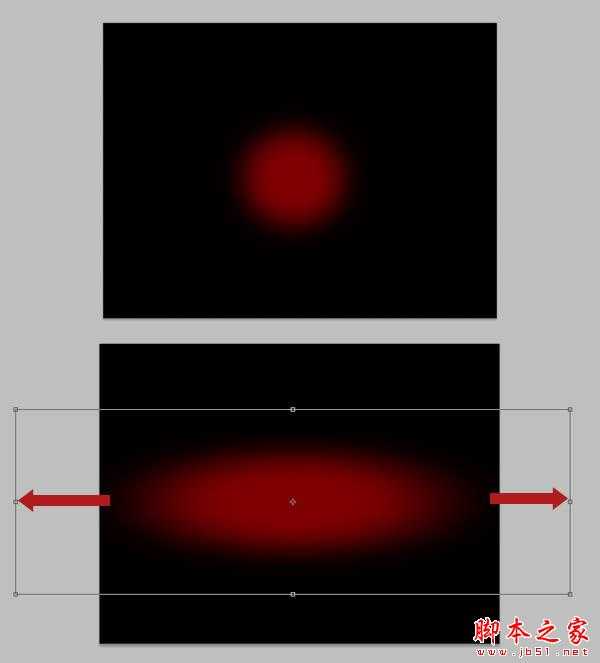
3、给红点图层添加蒙板,在通道面板中,隐藏RGB通道,显示蒙板通道。执行滤镜>渲染>云彩,再执行去滤镜>扭曲>极坐标,选择矩形极地。最后,再执行滤镜>模糊>径向模糊,模糊数值大约为80。
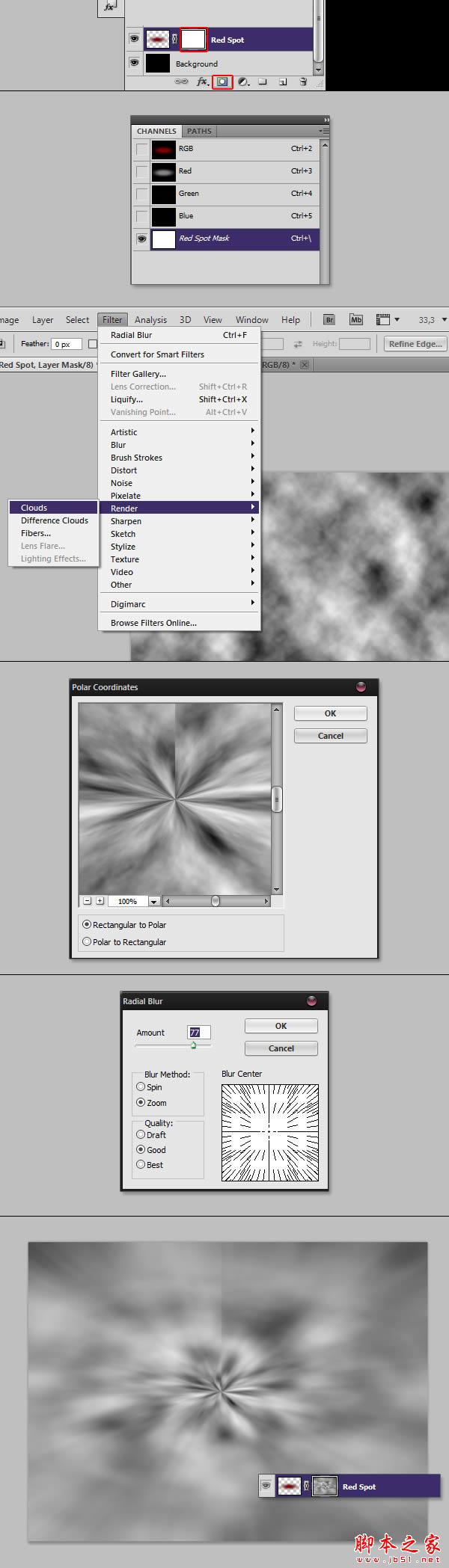
4、执行CTRL + F重复几次径向模糊效果,再执行命令Ctrl + M适度进行曲线调整。
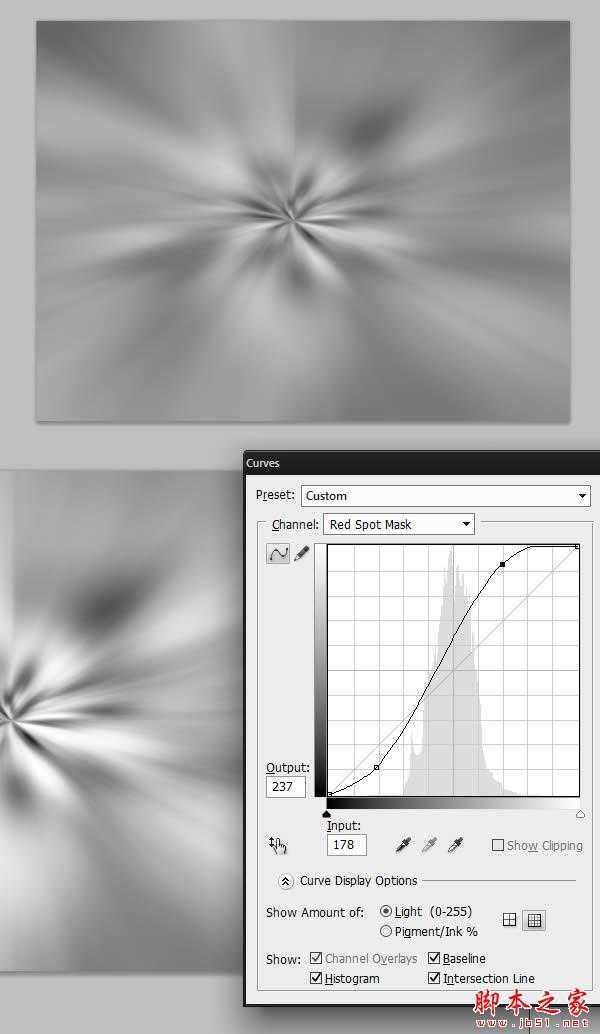
5、现在,再进入通道面板,隐藏蒙板通道,显示RGB通道。
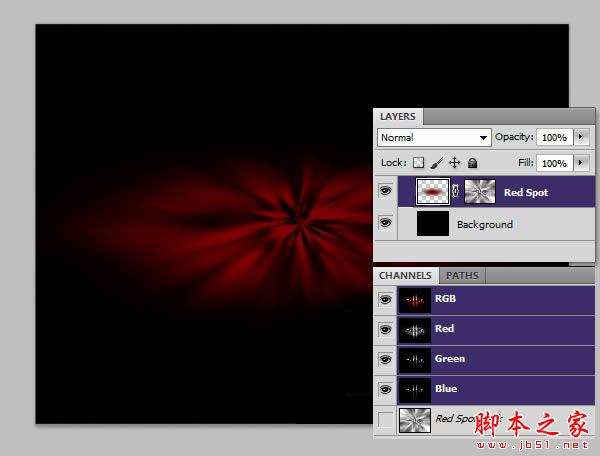
6、复制红点图层,并将其水平压缩,垂直拉伸一些。
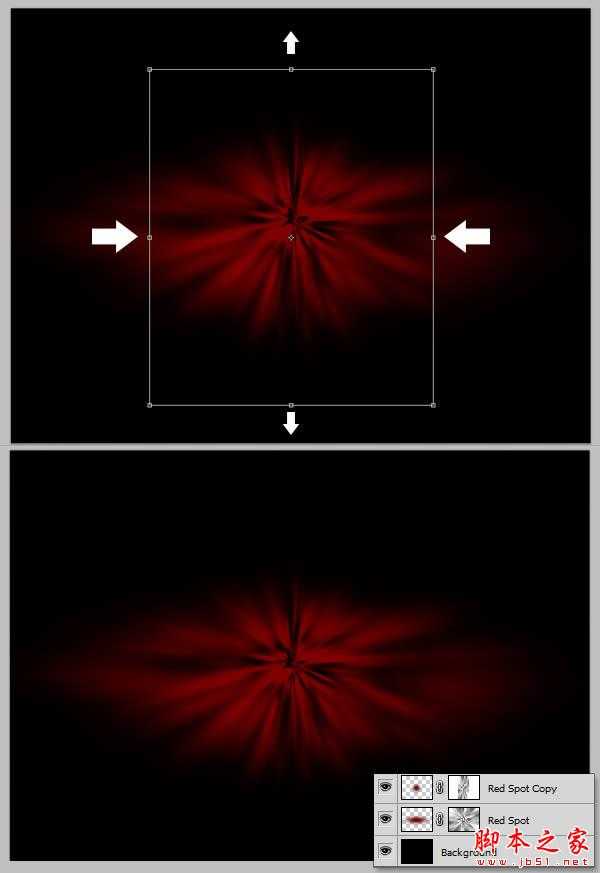
7、下载沙土素材,放置在画布上,你可能需要复制一层,以让其刚好可以覆盖红色区域,然后将两个素材图层合二为一。

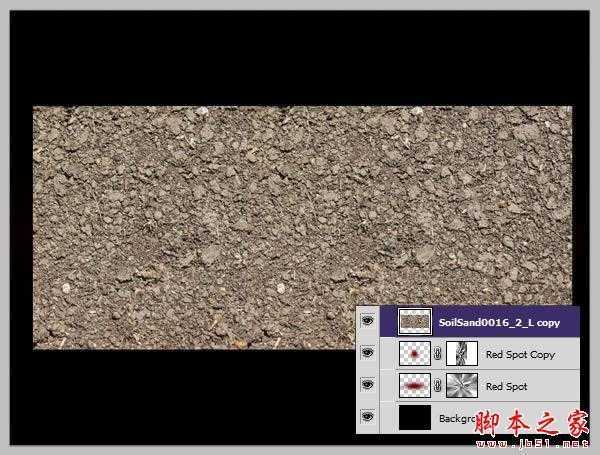
8、为沙土素材图层添加蒙板,并绘制一个柔角椭圆,以看不到红色区域中心为准。设置混合模式为正片叠底。
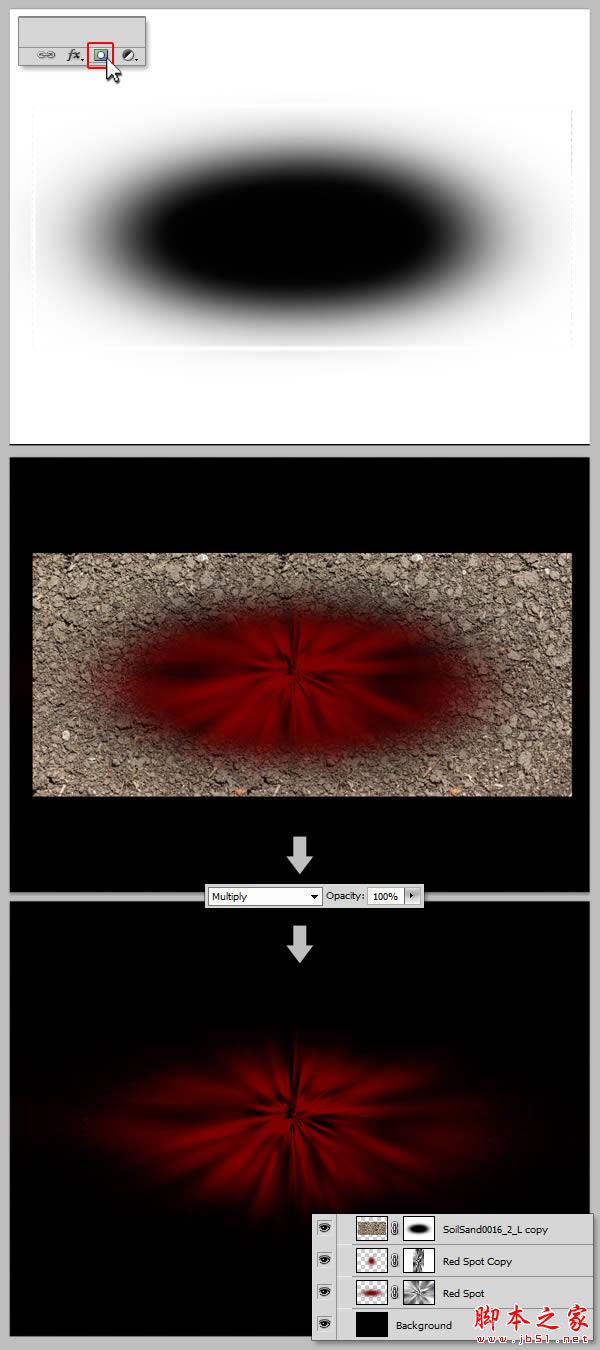
9、现在我们需要添加另一种纹理,让背景更有沙砾感。下载素材并拉到画布中。


10、执行ctrl+I,再执行ctrl+M进行曲线调整,数值参考下图。完成之后,混合模式执行正片叠底,不透明度33%。
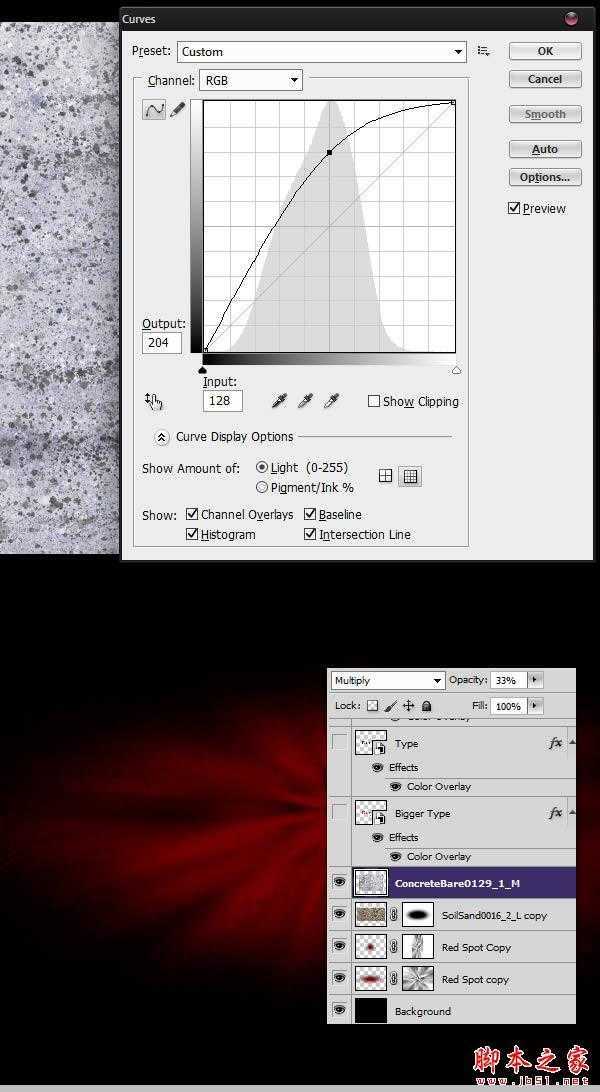
11、下载素材,并打开文件,先进行曲线调整,并执行Ctrl + Shift + U进行去色。

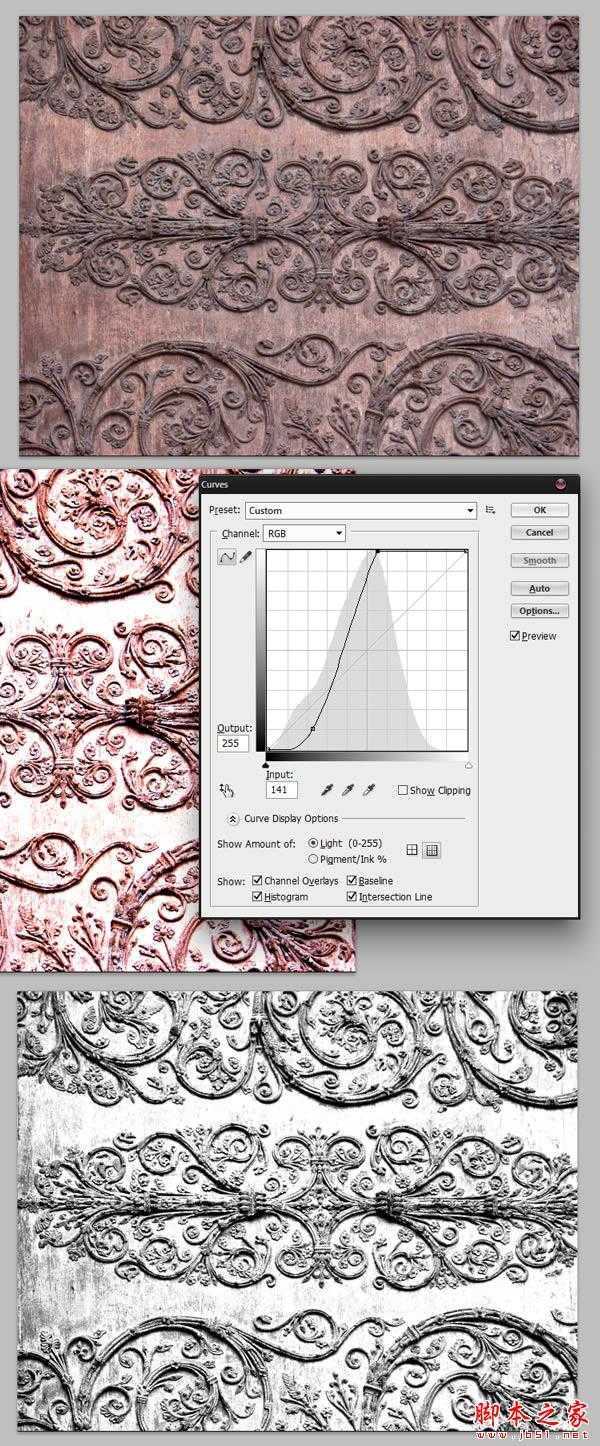
12、新建图层,执行以下数值设置。回到素材图片,使用矩形选框工具(M),选择装饰图片的一部分,执行Ctrl + c,并粘帖到新建的文本中。
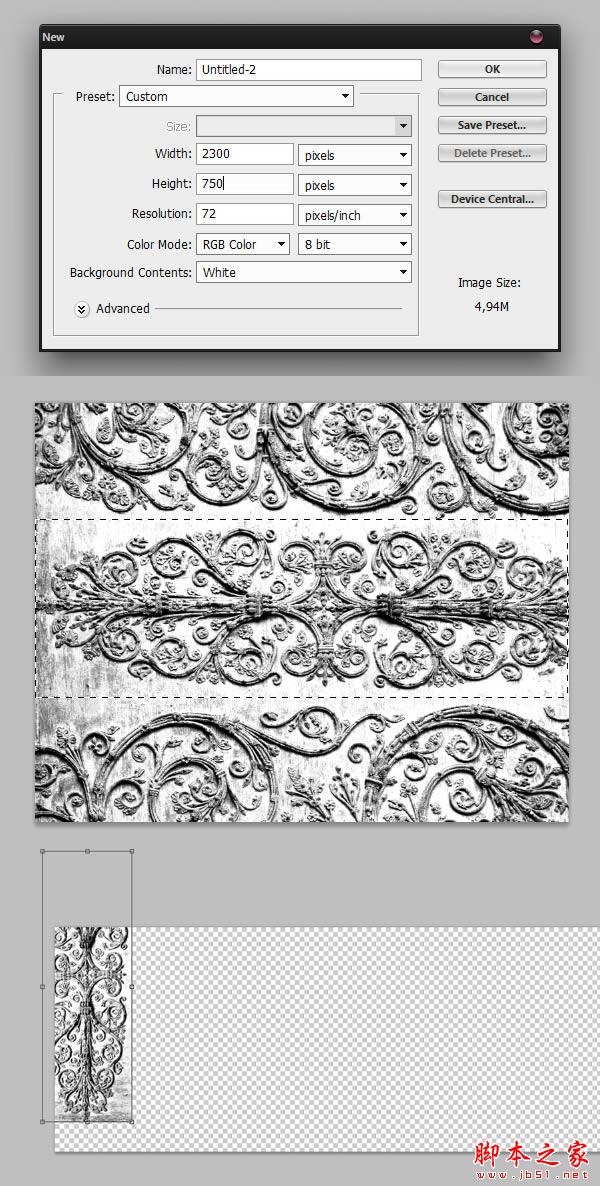
13、重复以上操作,直到选取的装饰部分填满整个新图层。你或许需要加深工具和橡皮擦工具 ,以帮助你得到更好的效果。
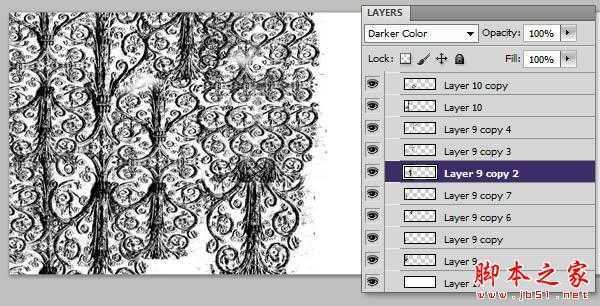
14、完成之后,我们右键单击图层>拼合图像。执行CTRL + A以选择整个图像。再执行编辑>自定义图案,创建新的模式,我们命名为“装饰图案”。
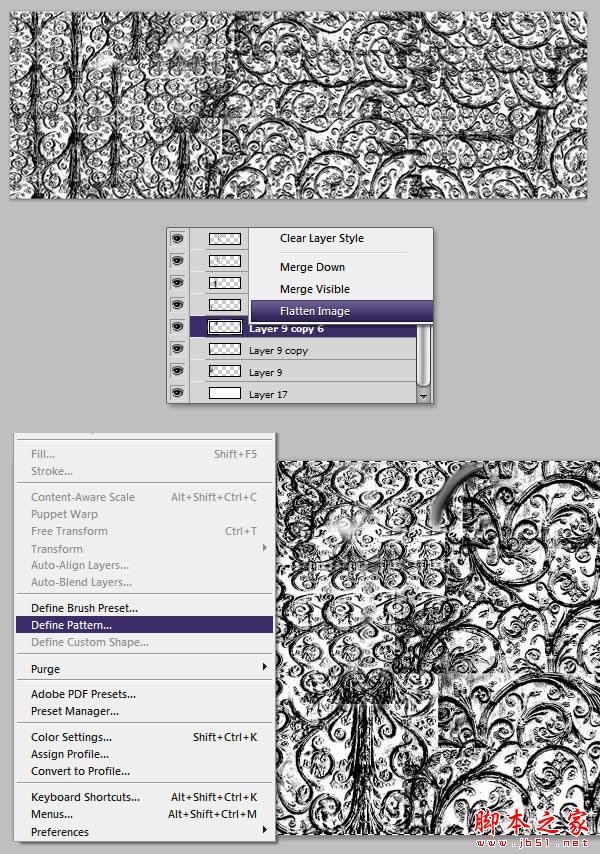
15、现在我们将对三个文字版本中的常规版本进行一些图层修饰。在这之前,我们需要进行一些其他的操作。下载并打开素材,执行Ctrl + A ,再执行编辑>自定义图案,命名为“裂缝图案”。
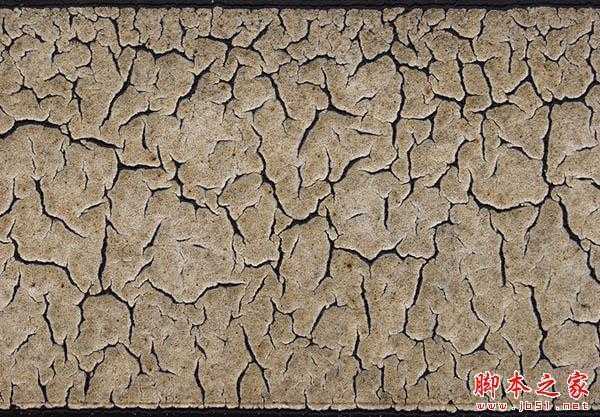
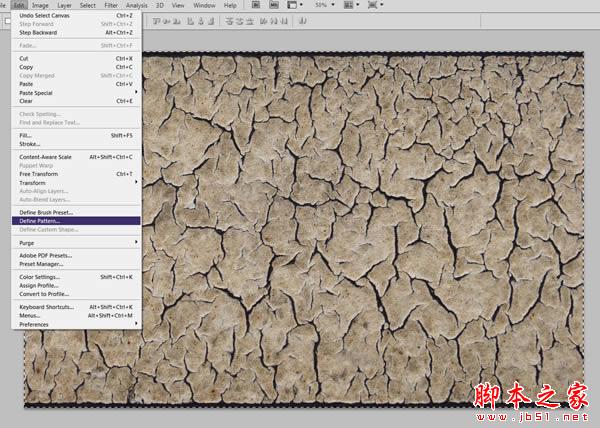
16、在同一文本中,我们再添加沙粒素材,将混合模式设置为正片叠底。再次合并图层,选择菜单:编辑 > 定义图案,我们命名为“裂缝图案2″。
上一页12 下一页 阅读全文

1、点这里下载文字PSD素材,共有三个文字图层,我们可以使用图层样式,用不同的颜色区分开。
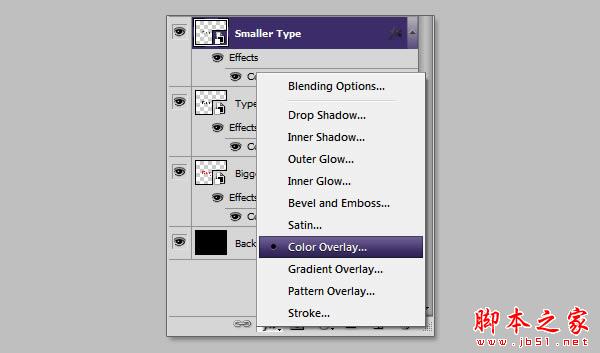
2、在背景图层上面新建图层,选取颜色#6d0100,执行画笔工具,硬度为0%,在画布中间画一个红色圆。执行命令ctrl+T进入自由变换模式,水平拉伸。图层命名为红点。
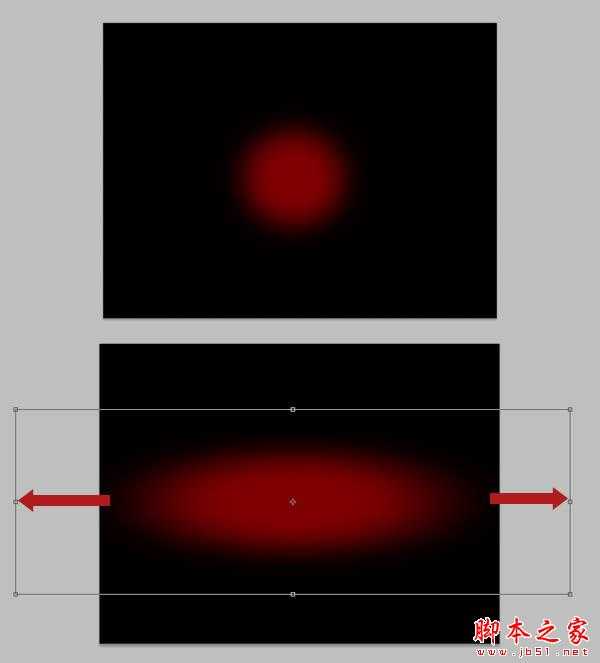
3、给红点图层添加蒙板,在通道面板中,隐藏RGB通道,显示蒙板通道。执行滤镜>渲染>云彩,再执行去滤镜>扭曲>极坐标,选择矩形极地。最后,再执行滤镜>模糊>径向模糊,模糊数值大约为80。
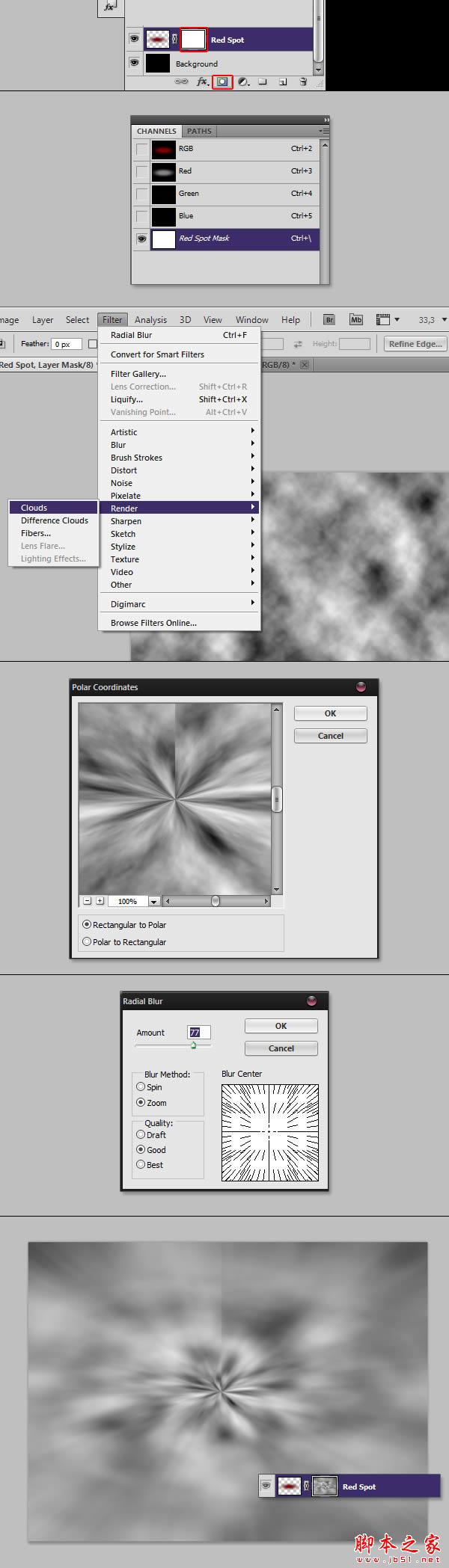
4、执行CTRL + F重复几次径向模糊效果,再执行命令Ctrl + M适度进行曲线调整。
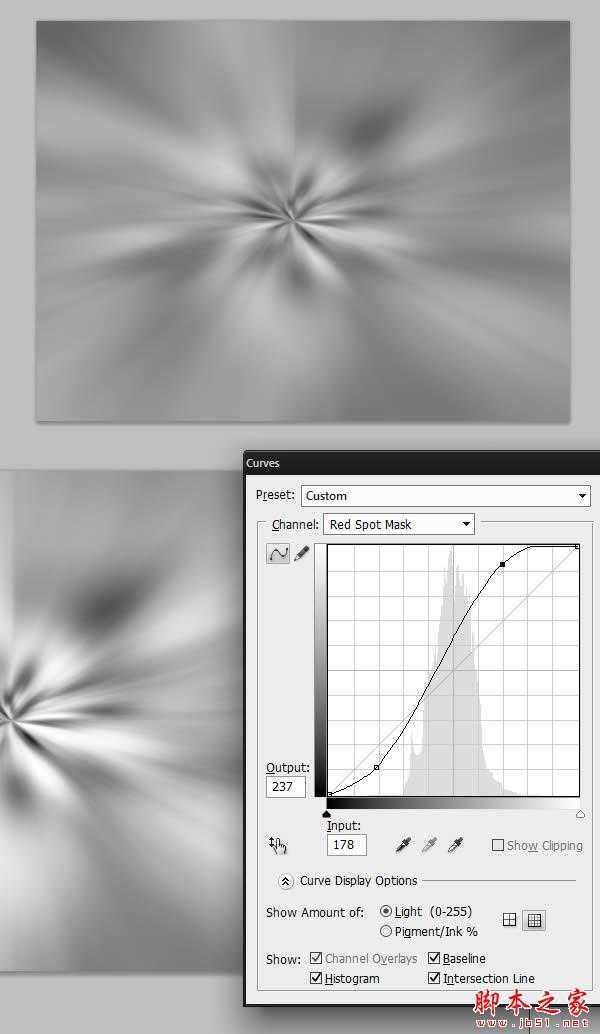
5、现在,再进入通道面板,隐藏蒙板通道,显示RGB通道。
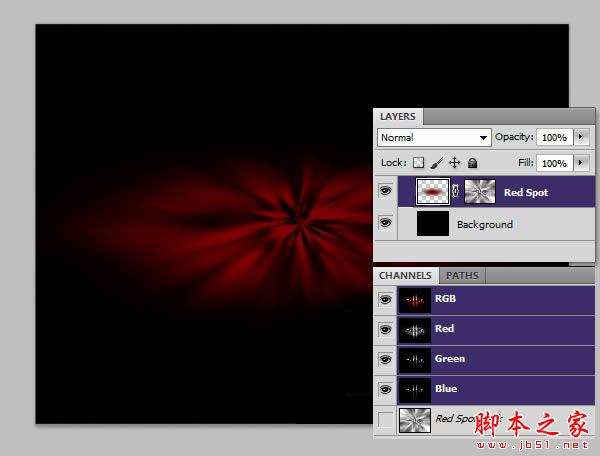
6、复制红点图层,并将其水平压缩,垂直拉伸一些。
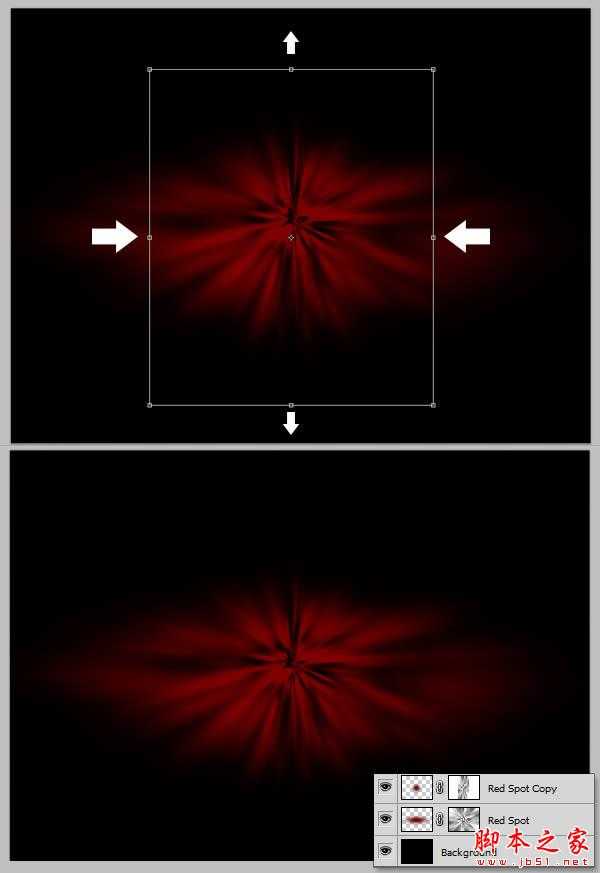
7、下载沙土素材,放置在画布上,你可能需要复制一层,以让其刚好可以覆盖红色区域,然后将两个素材图层合二为一。

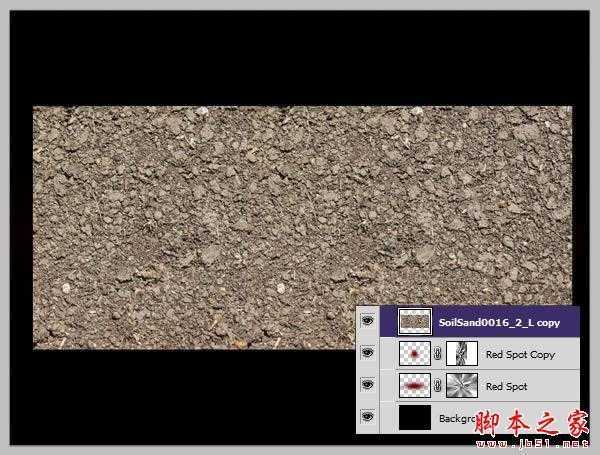
8、为沙土素材图层添加蒙板,并绘制一个柔角椭圆,以看不到红色区域中心为准。设置混合模式为正片叠底。
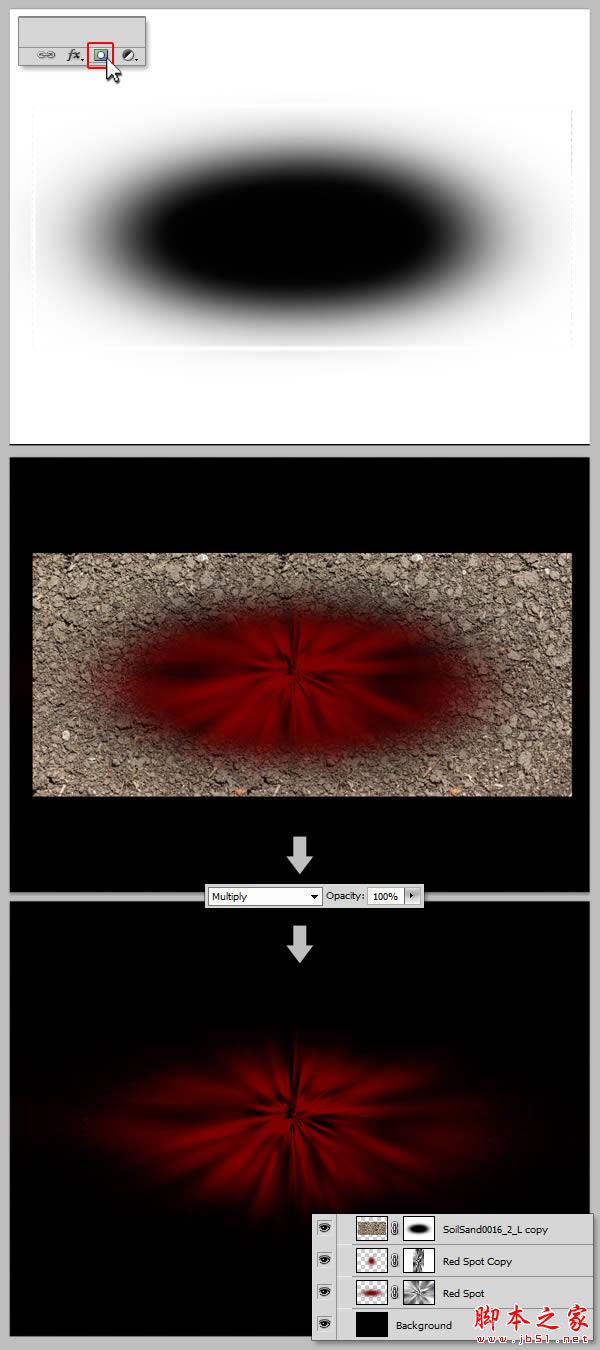
9、现在我们需要添加另一种纹理,让背景更有沙砾感。下载素材并拉到画布中。


10、执行ctrl+I,再执行ctrl+M进行曲线调整,数值参考下图。完成之后,混合模式执行正片叠底,不透明度33%。
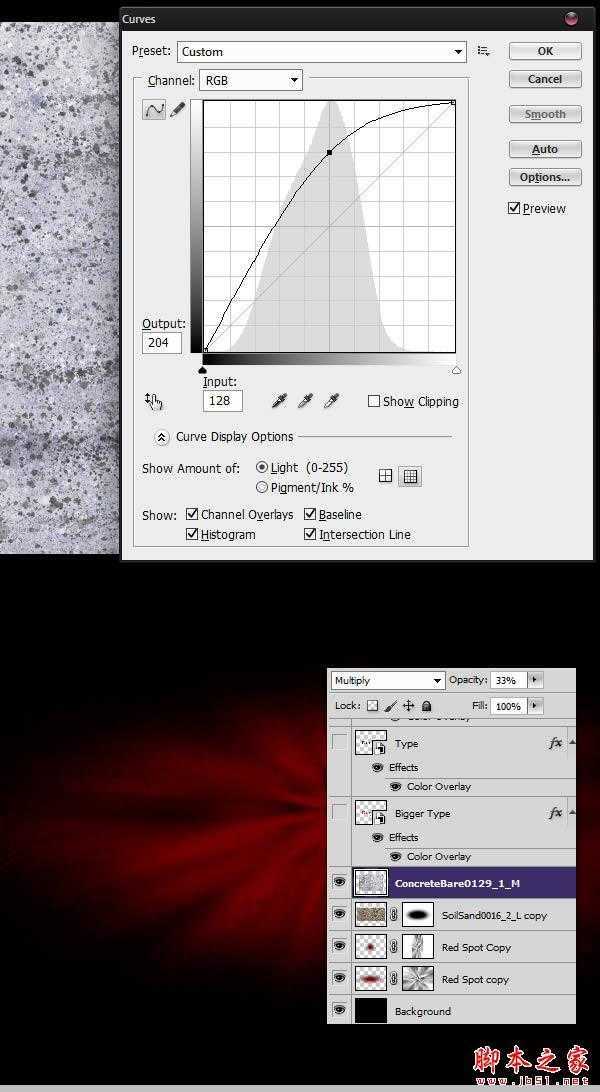
11、下载素材,并打开文件,先进行曲线调整,并执行Ctrl + Shift + U进行去色。

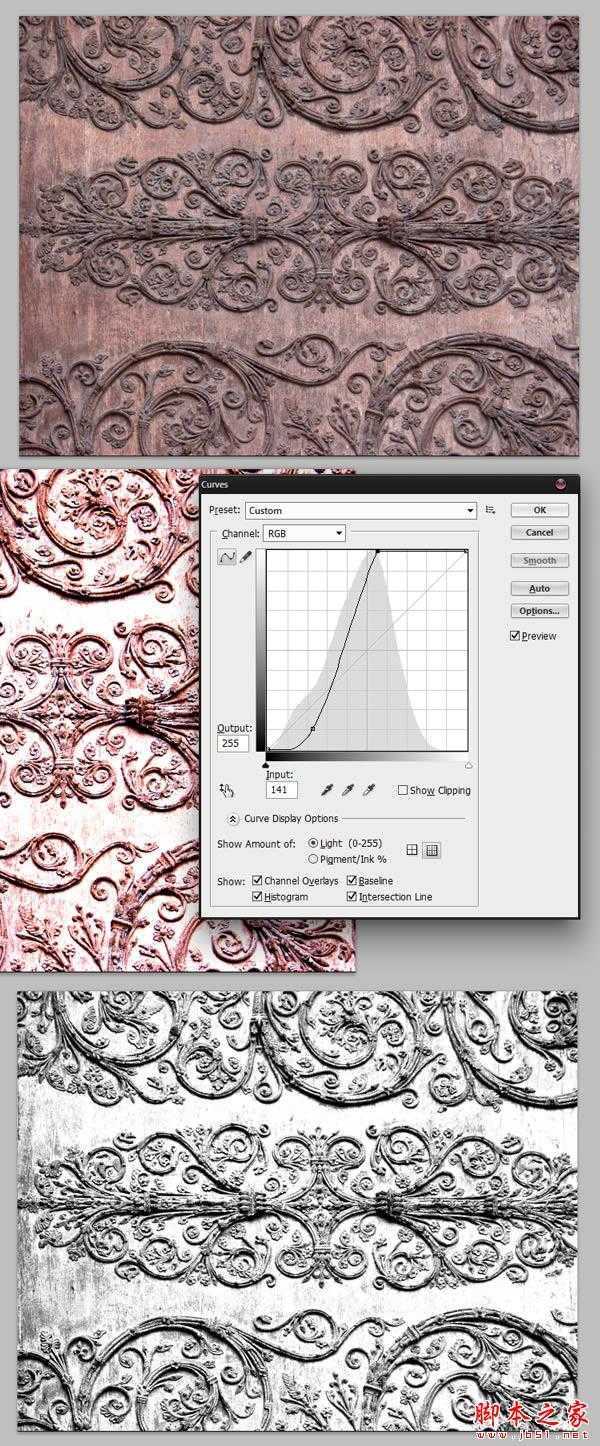
12、新建图层,执行以下数值设置。回到素材图片,使用矩形选框工具(M),选择装饰图片的一部分,执行Ctrl + c,并粘帖到新建的文本中。
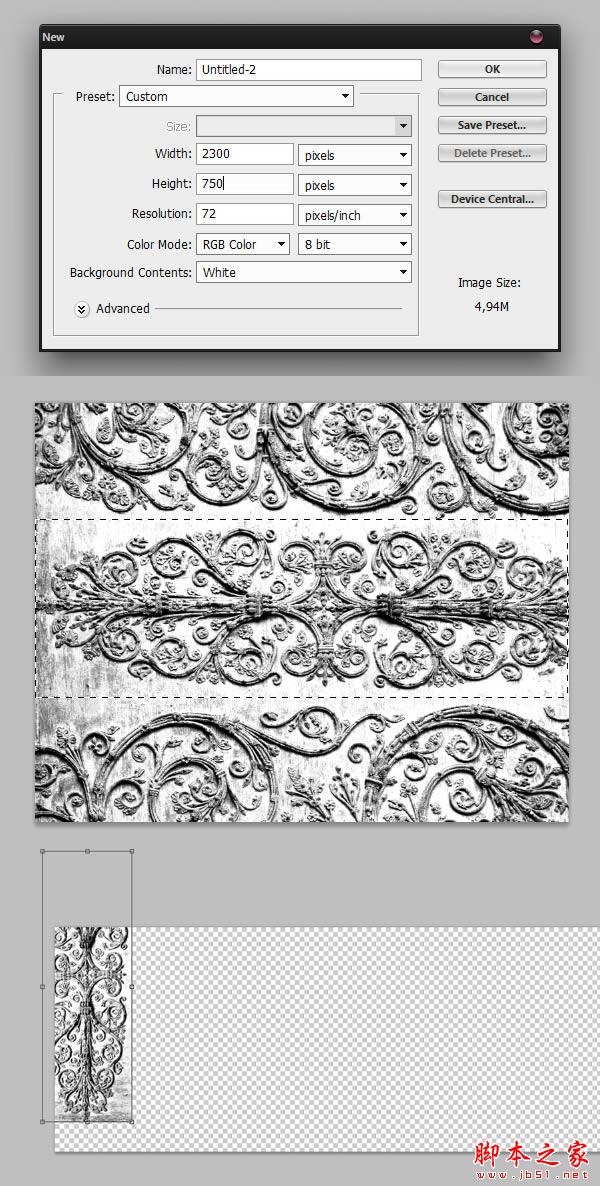
13、重复以上操作,直到选取的装饰部分填满整个新图层。你或许需要加深工具和橡皮擦工具 ,以帮助你得到更好的效果。
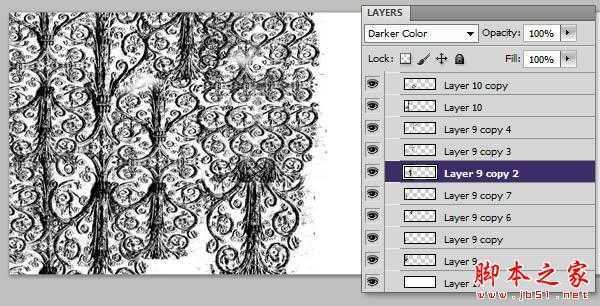
14、完成之后,我们右键单击图层>拼合图像。执行CTRL + A以选择整个图像。再执行编辑>自定义图案,创建新的模式,我们命名为“装饰图案”。
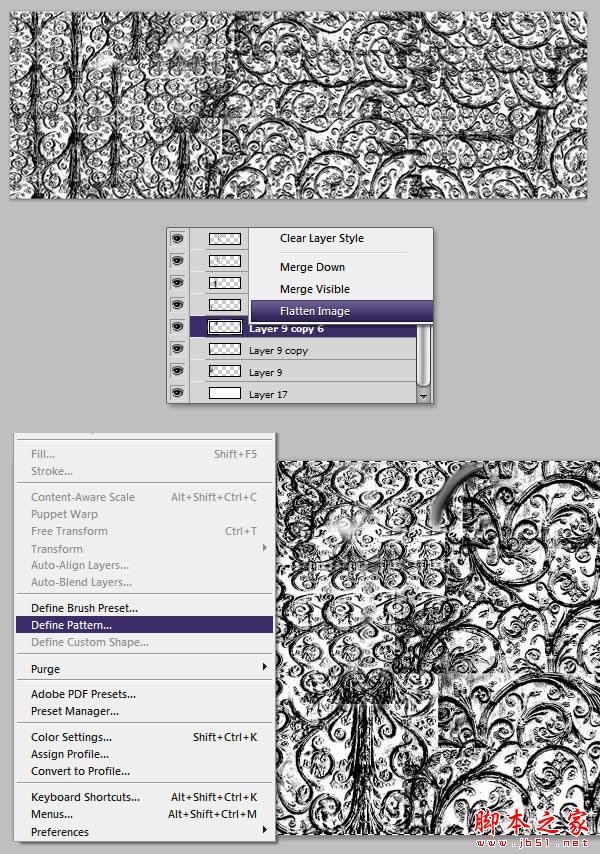
15、现在我们将对三个文字版本中的常规版本进行一些图层修饰。在这之前,我们需要进行一些其他的操作。下载并打开素材,执行Ctrl + A ,再执行编辑>自定义图案,命名为“裂缝图案”。
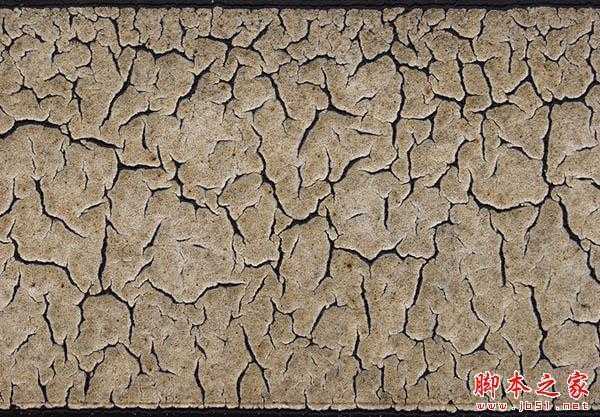
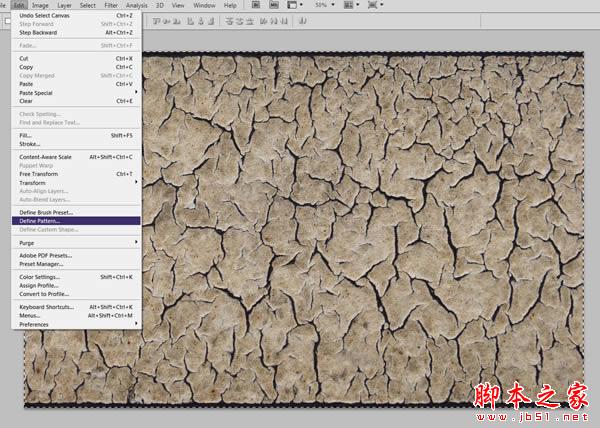
16、在同一文本中,我们再添加沙粒素材,将混合模式设置为正片叠底。再次合并图层,选择菜单:编辑 > 定义图案,我们命名为“裂缝图案2″。
上一页12 下一页 阅读全文
标签:
金色,纹理,浮雕,文字
明霞山资源网 Design By www.htccd.com
广告合作:本站广告合作请联系QQ:858582 申请时备注:广告合作(否则不回)
免责声明:本站文章均来自网站采集或用户投稿,网站不提供任何软件下载或自行开发的软件! 如有用户或公司发现本站内容信息存在侵权行为,请邮件告知! 858582#qq.com
免责声明:本站文章均来自网站采集或用户投稿,网站不提供任何软件下载或自行开发的软件! 如有用户或公司发现本站内容信息存在侵权行为,请邮件告知! 858582#qq.com
明霞山资源网 Design By www.htccd.com
暂无评论...
