明霞山资源网 Design By www.htccd.com
最终效果

1、打开Photoshop,创建一个新文档,我使用的是2560×1440像素,然后使用渐变工具(G)填充背景,使用一个浅紫(3d2626)到深紫(060404)的径向渐变。

2、使用椭圆选框工具(M)创建一个椭圆选区,添加一个新图层,选择渐变工具(G)。使用黑色和一个亮灰色。在选区中添加径向渐变,参考下图。
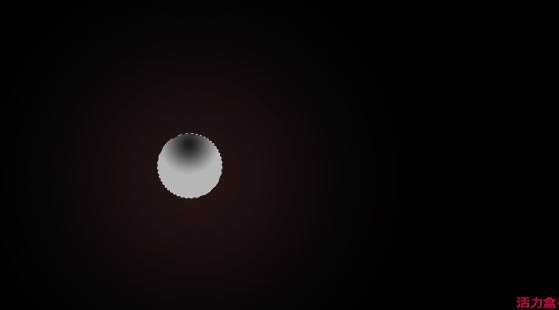
3、去:编辑 > 自定义笔刷,创建一个新笔刷。

4、去窗口>笔刷,使用下图所示的值,笔刷笔尖形状,形状动态,散布,颜色动态和其他动态。
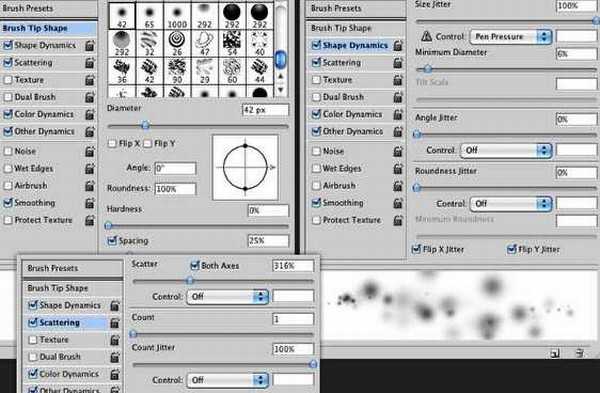

5、添加一个新图层,使用画笔工具(B),选择我们之前创建的笔刷,在作品上随机添加一些椭圆效果(记得把前景色改为白色),如下图。
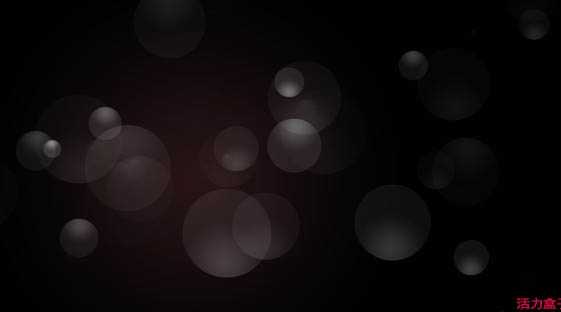
6、添加另一个图层,合并这层,这个新图层将在图层面板中的文件夹里,改变文件夹的混合模式为颜色减淡,然后使用画笔工具(B),选择白色,使用一个大的柔软的笔刷在所示区域描绘高光(1-4)。提示:使用1-0改变笔刷的不透明度,1是10%,0是100%。

7、创建一个新图层,使用矩形选框工具(M),创建一个矩形选区,使用白到黑的线性渐变填充选区,之后改变混合模式为颜色减淡,创建一个不错的灯光效果。

8、复制灯光效果图层,旋转和缩放它们,创建不同的灯光效果。提示:使用橡皮擦工具(E)混合这些灯光效果.(用各种方法尝试一下哦)

9、添加一个新图层,合并图层使它在文件夹里,改变文件夹的混合模式为颜色减淡,使用画笔工具(B),使用白色,选择文件夹里面的图层,描绘光晕(1-3)。(好好琢磨一下哦)
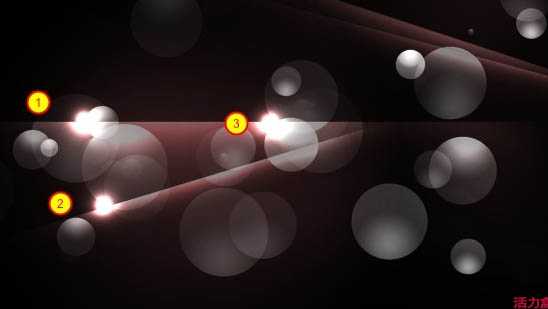
10、在图层的顶端添加另一个图层,使用渐变工具(G)填充图层,使用红色,黄色,绿色和蓝色、改变该图层的混合模式为叠加。

上一页12 下一页 阅读全文

1、打开Photoshop,创建一个新文档,我使用的是2560×1440像素,然后使用渐变工具(G)填充背景,使用一个浅紫(3d2626)到深紫(060404)的径向渐变。

2、使用椭圆选框工具(M)创建一个椭圆选区,添加一个新图层,选择渐变工具(G)。使用黑色和一个亮灰色。在选区中添加径向渐变,参考下图。
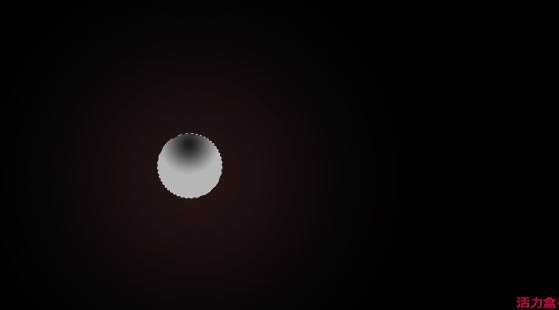
3、去:编辑 > 自定义笔刷,创建一个新笔刷。

4、去窗口>笔刷,使用下图所示的值,笔刷笔尖形状,形状动态,散布,颜色动态和其他动态。
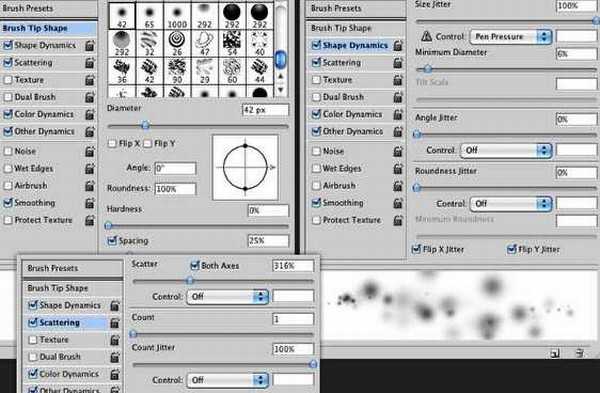

5、添加一个新图层,使用画笔工具(B),选择我们之前创建的笔刷,在作品上随机添加一些椭圆效果(记得把前景色改为白色),如下图。
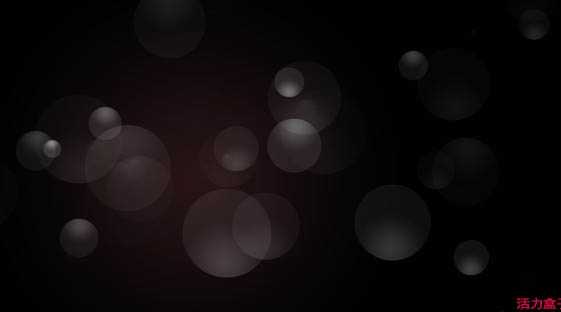
6、添加另一个图层,合并这层,这个新图层将在图层面板中的文件夹里,改变文件夹的混合模式为颜色减淡,然后使用画笔工具(B),选择白色,使用一个大的柔软的笔刷在所示区域描绘高光(1-4)。提示:使用1-0改变笔刷的不透明度,1是10%,0是100%。

7、创建一个新图层,使用矩形选框工具(M),创建一个矩形选区,使用白到黑的线性渐变填充选区,之后改变混合模式为颜色减淡,创建一个不错的灯光效果。

8、复制灯光效果图层,旋转和缩放它们,创建不同的灯光效果。提示:使用橡皮擦工具(E)混合这些灯光效果.(用各种方法尝试一下哦)

9、添加一个新图层,合并图层使它在文件夹里,改变文件夹的混合模式为颜色减淡,使用画笔工具(B),使用白色,选择文件夹里面的图层,描绘光晕(1-3)。(好好琢磨一下哦)
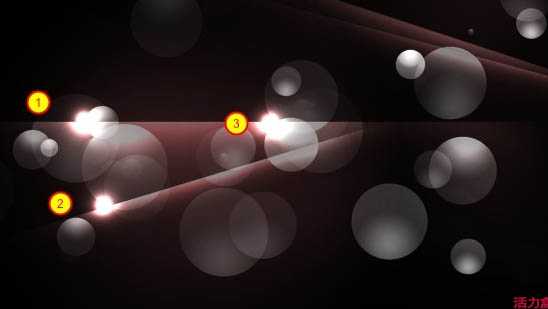
10、在图层的顶端添加另一个图层,使用渐变工具(G)填充图层,使用红色,黄色,绿色和蓝色、改变该图层的混合模式为叠加。

上一页12 下一页 阅读全文
标签:
高光,纹理字
明霞山资源网 Design By www.htccd.com
广告合作:本站广告合作请联系QQ:858582 申请时备注:广告合作(否则不回)
免责声明:本站文章均来自网站采集或用户投稿,网站不提供任何软件下载或自行开发的软件! 如有用户或公司发现本站内容信息存在侵权行为,请邮件告知! 858582#qq.com
免责声明:本站文章均来自网站采集或用户投稿,网站不提供任何软件下载或自行开发的软件! 如有用户或公司发现本站内容信息存在侵权行为,请邮件告知! 858582#qq.com
明霞山资源网 Design By www.htccd.com
暂无评论...
