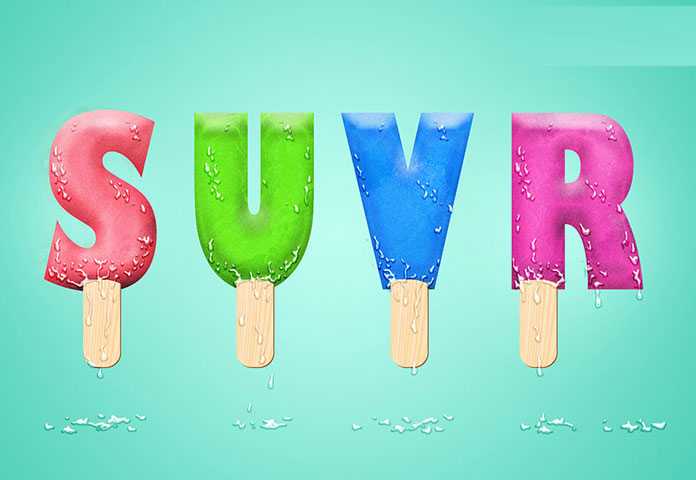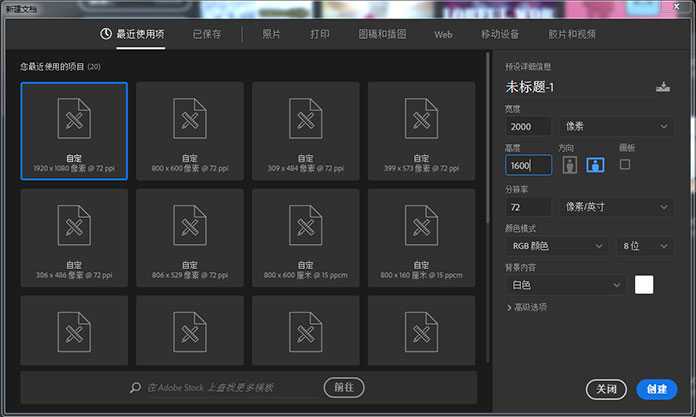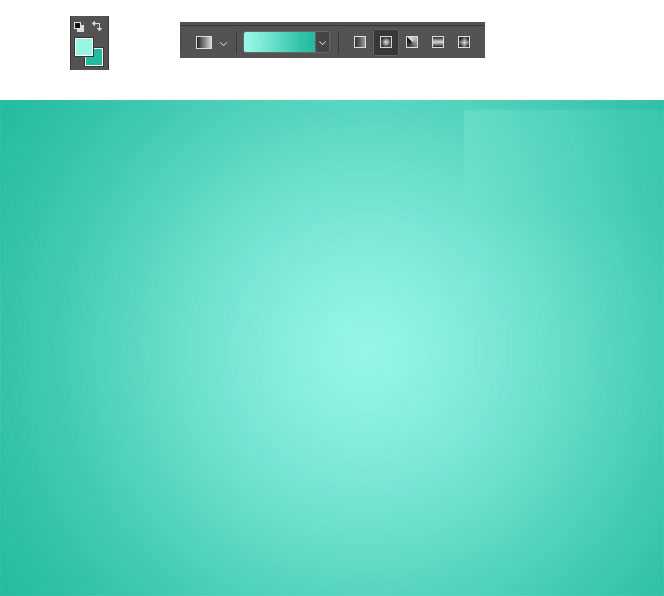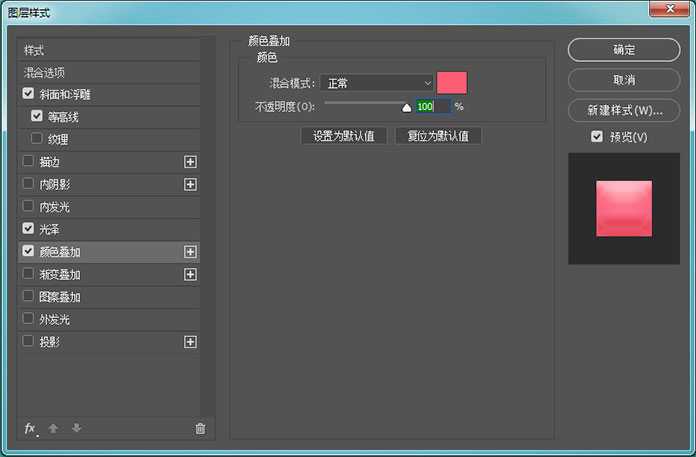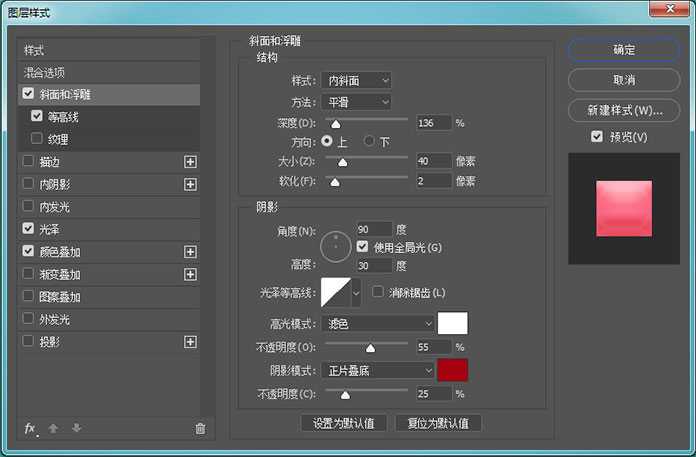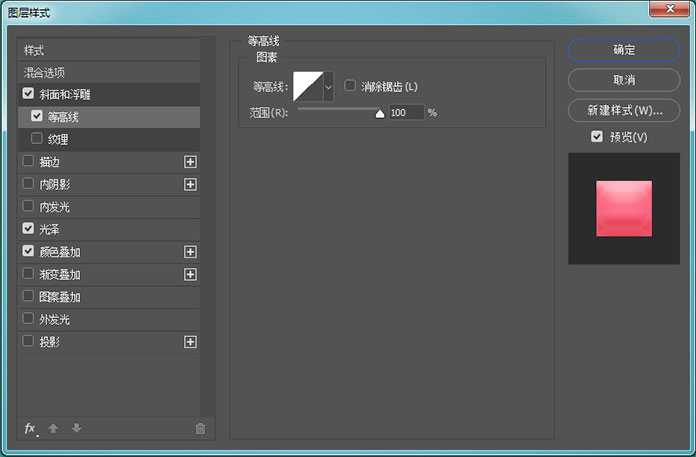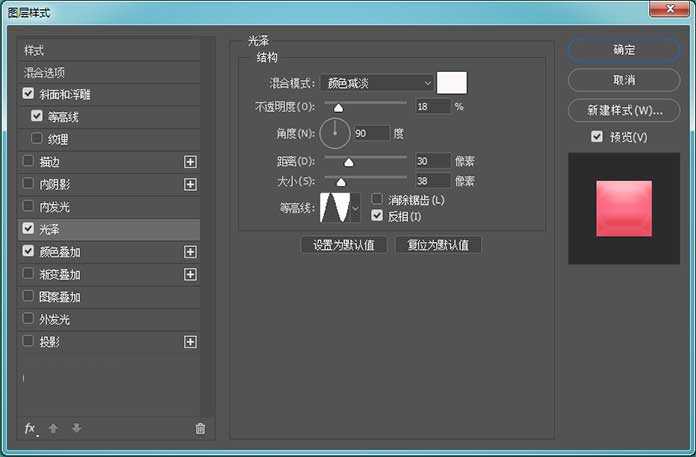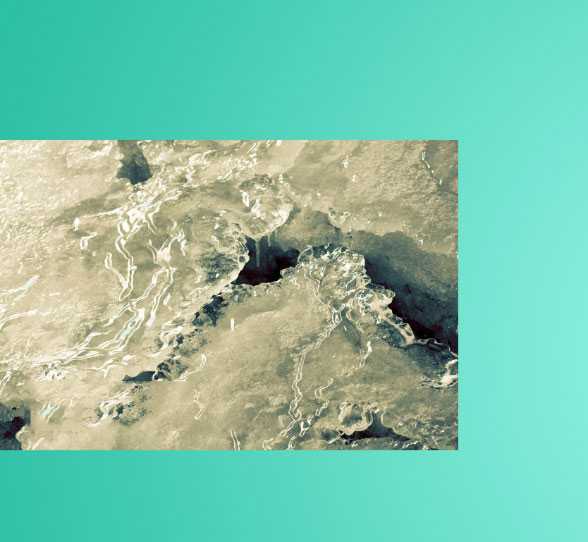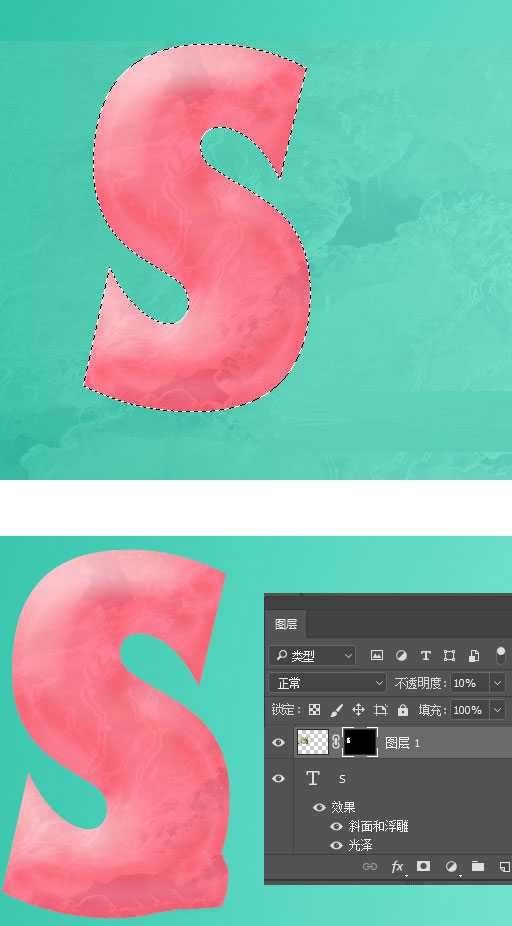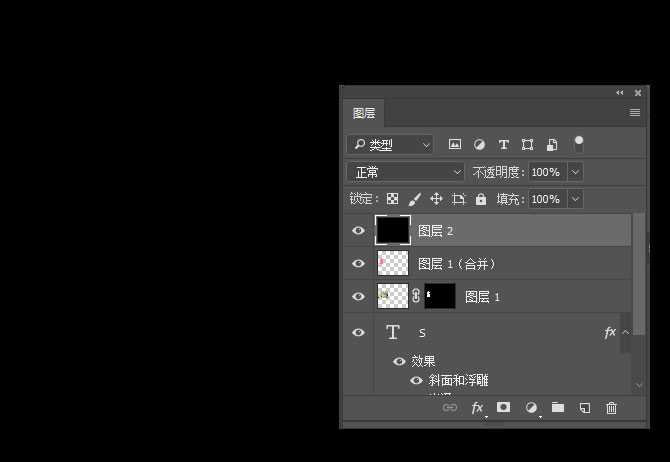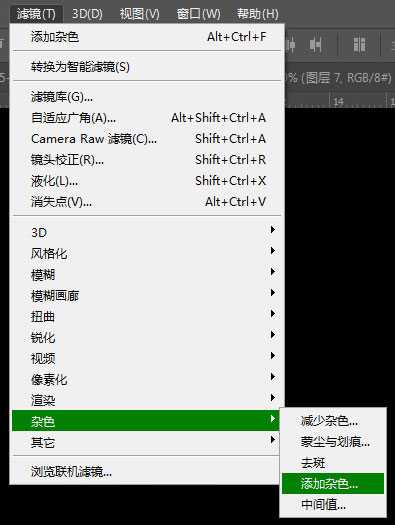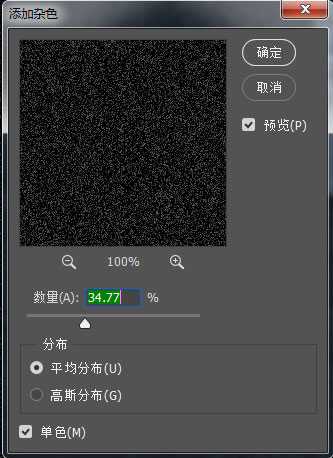明霞山资源网 Design By www.htccd.com
炎热的夏天到了,让我们来凉爽下吧!今天我会告诉你如何制作冰淇淋效果的文字,我们将运用图层样式,画笔来实现。让我们来试试吧!
最终效果图:
主要过程:
步骤1
我们新建或Ctrl+N,创建2000x1600像素大小,分辨率72像素/英寸,RGB颜色,8位,背景内容为白色的新文件。大小也可以根据需要自己设定。
步骤2
设置前景色为#96f6e4,背景色为#22ba9e,选择浙变工具(G),用径向浙变在画布上拉一个浙变色。
步骤3
转到文字工具(T),在画布上输入你需要的文字,注意:在单独的图层上键入每个字母。
步骤4
我会告诉你如何创建第一个字母,S。其他字母的过程是一样的,所以一旦你学会了如何创建你的第一个冰淇淋字,你将能够实现所有的文字了。
双击文字S图层,打开图层样式,使用以下设置颜色叠加:
添加淡红色(#fd5e74)颜色叠加层。
使用以下设置斜面和浮雕 :
使用以下设置等高线 :
使用以下设置光泽 :
步骤5
为了使冰淇淋/字母更逼真,我们可以使用纹理。打开冰图案将其拉到文档的上方,Ctrl+T激活自由变换工具并调整图像大小。
步骤6
转到图层面板,将冰纹理图层设置为不透明度为10%。
步骤7
纹理仍然选择,ctrl+单击字母(图层缩略图)以选择其像素,并添加图层蒙版。这样做,您将删除超过字母的纹理区域。要添加图层蒙版,只需点击图层窗口底部的“添加图层蒙版”按钮即可。
步骤8
选择纹理和字母层,然后按Alt+Ctrl+E将它们合并到一个新图层。我们将从现在开始使用这个图像。
现在我们来添加一个杂色效果。按快捷键D,确保将白色和黑色作为前景和背景颜色,转到图层面板,创建一个新图层并用黑色填充。
步骤9
转到过滤镜>杂色>添加杂色,杂色数量34.77,平均分布。
上一页12 下一页 阅读全文
标签:
PS,冰淇淋字体
明霞山资源网 Design By www.htccd.com
广告合作:本站广告合作请联系QQ:858582 申请时备注:广告合作(否则不回)
免责声明:本站文章均来自网站采集或用户投稿,网站不提供任何软件下载或自行开发的软件! 如有用户或公司发现本站内容信息存在侵权行为,请邮件告知! 858582#qq.com
免责声明:本站文章均来自网站采集或用户投稿,网站不提供任何软件下载或自行开发的软件! 如有用户或公司发现本站内容信息存在侵权行为,请邮件告知! 858582#qq.com
明霞山资源网 Design By www.htccd.com
暂无评论...