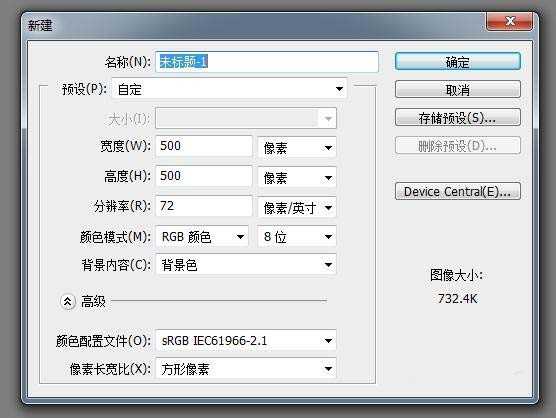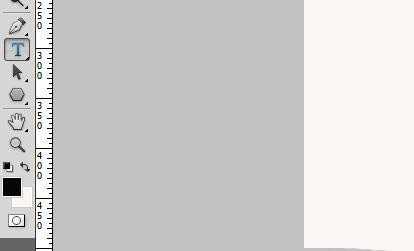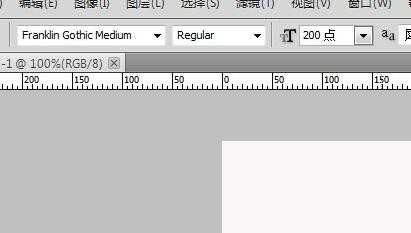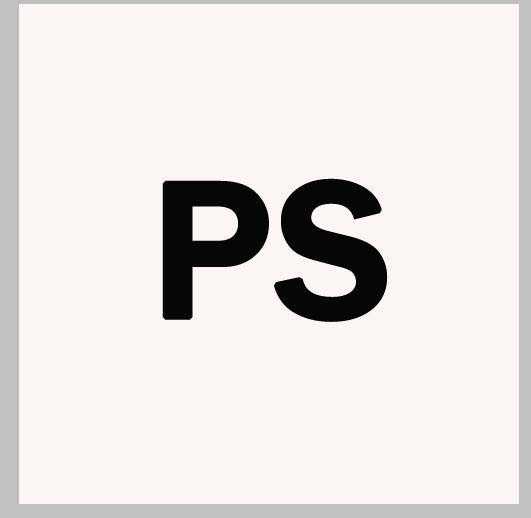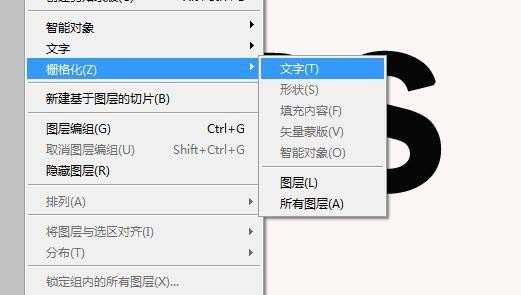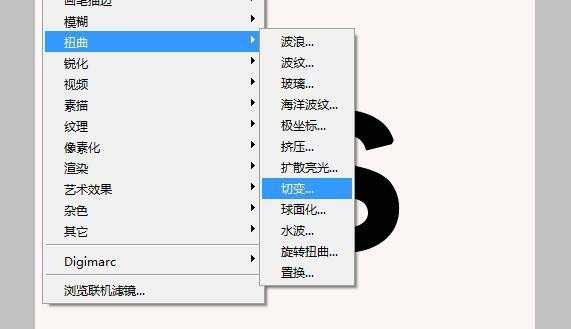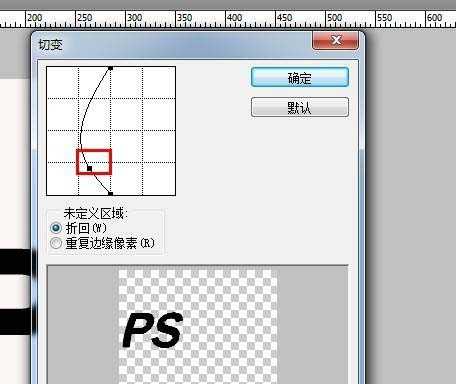明霞山资源网 Design By www.htccd.com
ps中想要设计一款扭曲的文字,该怎么设计呢?下面我们就来看看详细的教程。
- 软件名称:
- Adobe Photoshop 8.0 中文完整绿色版
- 软件大小:
- 150.1MB
- 更新时间:
- 2015-11-04立即下载
1、打开PS并新建画布
2、点击左侧文字工具,调整字体和字的大小
3、在画布上输入想要的文字
4、“图层”,“栅格化”,“文字”,把文字图层转换为普通图层
5、点击“滤镜”,“扭曲”,“切变”
6、调整下图红色框里小方块的位置,按确定得到效果
以上就是ps中设计一款可爱扭曲文字的教程,希望大家喜欢,请继续关注。
相关推荐:
ps怎么让文字弯曲弧形排列?
ps怎么设计一款扭曲的海报字体?
PS怎么制作扭曲字? PS扭曲字字体效果的制作方法
标签:
ps,文字
明霞山资源网 Design By www.htccd.com
广告合作:本站广告合作请联系QQ:858582 申请时备注:广告合作(否则不回)
免责声明:本站文章均来自网站采集或用户投稿,网站不提供任何软件下载或自行开发的软件! 如有用户或公司发现本站内容信息存在侵权行为,请邮件告知! 858582#qq.com
免责声明:本站文章均来自网站采集或用户投稿,网站不提供任何软件下载或自行开发的软件! 如有用户或公司发现本站内容信息存在侵权行为,请邮件告知! 858582#qq.com
明霞山资源网 Design By www.htccd.com
暂无评论...