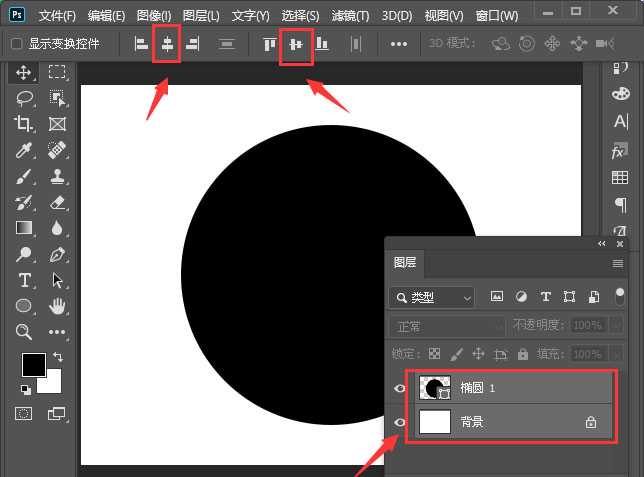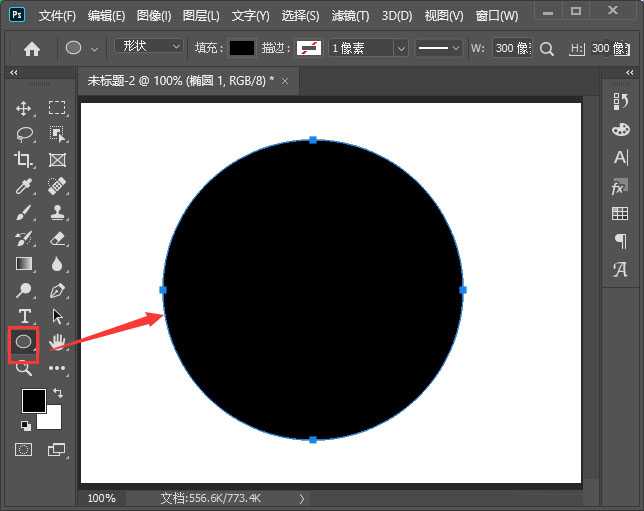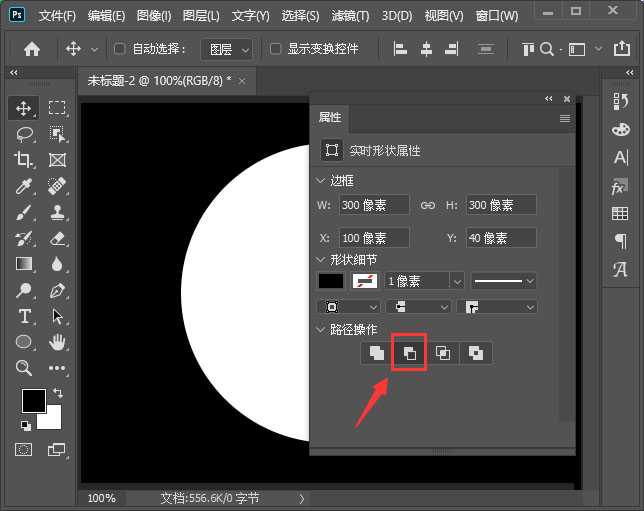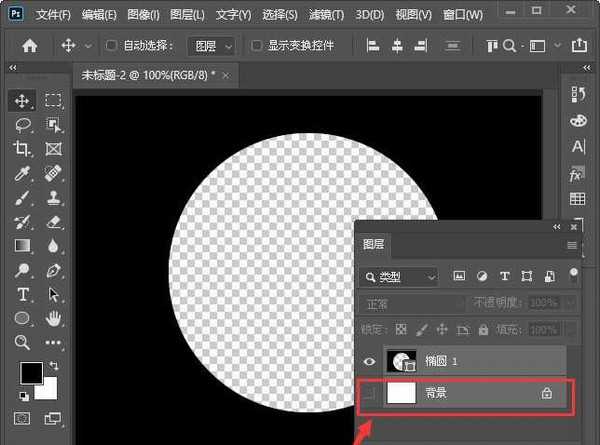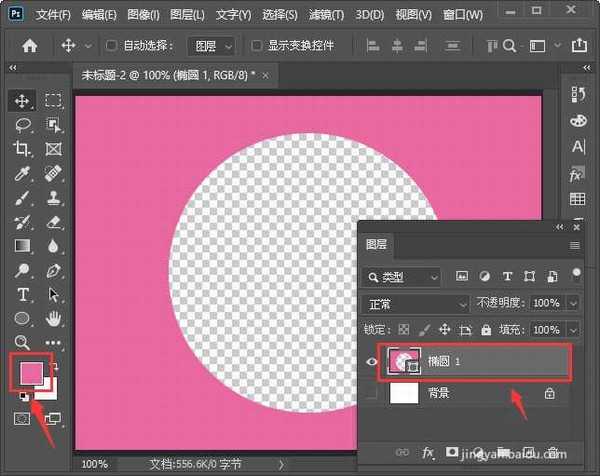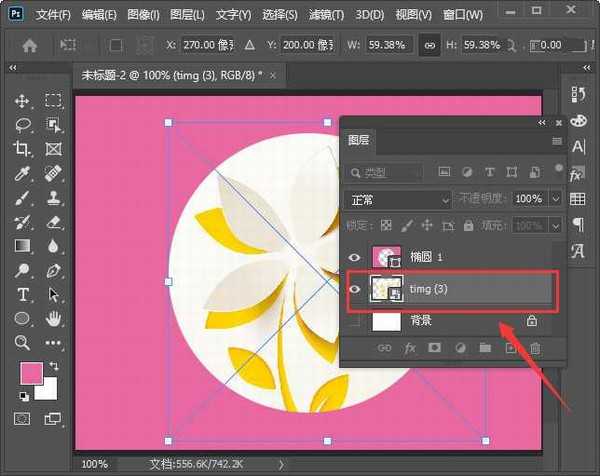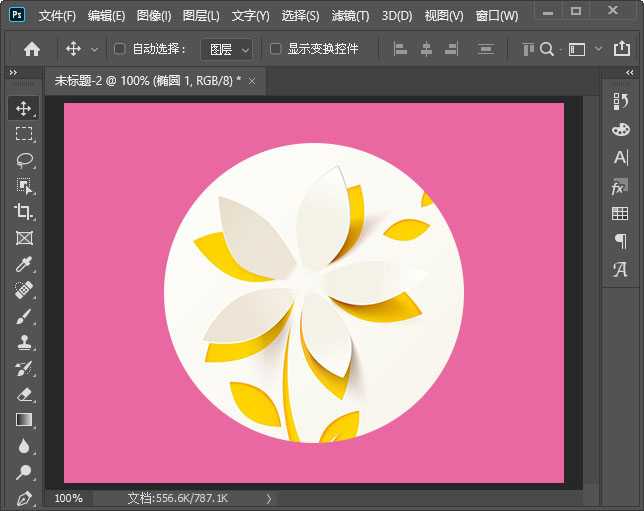明霞山资源网 Design By www.htccd.com
ps怎么挖空圆形中间部分?有的朋友对此可能还不太清楚,其实非常的简单,主要是利用椭圆工具画出圆形,然后再减去顶层,今天,小编为大家带来了ps挖空形状局部教程。感兴趣的朋友快来了解一下吧。
- 软件名称:
- Adobe Photoshop 2020 v21.2.4.323 ACR13.1/12.4 中文版+安装教程
- 软件大小:
- 1.93GB
- 更新时间:
- 2020-12-08立即下载
ps挖空形状局部教程
我们用【椭圆工具】画出一个300*300像素的圆形,如图所示。
接着,我们把圆形和背景一起选中,设置为【垂直居中对齐】和【水平居中对齐】,如图所示。
我们在属性面板中找到路径操作,然后点击第二个【减去顶层形状】,如图所示。
我们隐藏背景之后,发现圆形中间已经被挖空了,如图所示。
我们选中圆形的图层填充为粉色,如图所示。
接下来,我们拖入一张图片放在圆形图层的下方,然后调整好大小和位置,如图所示。
最后,我们来看一下圆形挖空中间部分之后,填充图片的效果。
以上便是小编为大家分享的"ps怎么挖空圆形中间部分 ps挖空形状局部教程"的全部内容,希望能够帮到你,持续发布更多资讯,欢迎大家的关注。
标签:
PS,挖空图层
明霞山资源网 Design By www.htccd.com
广告合作:本站广告合作请联系QQ:858582 申请时备注:广告合作(否则不回)
免责声明:本站文章均来自网站采集或用户投稿,网站不提供任何软件下载或自行开发的软件! 如有用户或公司发现本站内容信息存在侵权行为,请邮件告知! 858582#qq.com
免责声明:本站文章均来自网站采集或用户投稿,网站不提供任何软件下载或自行开发的软件! 如有用户或公司发现本站内容信息存在侵权行为,请邮件告知! 858582#qq.com
明霞山资源网 Design By www.htccd.com
暂无评论...