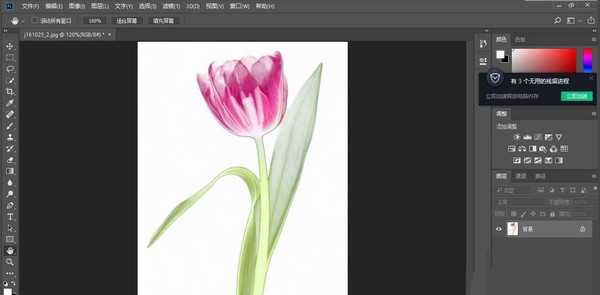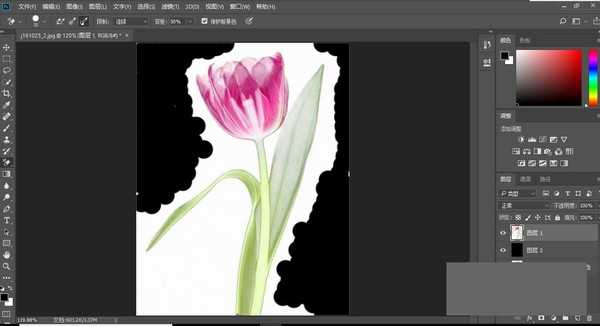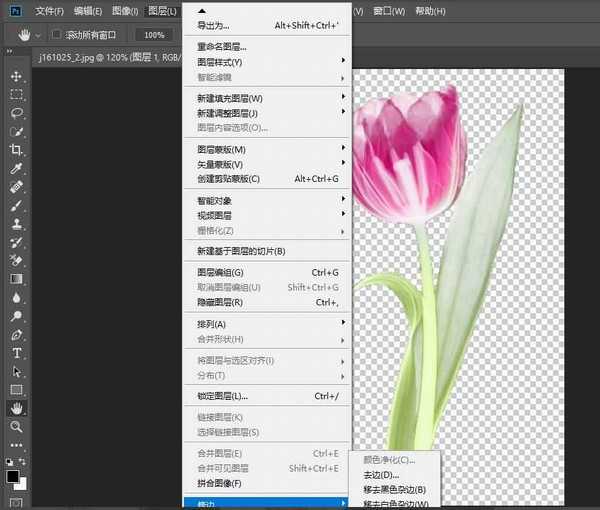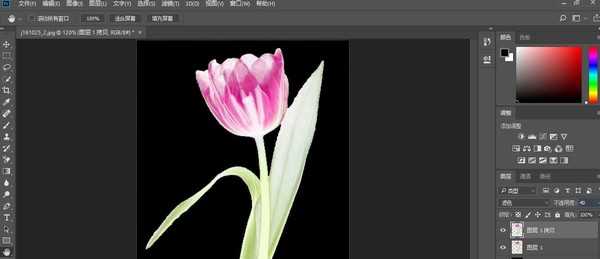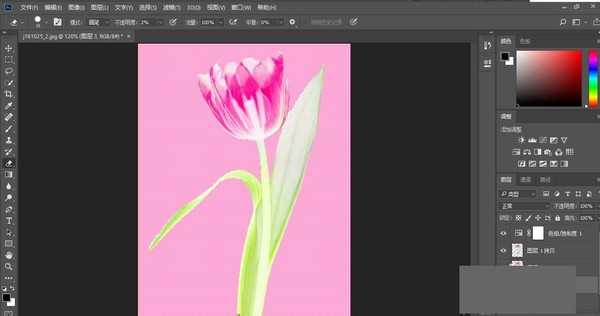明霞山资源网 Design By www.htccd.com
如何用ps抠出带有透明效果的花朵?用ps抠出带有透明效果的花朵,其实用背景橡皮擦就可以完成,小编为大家整理了用ps抠出带有透明效果的花朵的详细教程,希望对你们有所帮助。
- 软件名称:
- Photoshop CS6 13.0 官方版 中文绿色免费版 (PSCS6中文绿色版)
- 软件大小:
- 160MB
- 更新时间:
- 2014-05-15立即下载
用ps抠出带有透明效果的花朵的教程:
1.打开图片
2.ctrl+j得到图层1
3.创建图层2,放于图层1与背景层之间,填充黑色作为检查效果和新的背景。按图示给出的参数,用背景橡皮擦在图层1里擦吧,注意擦的时候尽量不要松手,直到擦干净为止。
4.边缘杂色清理完后的效果。
5.ctrl+j复制图层1得到图层1副本,图层的混合模式滤色,不透明度40%,目的是提亮。
6.创建色相/饱和度调整图层,参考参数如图设置,这时一朵漂亮的小花就全部完成了抠图的任务明度40%,目的是提亮。
7.填充一个新图层
8.看看最终效果如何。
以上就是小编给大家带来的用ps抠出带有透明效果的花朵的教程,更多精彩内容请关注网站。
标签:
ps,抠出透明效果花朵
明霞山资源网 Design By www.htccd.com
广告合作:本站广告合作请联系QQ:858582 申请时备注:广告合作(否则不回)
免责声明:本站文章均来自网站采集或用户投稿,网站不提供任何软件下载或自行开发的软件! 如有用户或公司发现本站内容信息存在侵权行为,请邮件告知! 858582#qq.com
免责声明:本站文章均来自网站采集或用户投稿,网站不提供任何软件下载或自行开发的软件! 如有用户或公司发现本站内容信息存在侵权行为,请邮件告知! 858582#qq.com
明霞山资源网 Design By www.htccd.com
暂无评论...