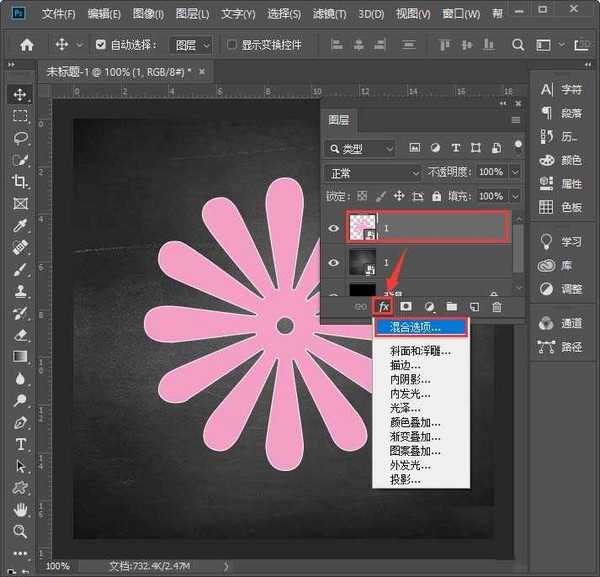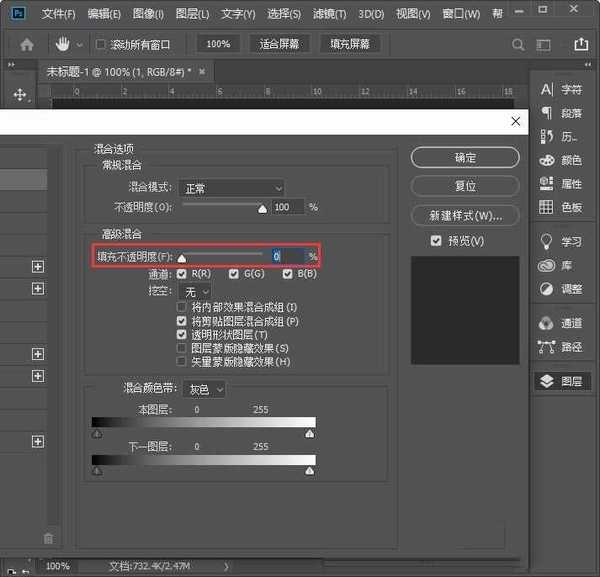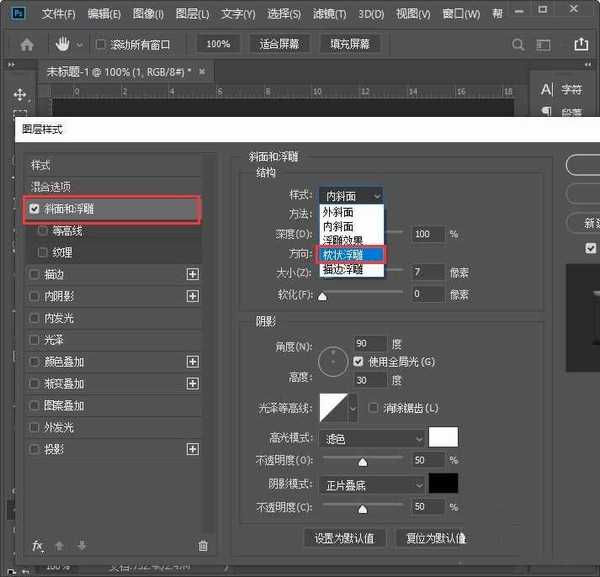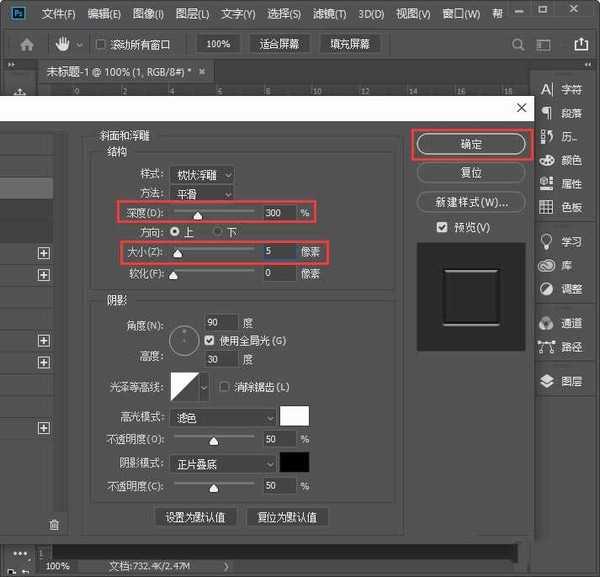明霞山资源网 Design By www.htccd.com
ps压痕怎么做?压痕效果在很多的设计中,都是经常要用到的。有的朋友可能还不太清楚制作的流程,今天,小编为大家带来了PS制作压痕效果的教程。感兴趣的朋友快来了解一下吧。
- 软件名称:
- Adobe Photoshop CC 2019 20.0 简体中文安装版 32/64位
- 软件大小:
- 1.73GB
- 更新时间:
- 2019-12-04立即下载
用PS制作压痕效果的教程
首先,我们在黑色背景上面,拖入一张(需要制作压痕效果的)透明底的花朵图片,如图所示。
我们在图层里面选中透明底的花朵图片,点击【FX】打开【混合选项】,如图所示。
我们在【混合选项】里面,把不透明底调整为【0】,先不要点击确定,如图所示。
接着,我们混合选项下面点击【斜面和浮雕】,然后在样式里面选择【枕状浮雕】,如图所示。
接下来,我们把深度调整为【300】,大小为【5】像素,然后点击【确定】,如图所示。
最后,我们看到花朵的图片已经变成压痕的效果了,如图所示。
以上便是小编为大家分享的"ps压痕怎么做 用PS制作压痕效果的教程"的全部内容,希望能够帮到你,持续发布更多资讯,欢迎大家的关注。
标签:
ps,压痕
明霞山资源网 Design By www.htccd.com
广告合作:本站广告合作请联系QQ:858582 申请时备注:广告合作(否则不回)
免责声明:本站文章均来自网站采集或用户投稿,网站不提供任何软件下载或自行开发的软件! 如有用户或公司发现本站内容信息存在侵权行为,请邮件告知! 858582#qq.com
免责声明:本站文章均来自网站采集或用户投稿,网站不提供任何软件下载或自行开发的软件! 如有用户或公司发现本站内容信息存在侵权行为,请邮件告知! 858582#qq.com
明霞山资源网 Design By www.htccd.com
暂无评论...