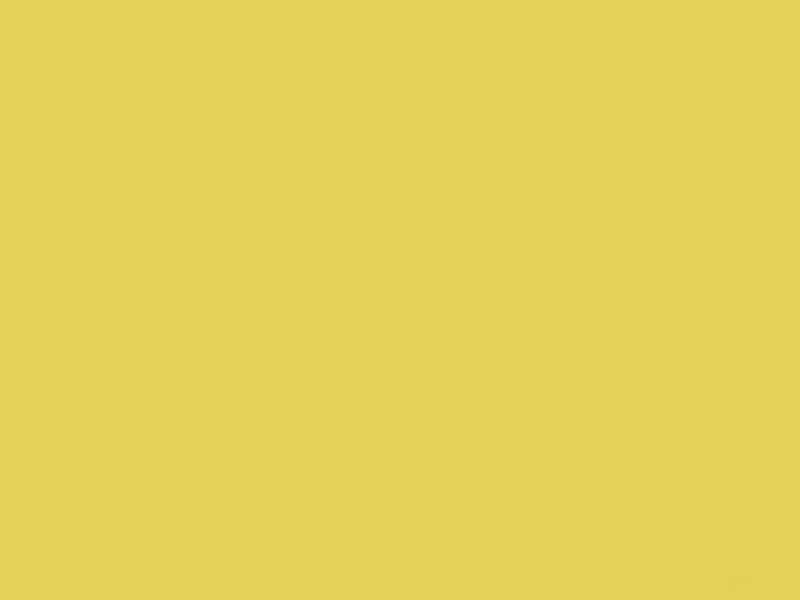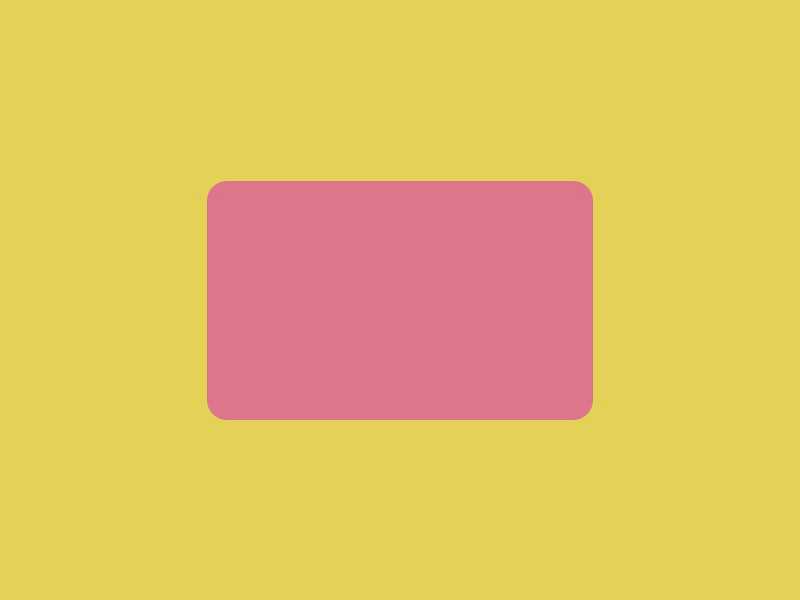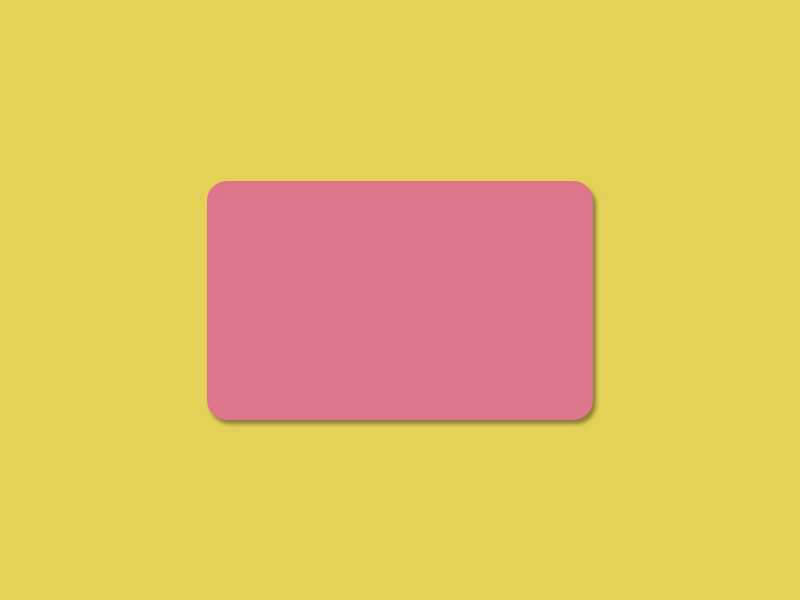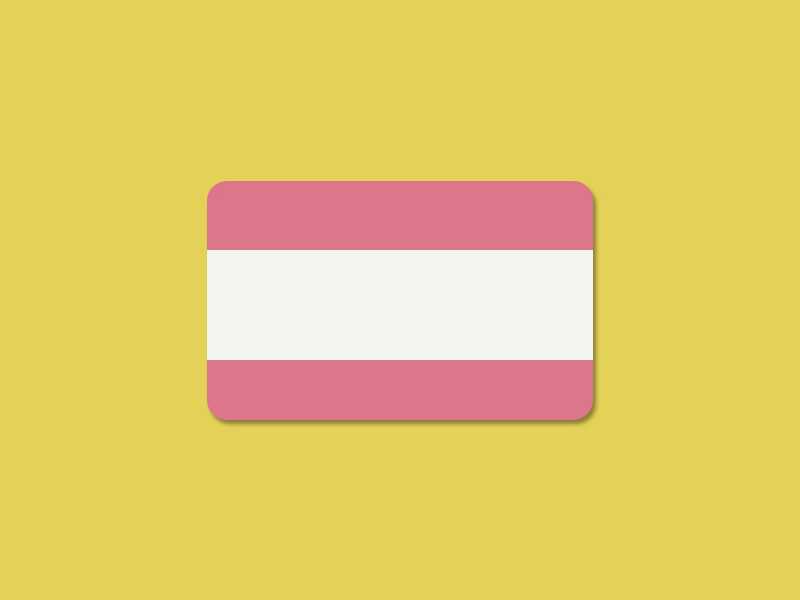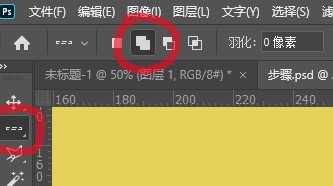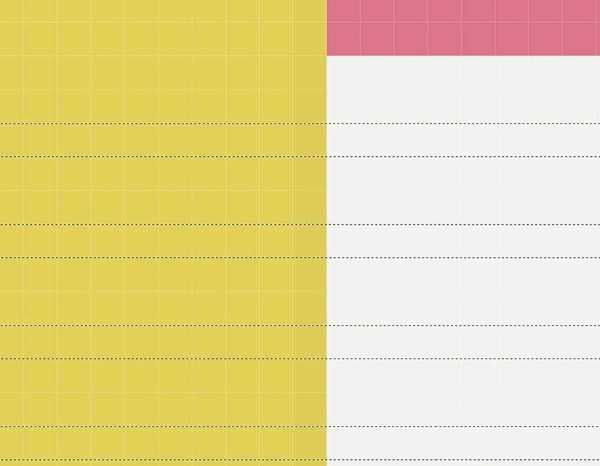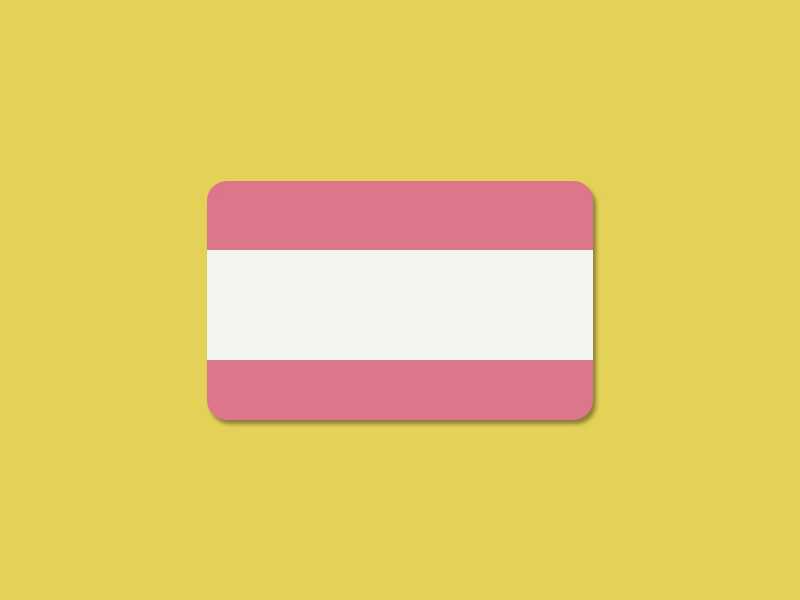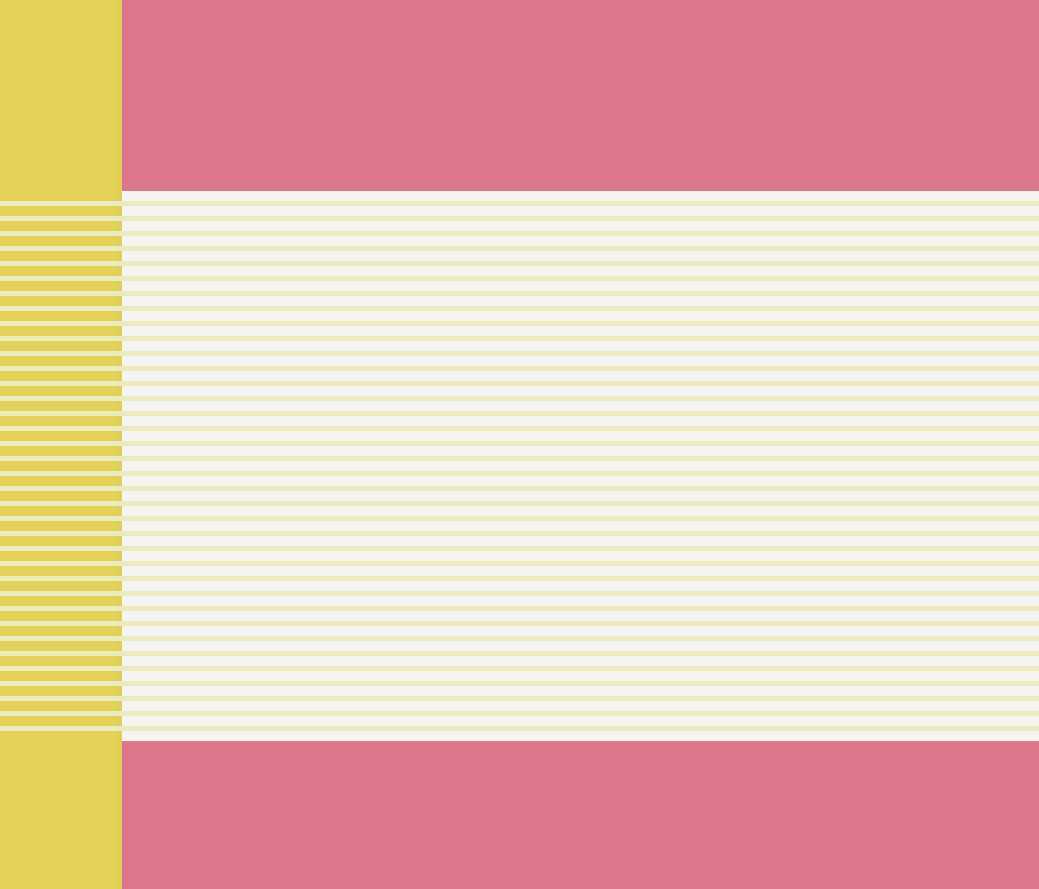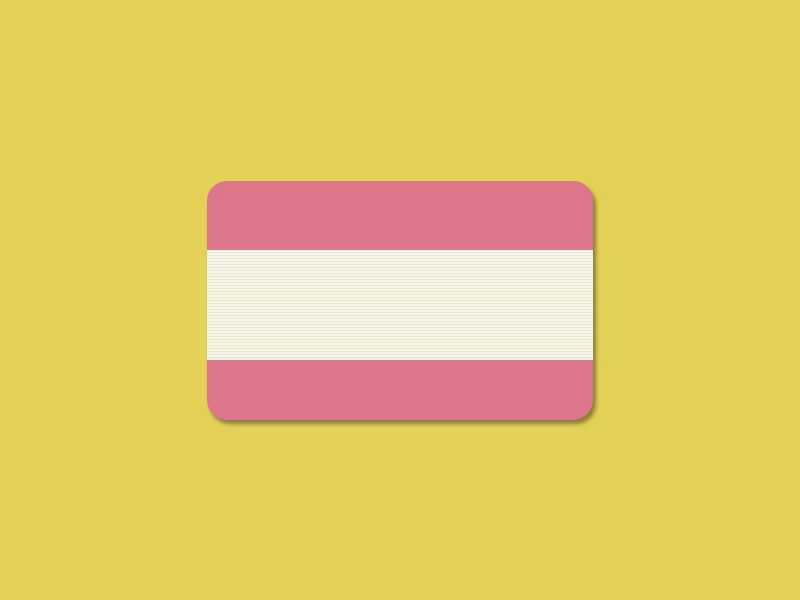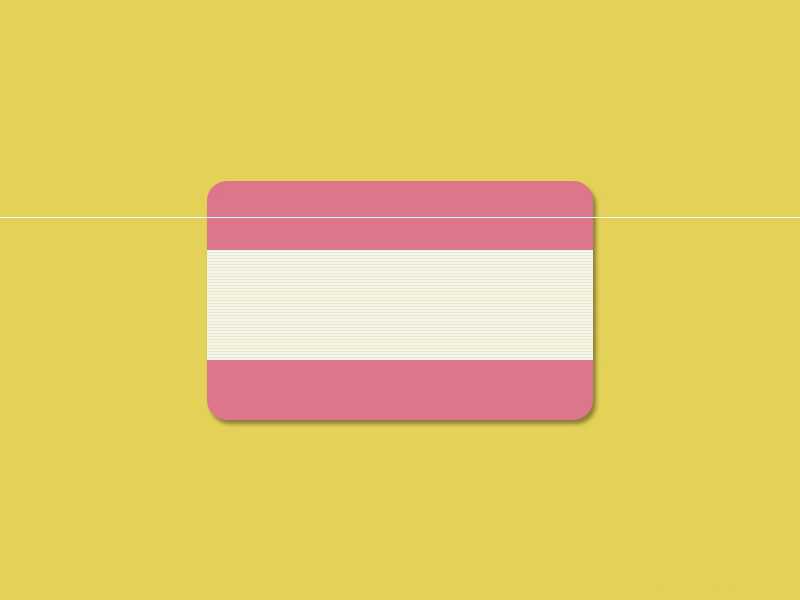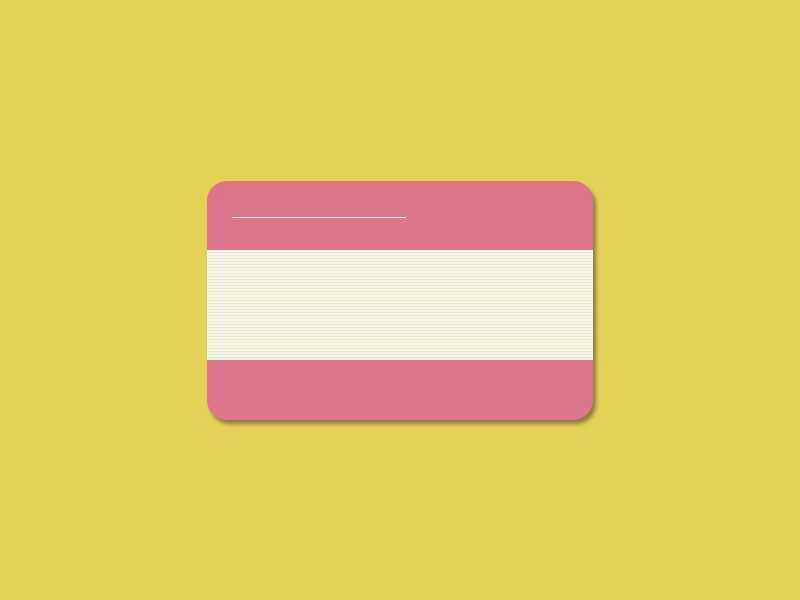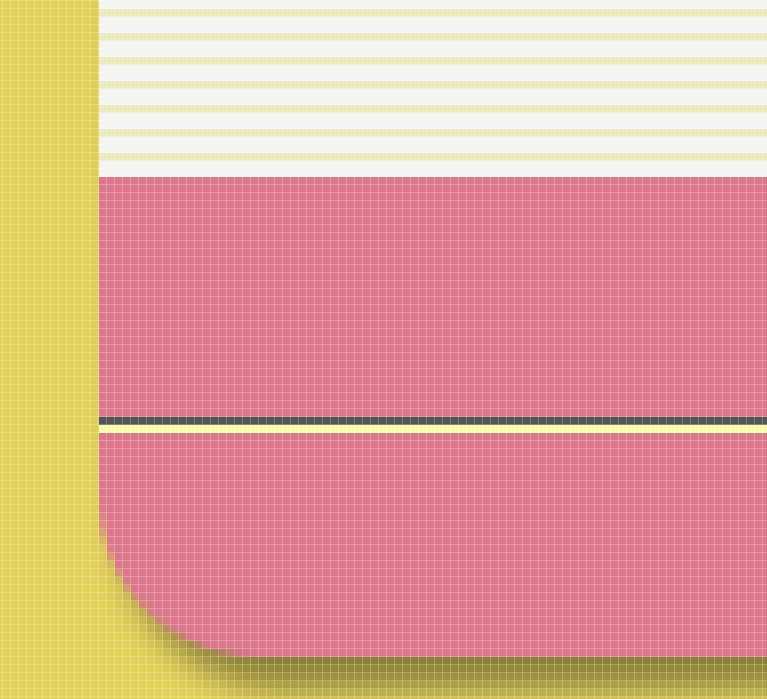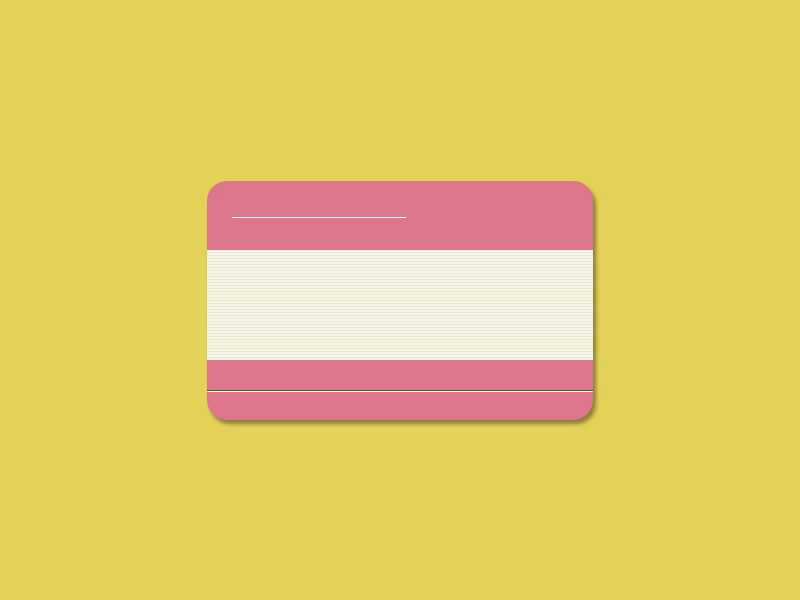明霞山资源网 Design By www.htccd.com
PS单行选框工具可以制作一张会员卡,该怎么制作会员卡呢?下面我们就来看看详细的教程。
- 软件名称:
- Adobe Photoshop CC 2019 20.0 简体中文安装版 32/64位
- 软件大小:
- 1.73GB
- 更新时间:
- 2019-12-04立即下载
1、新建画布,填充背景色,如图。
2、新建图层,命名为“卡片”,用圆角矩形工具画一张卡片,填充颜色(dc768b),如图。
3、为卡片设置一个简单的投影效果,如图。
4、新建图层,命名为“卡片中间部分”,用矩形选框工具绘制一个矩形,填充颜色(f4f5f0),如图。
5、新建图层,命名为“效果1”,然后,选择“单行选框工具”。(单行选框工具,它是指截取宽为1像素的选区,单列选框工具也是如此。在单行单列选框工具中,是不可以设置高度和宽度的,不能使用消除锯齿和羽化功能的。),放大画布,单行选择工具里,选择“添加到选区”,如图。
6、放大画布,用单行选框工具,隔2个像素绘制多行单行选区,如图。
7、缩小后效果如图。
8、填充颜色(ecebbf),效果如图。
9、用矩形选框工具,删掉左右两边多余的线条,效果如图。
10、新建图层,命名为“效果2”,在上方用单行选框工具,绘制一个线条,填充白色,如图。
11、用同样的方法,删掉左右两边多余的线条,效果如图。
12、新建图层,分别命名为“效果3-1”“效果3-2”,在卡片的下方,用单行选框工具绘制绘制两个选框,并用一深一浅的颜色进行填充,表现出一种特有的艺术效果。如图。
13、缩小后效果如图。
14、输入文字,调整不同图层文字的字体、颜色、位置,完成最终效果。
以上就是ps使用单行选框工具设计一张会员卡的技巧,希望大家喜欢,请继续关注。
相关推荐:
PS怎么设计电子VIP会员卡?
ps怎么制作漂亮的漂亮的个人色卡?
PS怎么设计会员卡? ps设计健身房会员卡的教程
标签:
ps,会员卡
明霞山资源网 Design By www.htccd.com
广告合作:本站广告合作请联系QQ:858582 申请时备注:广告合作(否则不回)
免责声明:本站文章均来自网站采集或用户投稿,网站不提供任何软件下载或自行开发的软件! 如有用户或公司发现本站内容信息存在侵权行为,请邮件告知! 858582#qq.com
免责声明:本站文章均来自网站采集或用户投稿,网站不提供任何软件下载或自行开发的软件! 如有用户或公司发现本站内容信息存在侵权行为,请邮件告知! 858582#qq.com
明霞山资源网 Design By www.htccd.com
暂无评论...