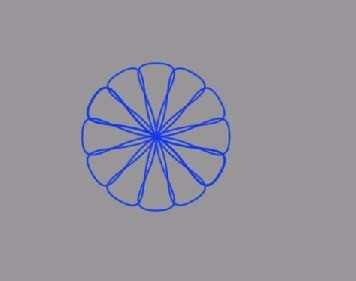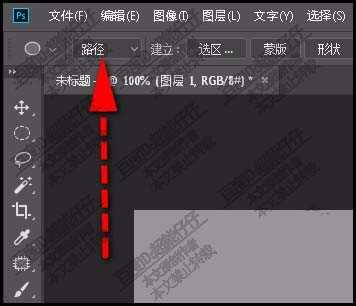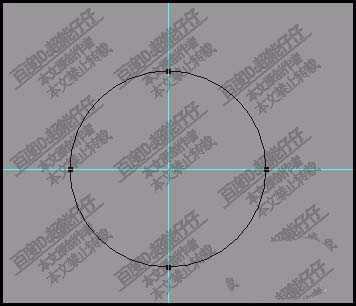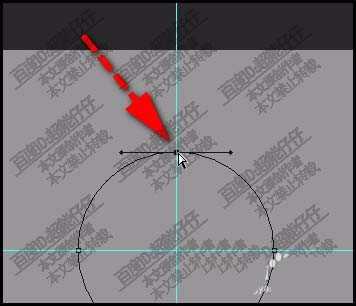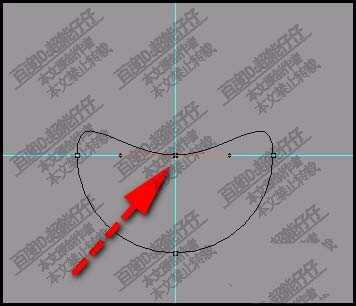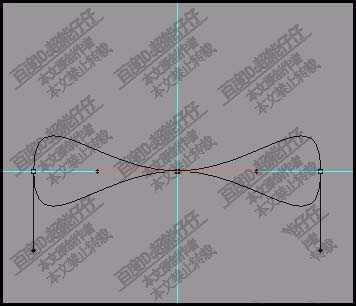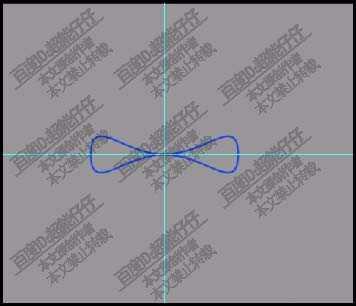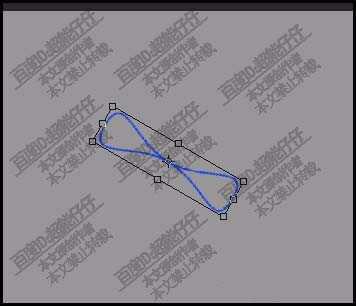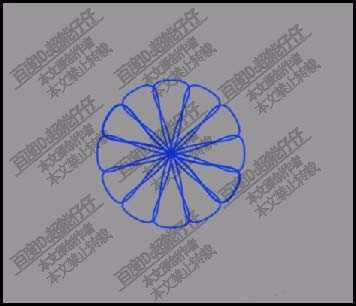明霞山资源网 Design By www.htccd.com
ps中想要画花朵,该怎么利用路径画花朵呢?下面我们就来看看详细的教程。
- 软件名称:
- Adobe Photoshop CC 2018 v19.0 简体中文正式版 32/64位
- 软件大小:
- 1.53GB
- 更新时间:
- 2019-10-24立即下载
1、调出椭圆工具,并且把工具模式设置为:路径
2、按CTRL+R,调出标尺,再拉出两条参考线,这两条参考线相交;再调出椭圆工具,以相交点为中心画出一个正圆形路径。
3、调出直接选择工具,鼠标点击 一下圆形路径上面的锚点。
4、按向下方向键,把此锚点移到圆形路径中心点这个位置上。
5、鼠标再点下面的锚点,同上方法,把此锚点移到路径中心点上,与刚才的锚点重合在一起。
6、接着,用画笔描边路径。再删除路径。得到如下图所示的形状。
7、清除参考线;再按下CTRL+T,旋转30度;
8、CTRL+ALT+SHIFT+T;重复操作旋转。得到如图中所示的效果。
以上就是ps利用路径画花朵的教程,希望大家喜欢,请继续关注。
相关推荐:
ps2018怎么绘制心形花瓣的花朵?
PS怎么将大小不一的花朵按照路径拼成图案?
ps怎么手绘烟花? ps画卡通烟花效果的教程
标签:
PS,路径,花朵
明霞山资源网 Design By www.htccd.com
广告合作:本站广告合作请联系QQ:858582 申请时备注:广告合作(否则不回)
免责声明:本站文章均来自网站采集或用户投稿,网站不提供任何软件下载或自行开发的软件! 如有用户或公司发现本站内容信息存在侵权行为,请邮件告知! 858582#qq.com
免责声明:本站文章均来自网站采集或用户投稿,网站不提供任何软件下载或自行开发的软件! 如有用户或公司发现本站内容信息存在侵权行为,请邮件告知! 858582#qq.com
明霞山资源网 Design By www.htccd.com
暂无评论...