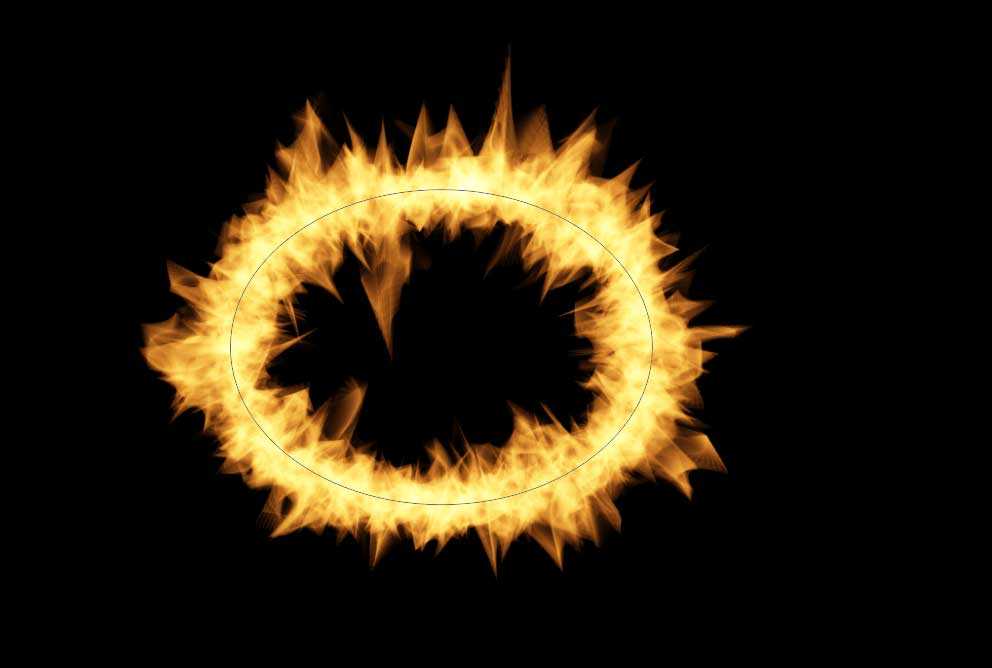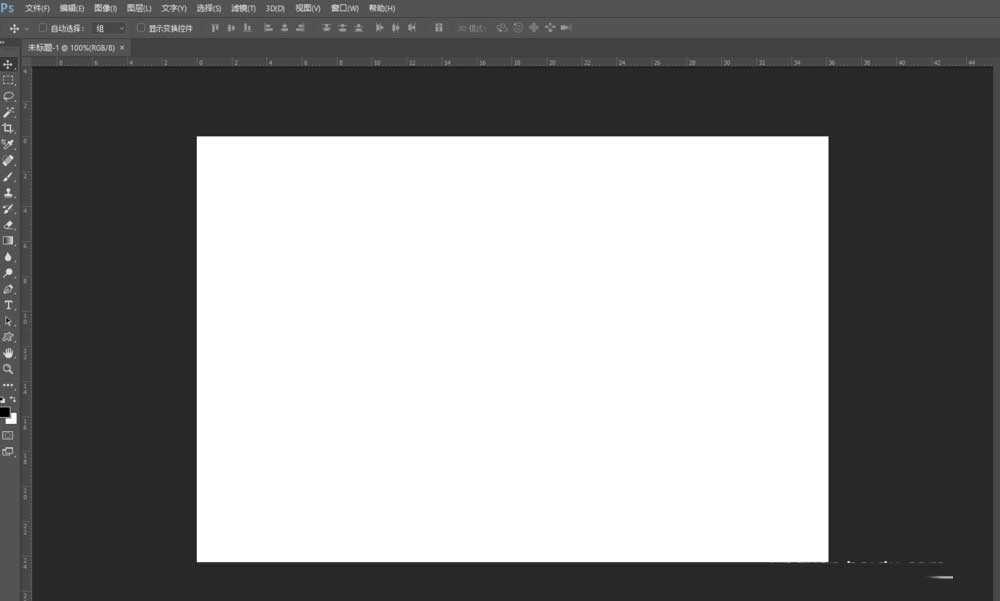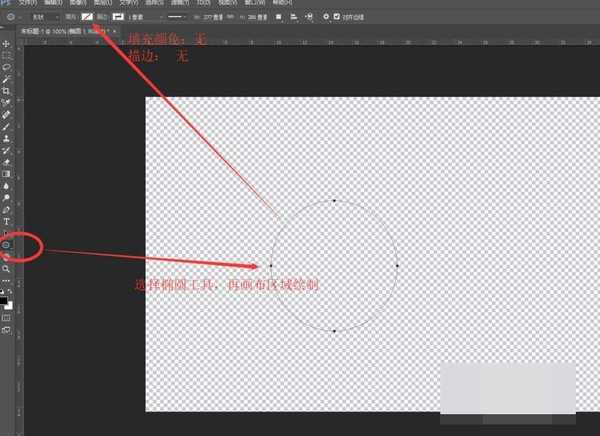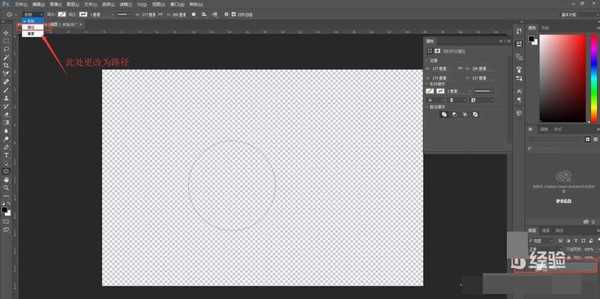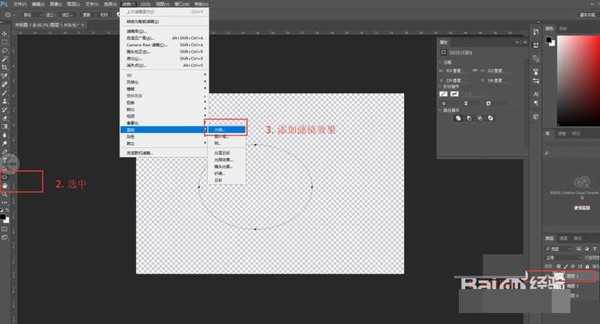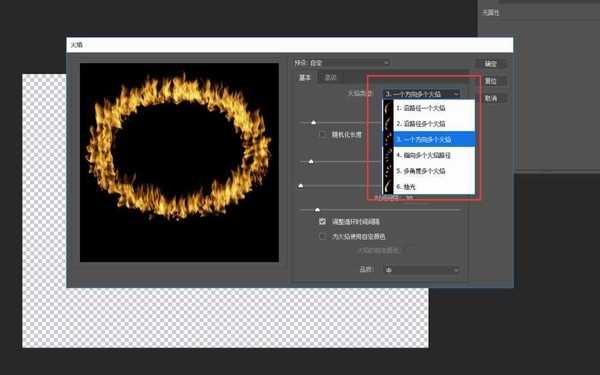明霞山资源网 Design By www.htccd.com
Photoshop是强大的图片编辑软件,那么,你知道如何使用PS快速制作火焰效果吗?其实制作火焰效果的方法有很多,接下来小编给大家介绍的是如何通过PS CC快速制作火焰效果,这个方法重要的是不需要复杂的抠像步骤,所以只要简单几步,让你轻松几步解决哦。
- 软件名称:
- Adobe Photoshop CC 2018 v19.0 简体中文正式版 32/64位
- 软件大小:
- 1.53GB
- 更新时间:
- 2019-10-24立即下载
效果图:
主要过程:
1. 打开PS CC,创建工程如下图所示
2. 选择【椭圆工具】,再画布中进行绘制椭圆,再菜单栏中设置椭圆参数:填充无,描边无,如图所示
3. 再图示区域将【形状】更改为【路径】
4. 创建新图层,选择椭圆工具,选择菜单栏【滤镜】->【渲染】->【火焰】,添加滤镜效果
5. 再【火焰】窗口中选择火焰类型,调节参数等。
6. 火焰的效果如下图所示。快速保存火焰jpg素材,参考下面经验:
教程结束,以上就是关于ps怎么做出火焰效果?PS CC不用抠像快速制作火焰效果教程的全部内容,关于ps做火焰效果你是不是已经学会了呢?更多精彩,尽在网站哦!
相关教程推荐:
ps怎样制作大气好看的闹元宵黄金描边火焰字?
ps怎么用通道抠图快速精准的抠出黑色背景的火焰图片
PS利用剪贴蒙版制作火焰字体
标签:
ps,火焰效果,PSCC
明霞山资源网 Design By www.htccd.com
广告合作:本站广告合作请联系QQ:858582 申请时备注:广告合作(否则不回)
免责声明:本站文章均来自网站采集或用户投稿,网站不提供任何软件下载或自行开发的软件! 如有用户或公司发现本站内容信息存在侵权行为,请邮件告知! 858582#qq.com
免责声明:本站文章均来自网站采集或用户投稿,网站不提供任何软件下载或自行开发的软件! 如有用户或公司发现本站内容信息存在侵权行为,请邮件告知! 858582#qq.com
明霞山资源网 Design By www.htccd.com
暂无评论...