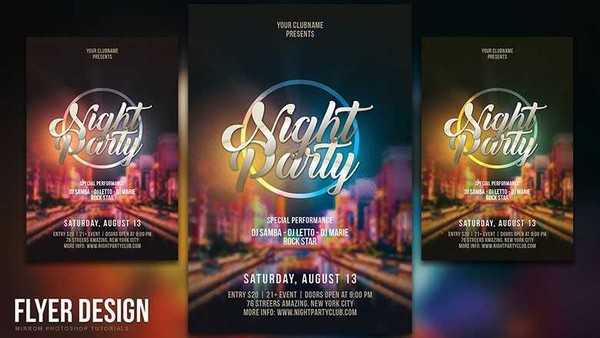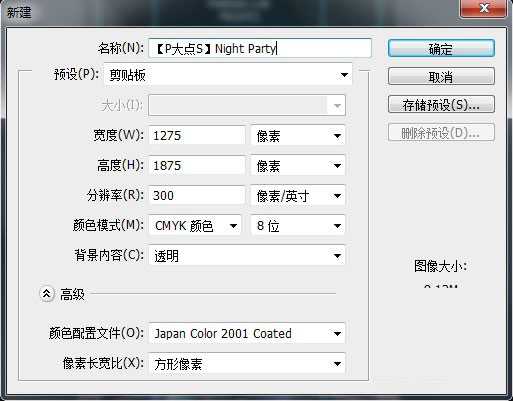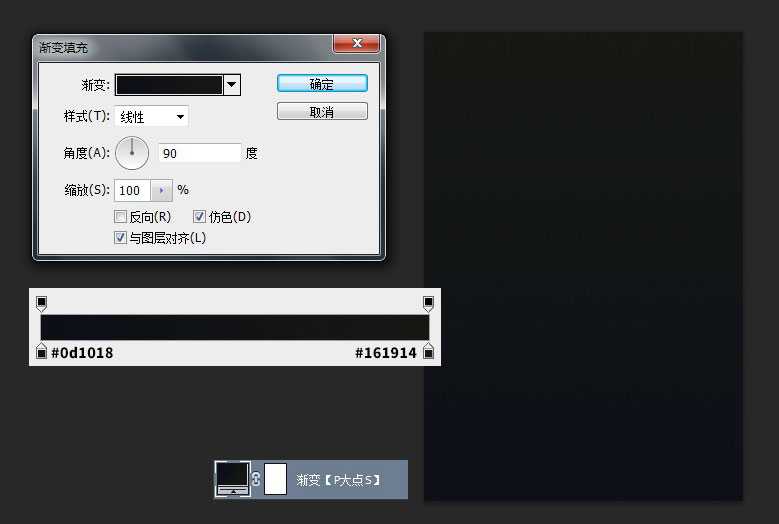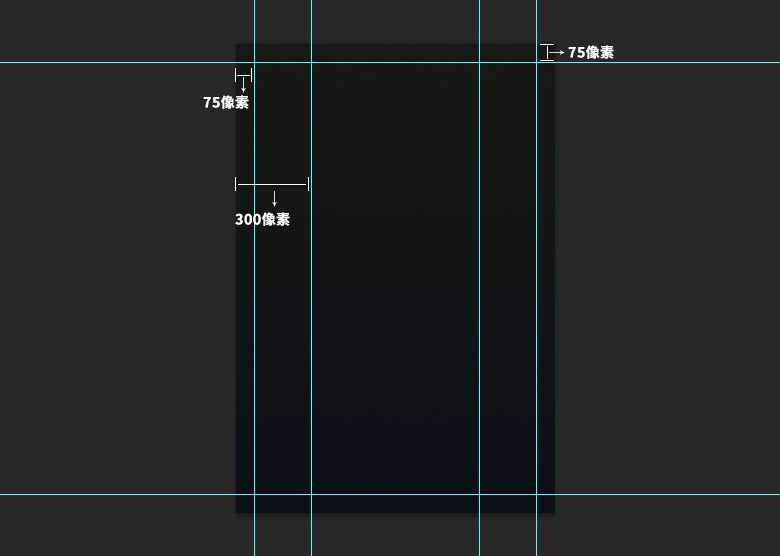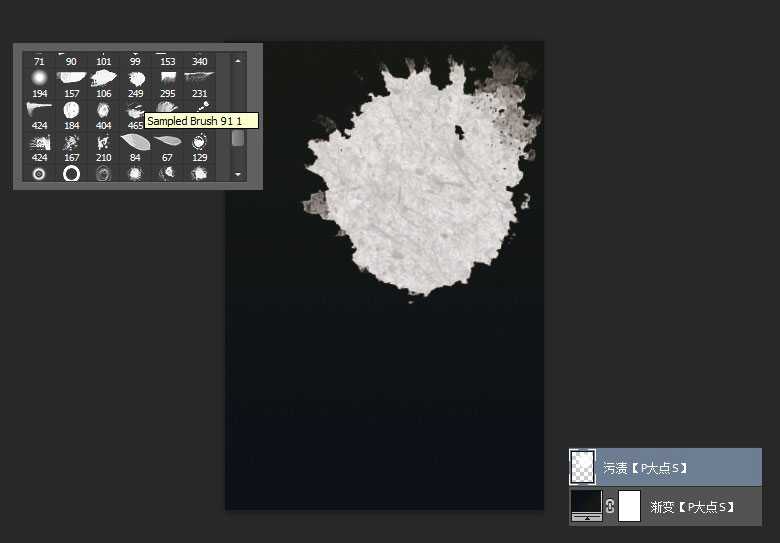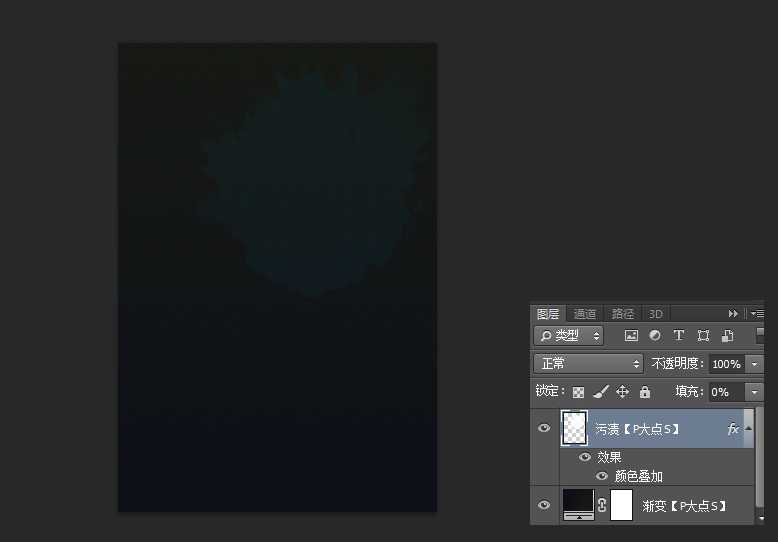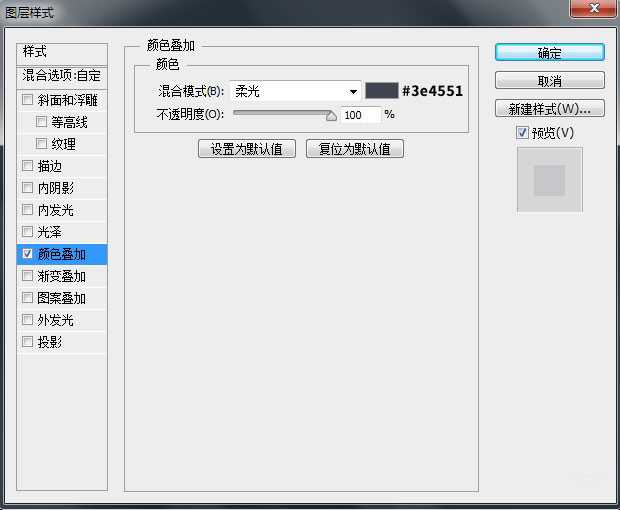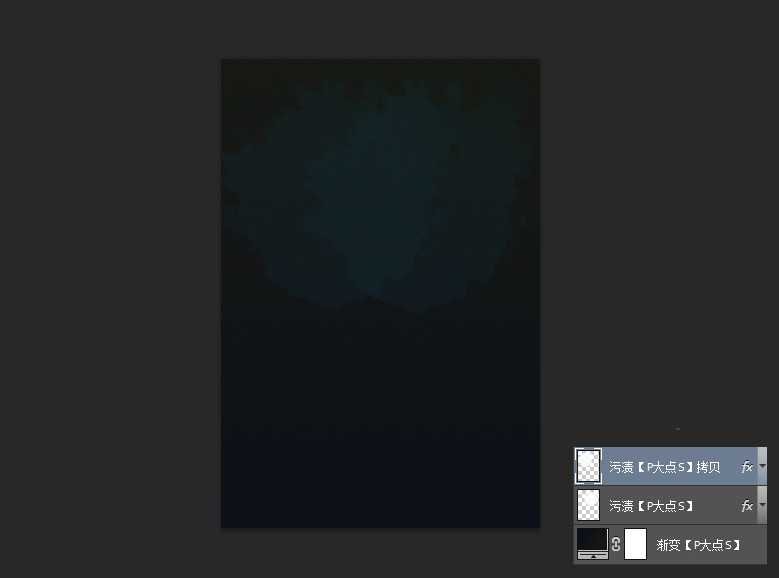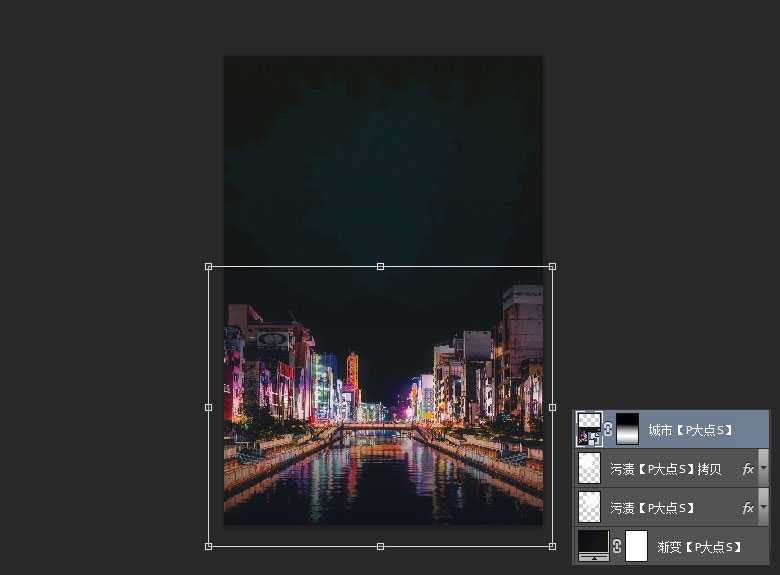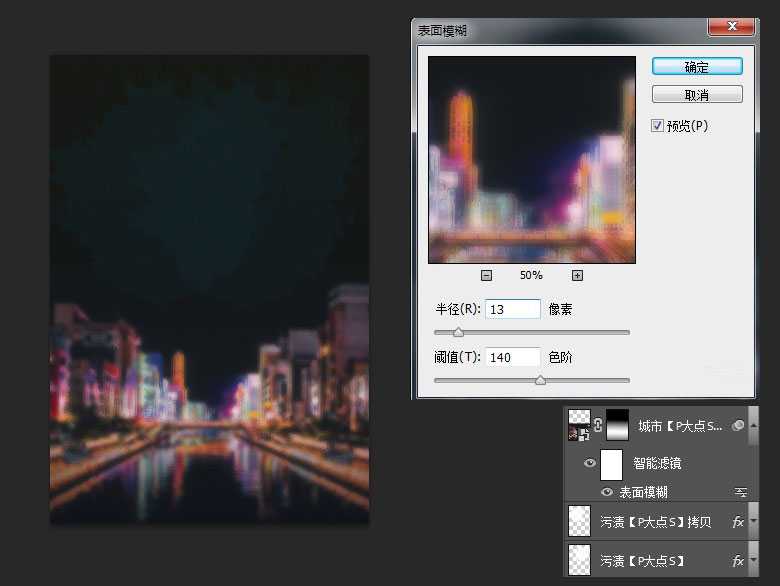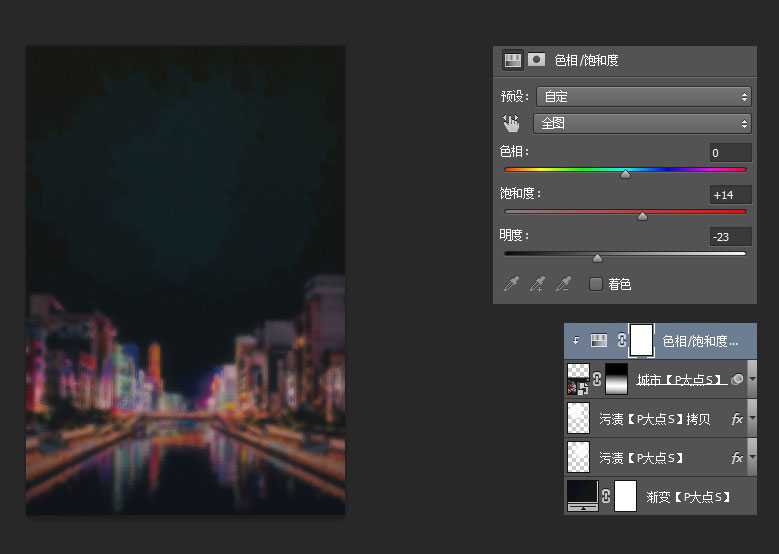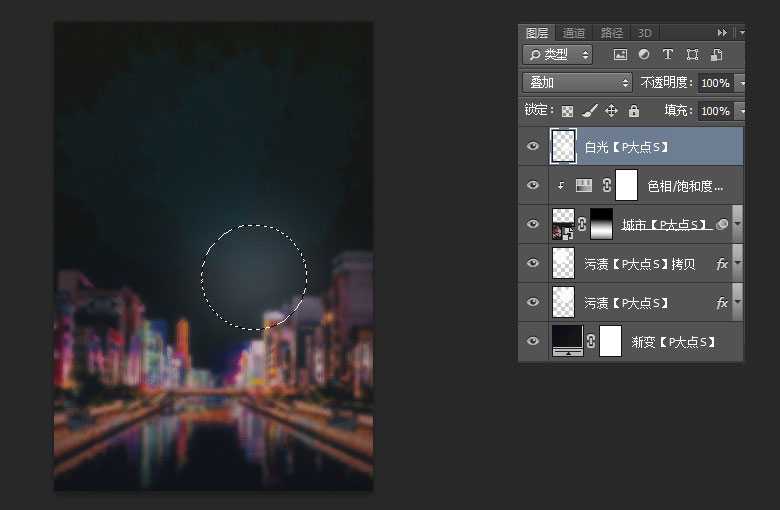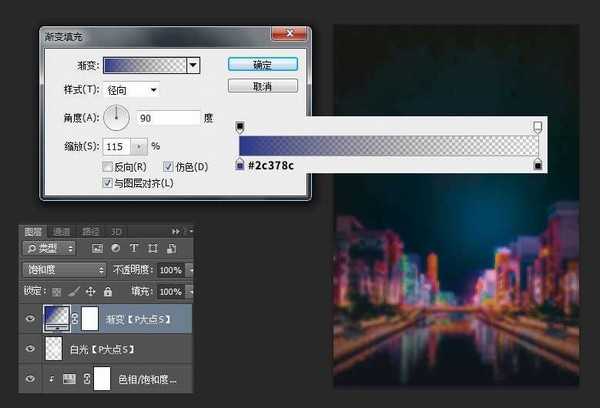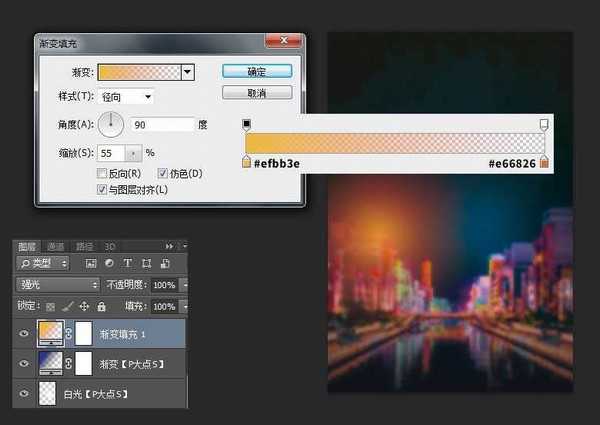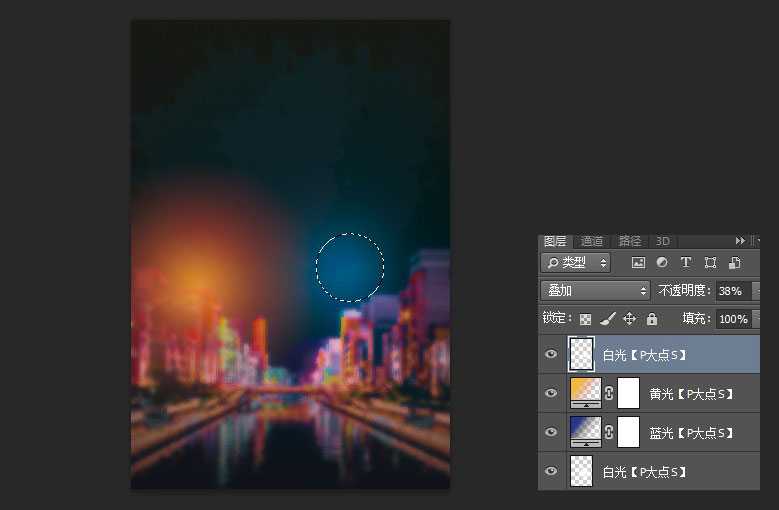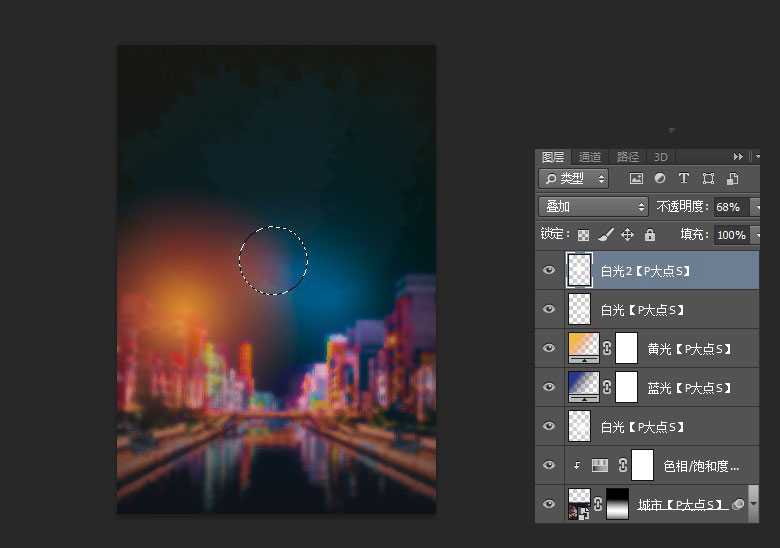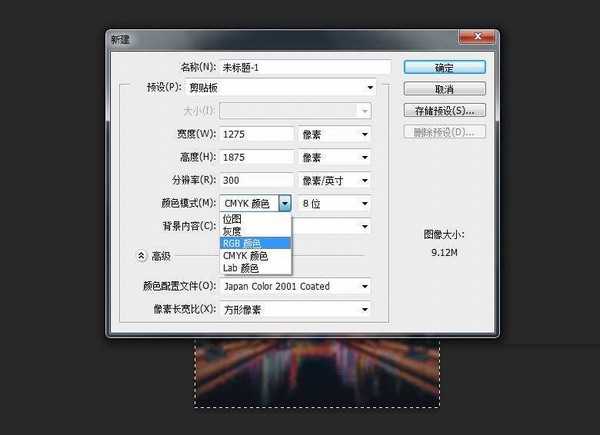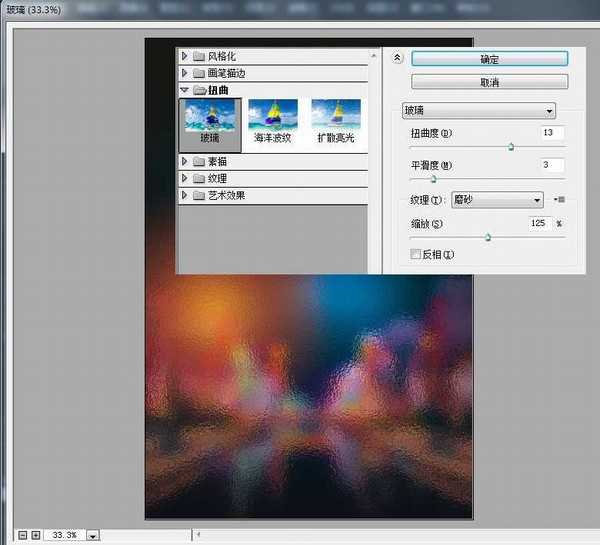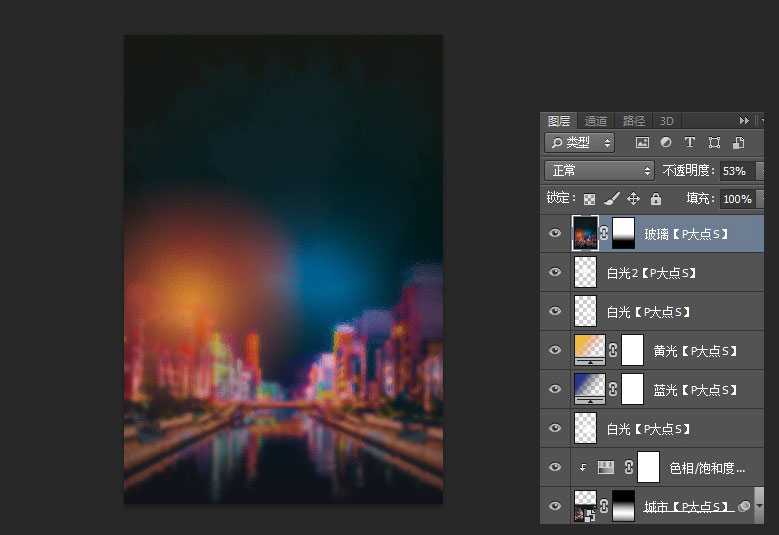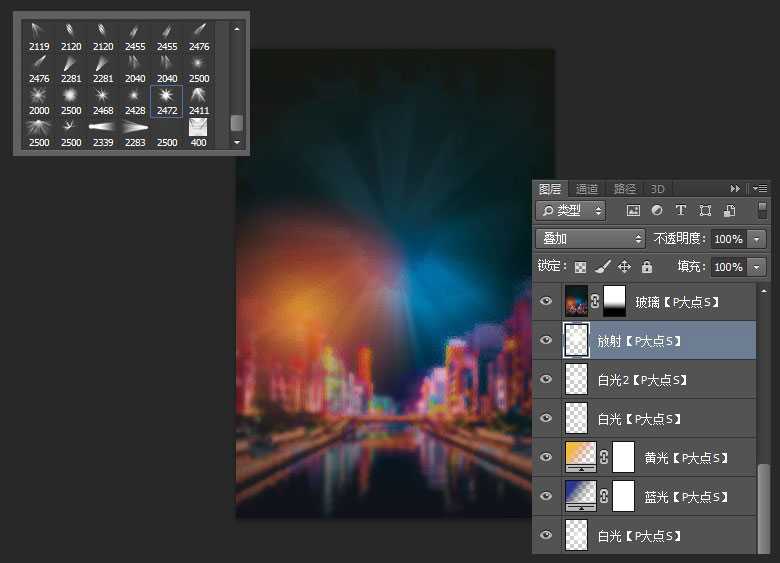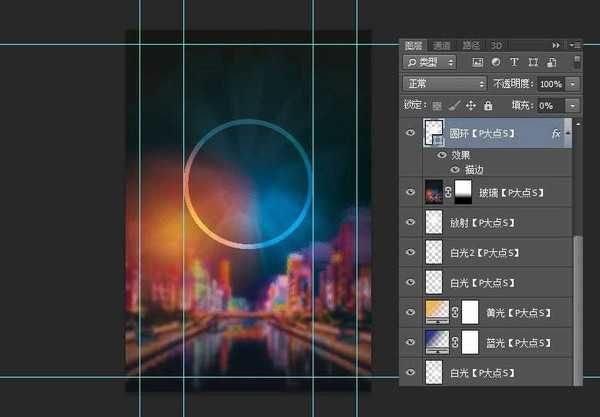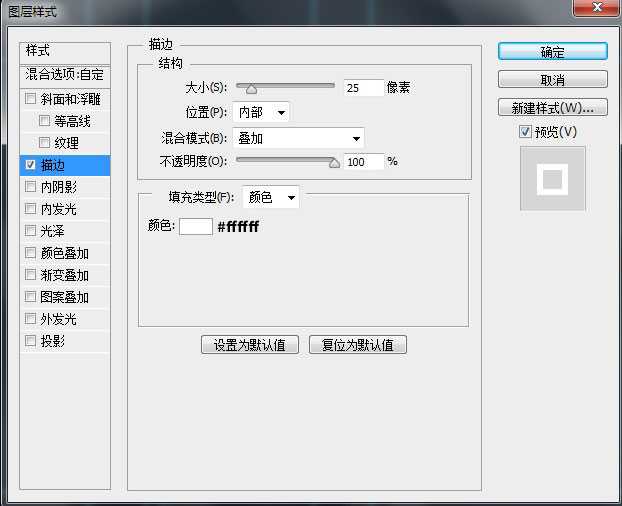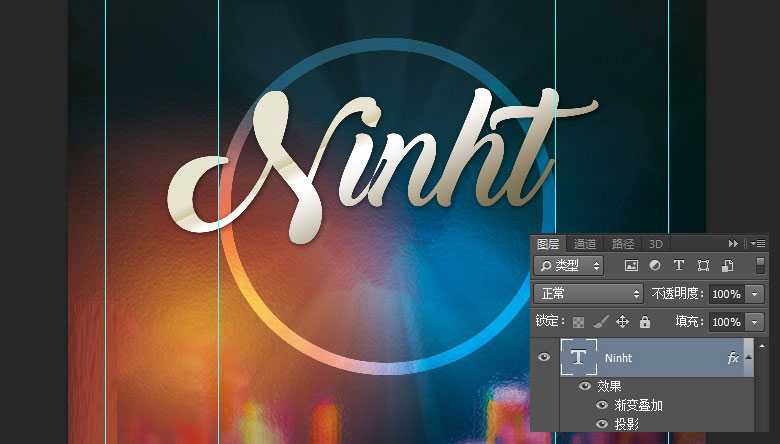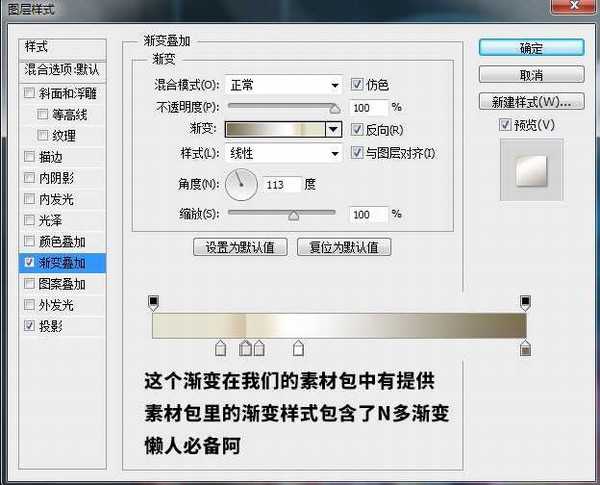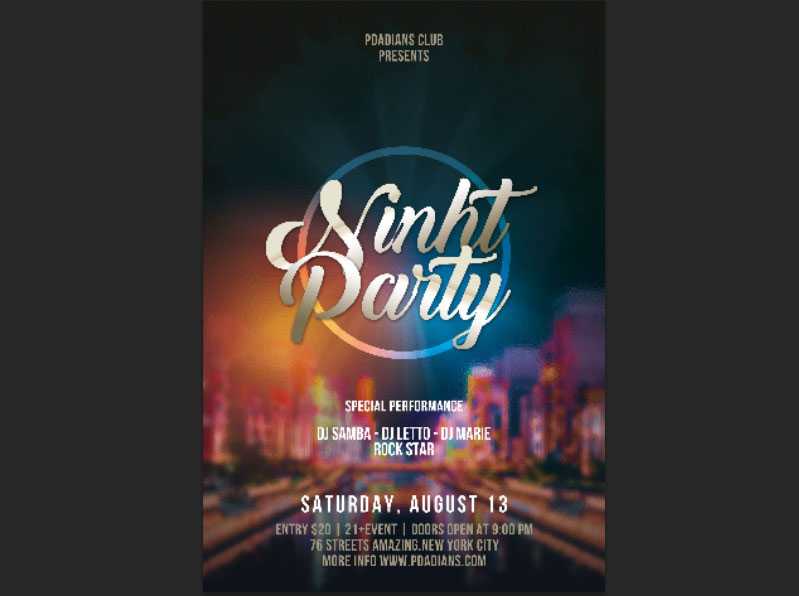今天的教程,是一个非常简单的教程,我们将告诉你,使用ps怎么快速制作一个漂亮的Night Party夜晚派对传单。
教程来源于 MirRom 的一个视频教程
效果图:
主要过程:
新建文档,1275X1875像素,分辨率300,CMYK颜色。
创建一个渐变调整层,参数如下:
创建参考线,具体参数如下:
按CTRL+H隐藏参考线,导入我们提供的笔刷素材,找到如下图的笔刷,刷一下,并旋转位置及调整大小。
将这个污渍图层的填充修改为0,并添加一个颜色叠加。
复制一层污渍图层,并移动位置。
添加进城市背景,CTRL+T压扁一些,然后添加蒙版。
为这个城市背景添加一个表面模糊。
以剪贴蒙版形式,创建一个色相/饱和度调整层,提高饱和度,降低明度。
在如下图中的位置,用圆角柔边画笔,画一个白色光源,将图层混合模式修改为叠加。
创建一个渐变调整层,添加一些蓝光,图层混合模式为饱和度。
再次创建一个渐变调整层,我们将在左侧添加一点橙黄色的光,图层混合模式为强光。
可能有的朋友会说,渐变创建后,颜色是在中间,为什么我这个能到右侧呢?这个问题很简单,我们也说过很多次了,看了下面这个动图你就懂了。
新建一个图层,选择圆角柔边画笔,在如下图的位置再次刷一个白光出来,图层混合模式叠加,不透明度38%。
再次新建一个图层,选择圆角柔边画笔,在如下图的位置刷一个白光出来,图层混合模式叠加,不透明度68%。
CTRL+ALT+SHIFT+盖印图层,载入这个盖印图层的选区,新建一个文档,将图像颜色设置为RGB,粘贴。
执行滤镜—滤镜库—扭曲—玻璃,参数如下,(因为玻璃滤镜在CMYK模式下是无作用的,所以我们才重建了一个RGB文档)
将执行完滤镜的这个图层,拖移回我们的文档,删除掉盖印的那个文档,为这个图层添加一个蒙版,实现柔和过渡,将图层不透明度修改为53%。
在我们执行了玻璃滤镜的这个图层的下层新建一层,在我们提供的笔刷素材中,找到这个画笔,创建一个放射性效果,图层混合模式为叠加。
按CTRL+H,开启参考线,用椭圆工具画出一个如下的圆来,将图层的填充修改为0,添加一个描边样式。
接下来,我们开始添加文本,用Back to Black字体打了Night,然后添加一个图层样式。
同样的Party也是直接套用了Night的图层样式,只是将渐变的角度修改了一下,再下去,就是添加文本排版了,我想,这个不用说了吧。
到这里就大功告成了,是不是非常简单,当然在制作的过程中,如果你那些光的颜色设置不一样,那就有另外的效果了。
教程结束,以上就是ps怎么制作漂亮的Night Party夜晚派对传单的方法步骤,你学会了吗?看完之后不要忘记动手练习哦!
相关教程推荐:
CorelDRAW(CDR) X4用表格工具轻松设计创建漂亮传单实例教程
宣传单设计利器 ps时尚促销专题 实例教程
CDR设计一个满意的宣传单
免责声明:本站文章均来自网站采集或用户投稿,网站不提供任何软件下载或自行开发的软件! 如有用户或公司发现本站内容信息存在侵权行为,请邮件告知! 858582#qq.com
稳了!魔兽国服回归的3条重磅消息!官宣时间再确认!
昨天有一位朋友在大神群里分享,自己亚服账号被封号之后居然弹出了国服的封号信息对话框。
这里面让他访问的是一个国服的战网网址,com.cn和后面的zh都非常明白地表明这就是国服战网。
而他在复制这个网址并且进行登录之后,确实是网易的网址,也就是我们熟悉的停服之后国服发布的暴雪游戏产品运营到期开放退款的说明。这是一件比较奇怪的事情,因为以前都没有出现这样的情况,现在突然提示跳转到国服战网的网址,是不是说明了简体中文客户端已经开始进行更新了呢?