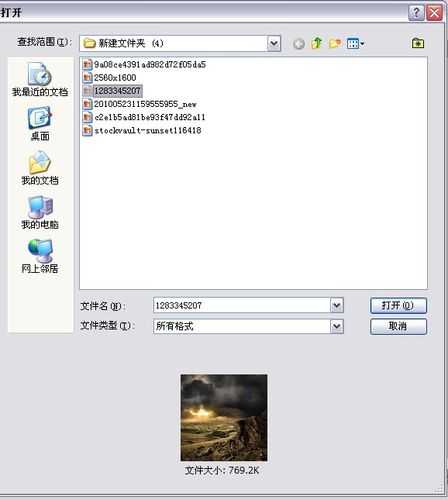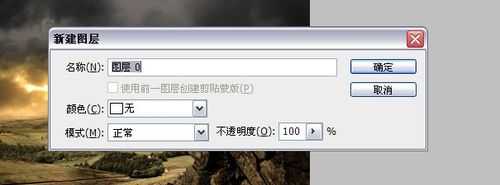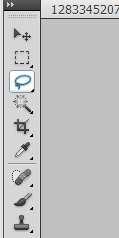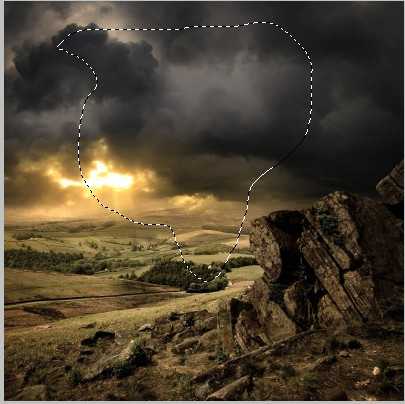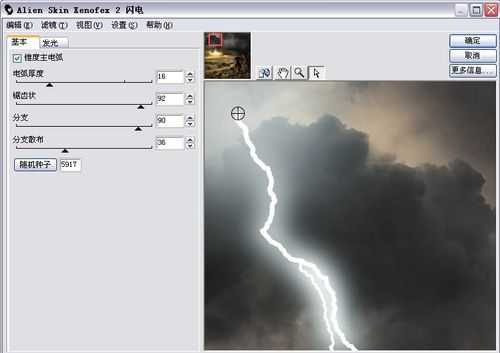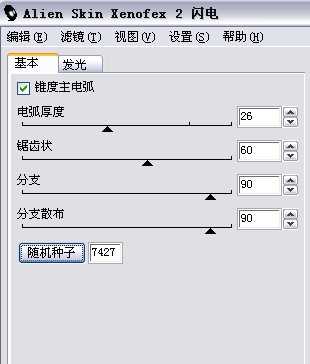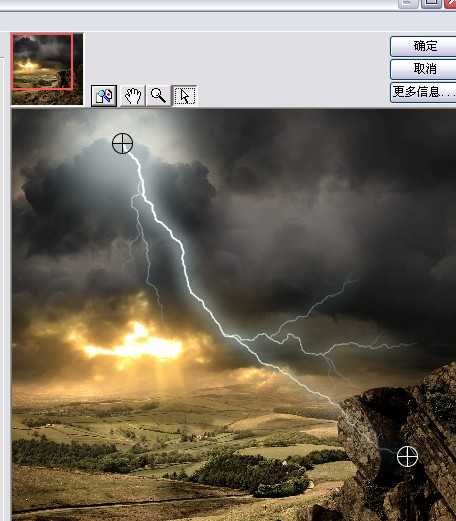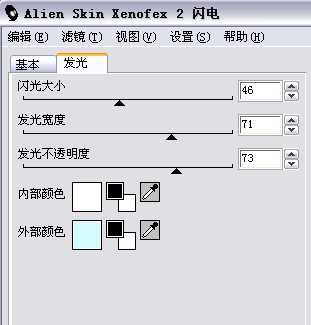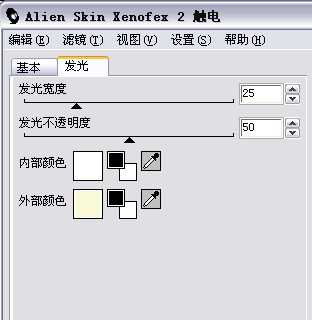明霞山资源网 Design By www.htccd.com
大家都知道闪电和触电,闪电通常是一闪而过,不给我们观察的机会,当然,这是安全系数相当高的状况下我们才能够看到,怎么样让闪电重现呢,哈哈,下面就跟着我来看看吧!处理后的效果:处理前:
1、闪电效果
打开ps软件,然后打开一张要处理的图片。
2、双击图层解锁。
3、找到套索工具,在图片上勾勒出需要制作闪电的区域。
4、点击滤镜——xenofex——闪电,会出现如下图所示的下拉框。
5、在这个下拉框中,我们可以调整参数值,可以各种不同 的闪电效果哦。
6、右边有四个图标,这些图标都有它的作用,大家可以试试来。这里介绍一个最后一个箭头,它可以用来调整闪电的位置,拉动两个圆形的点就可以移动了。
7、发光中,我们可以调整闪电的内部颜色和外部发光颜色。
8、调整好后点击确定,然后得到如下所示的图片,按一下 ctrl+d,取消选区。
9、最后保存就ok了。还不错吧。
1、触电效果
打开一张要处理的图片,双击图层解锁。
2、同样用套索工具选择出触电的区域。
3、滤镜——xenofex——触电。设置参数。
4、同样的方法调整参数。
5、调整好之后保存图片。
以上就是photoshop制作炫酷的闪电和人物触电效果方法介绍,操作很简单的,大家学会了吗?希望能对大家有所帮助!
标签:
闪电,人物,触电
明霞山资源网 Design By www.htccd.com
广告合作:本站广告合作请联系QQ:858582 申请时备注:广告合作(否则不回)
免责声明:本站文章均来自网站采集或用户投稿,网站不提供任何软件下载或自行开发的软件! 如有用户或公司发现本站内容信息存在侵权行为,请邮件告知! 858582#qq.com
免责声明:本站文章均来自网站采集或用户投稿,网站不提供任何软件下载或自行开发的软件! 如有用户或公司发现本站内容信息存在侵权行为,请邮件告知! 858582#qq.com
明霞山资源网 Design By www.htccd.com
暂无评论...