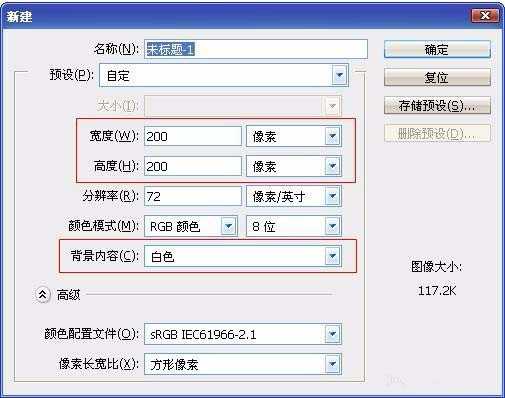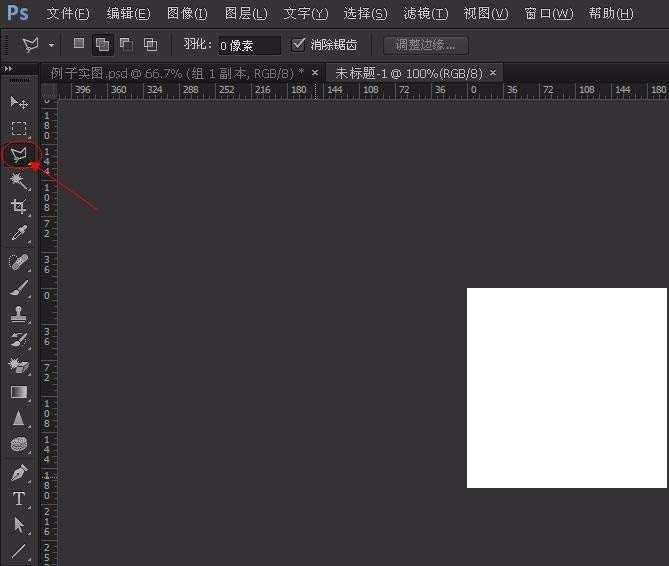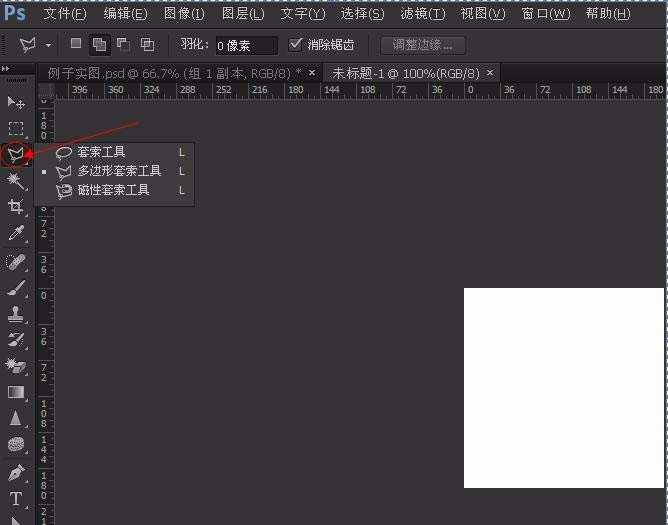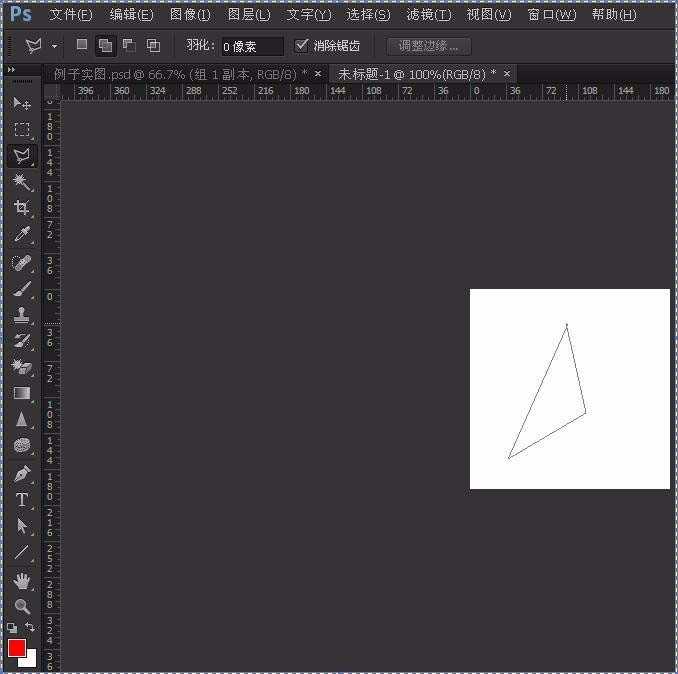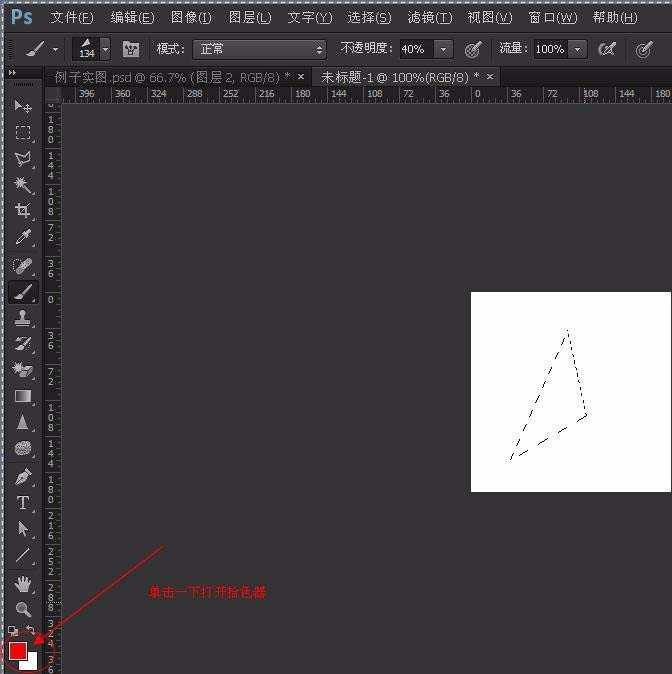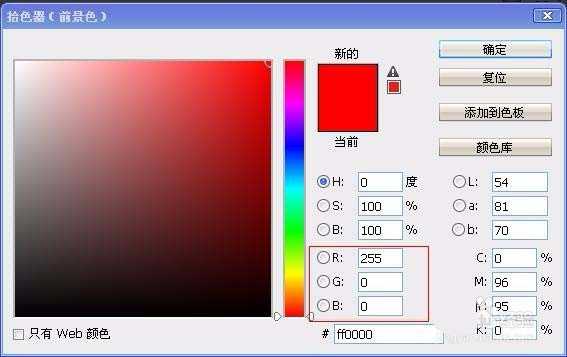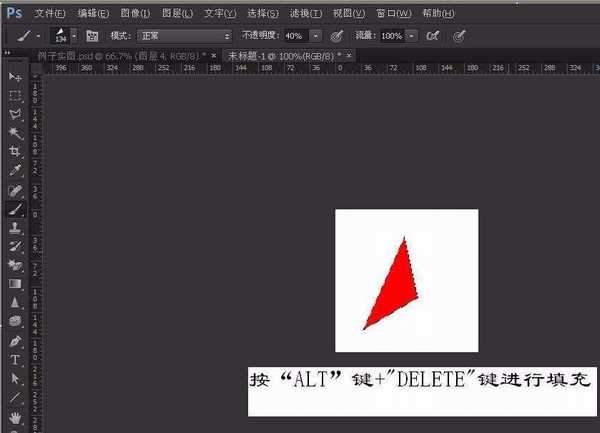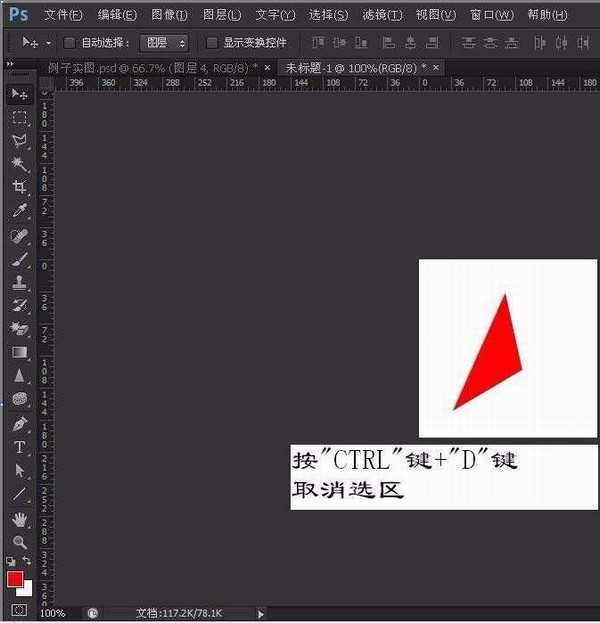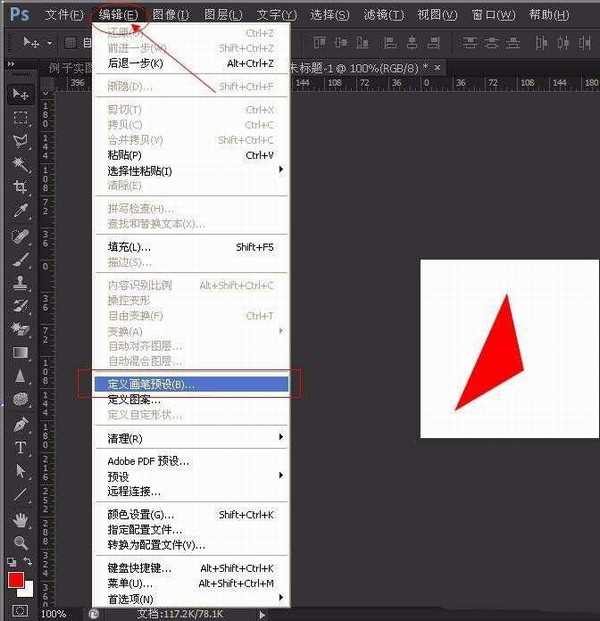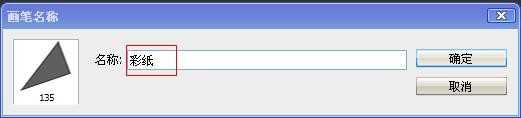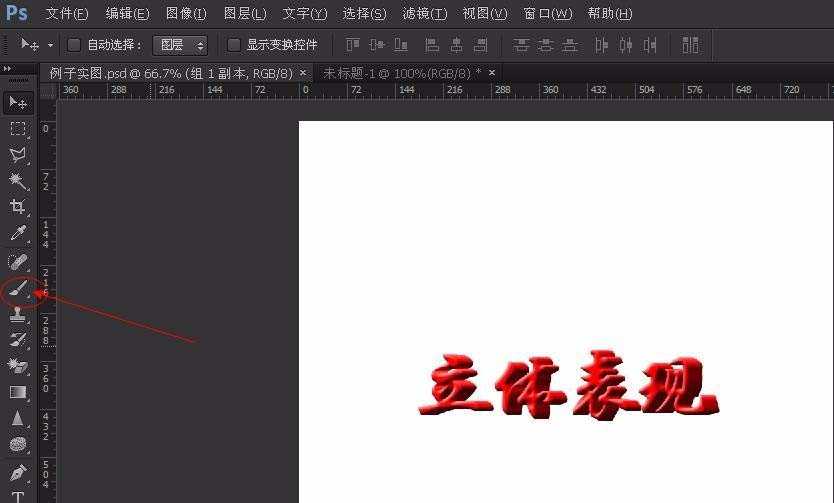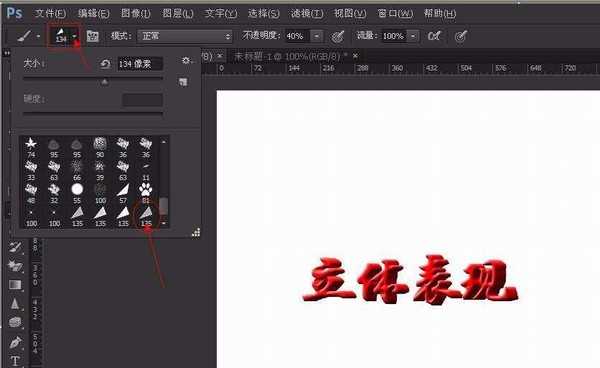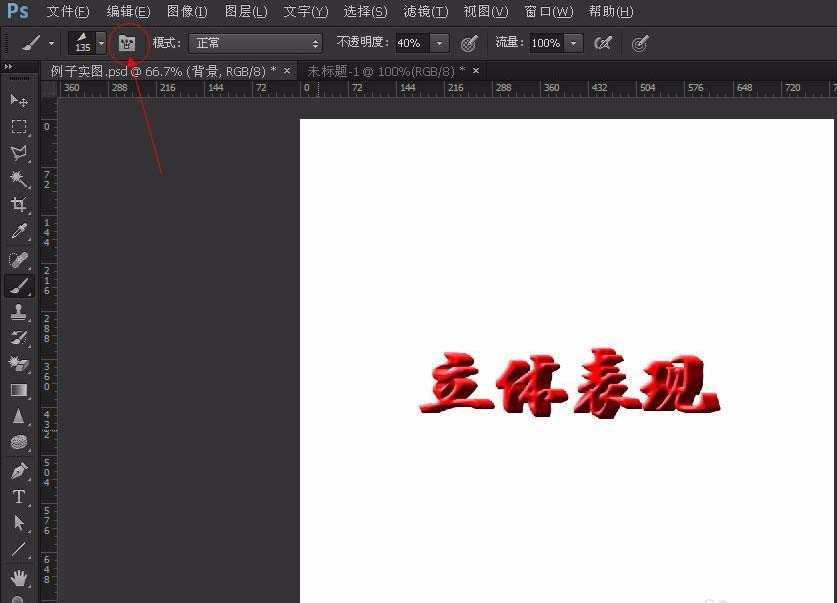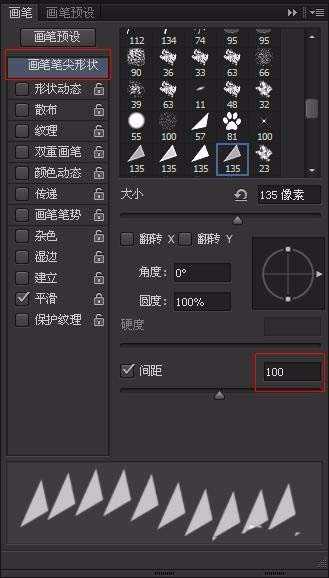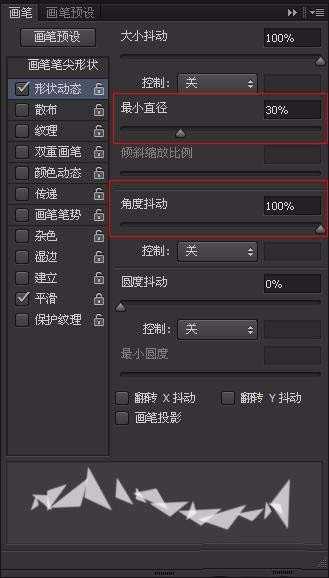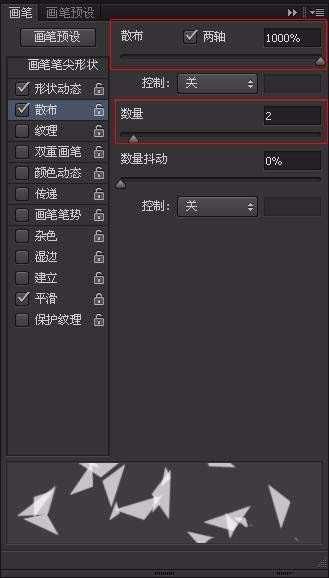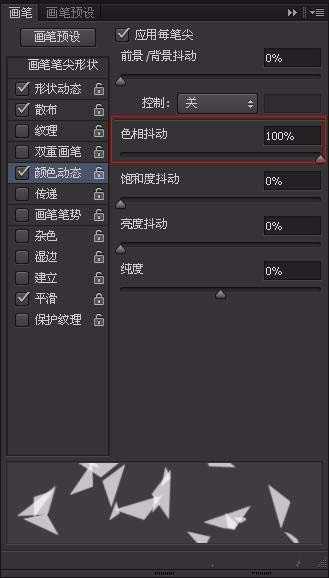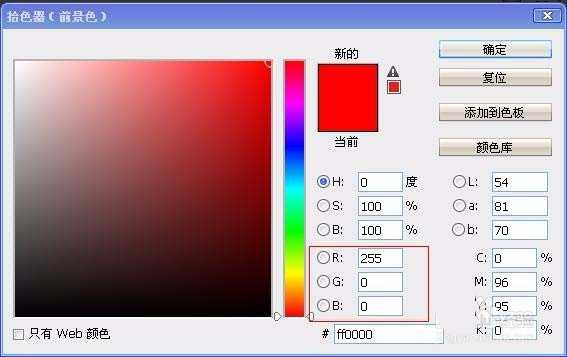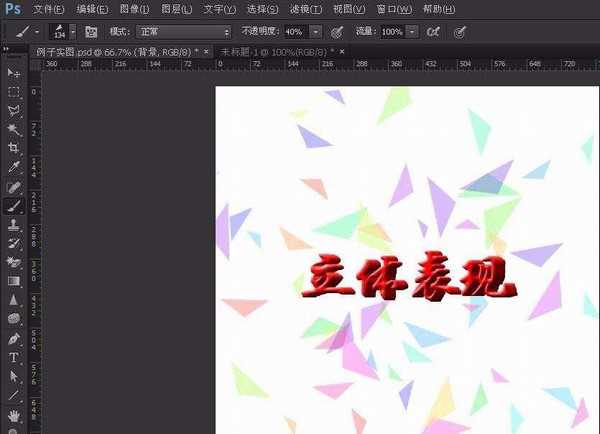我们上一次分享了PS如何做立体字效果,这次和大家一起分享用PS如何制作节日彩纸效果。(即使你没有PS基础,只有有点耐心也可以学会哦)
- 软件名称:
- Adobe Photoshop 8.0 中文完整绿色版
- 软件大小:
- 150.1MB
- 更新时间:
- 2015-11-04立即下载
1、新建一个PS文件,宽度:200px,高度:200px,背景内容:白色
2、选择左侧工具栏中的“多边形套索”工具。
3、如果显示的是“套索工具”,可以按着不放,然后就可以选择“多边形套索”工具。(如果可以直接选择“多边形套索”工具,可以忽略这一步)。
4、用多边形套索工具,在图上任意画一个三角形。
5、打开拾色器。
6、将RGB模式分别填为:R:255,G:0,B:0,点击确定。(颜色可以随意哦,用红色的话,后面彩纸的效果会更亮一些)。
7、填充选区,操作方式:按“ALT”键+“DELETE”键。
8、按“CTRL”键+“D”键取消选区。
9、点击“编辑”,选择“定义画笔预设”。
10、输入“彩纸”(名字随意输,自己好记就行)。
11、打开你需要添加彩纸的图片,选择“画笔”工具。(如果是新建的图片,可以把宽度和高度设置为800像素)
12、在新建的图片上,点击下拉“三角”,拖动滚动条到底,找到你预设的“画笔”样式。
13、打开“画笔设置”面板。进行设置。
14、点击“画笔笔尖形状”,将“间距”设置为100。
15、勾选“形状动态”,将“最小直径”设置为30%,“角度抖动”设置为100%。
16、勾选“散布”,将“两轴”勾选,设置为1000%;将“数量”设置为2.
17、勾选“颜色动态”,将“色相抖动”设置为100%。
18、点选拾色器,将RGB模式分别填为:R:255,G:0,B:0,点击确定。(颜色可以随意哦,但是不要设置为“黑色”,“白色”,“灰色”,不然没有效果)。
19、大功告成,随意发挥吧。(如果你想知道PS如何制作立体字效果)。
相关推荐:
PS怎么制作多彩的流光字体?
ps怎么给照片绘制漂亮的唇彩效果?
ps中怎么设计一个彩色海浪效果的图形?
PS,彩纸
免责声明:本站文章均来自网站采集或用户投稿,网站不提供任何软件下载或自行开发的软件! 如有用户或公司发现本站内容信息存在侵权行为,请邮件告知! 858582#qq.com
稳了!魔兽国服回归的3条重磅消息!官宣时间再确认!
昨天有一位朋友在大神群里分享,自己亚服账号被封号之后居然弹出了国服的封号信息对话框。
这里面让他访问的是一个国服的战网网址,com.cn和后面的zh都非常明白地表明这就是国服战网。
而他在复制这个网址并且进行登录之后,确实是网易的网址,也就是我们熟悉的停服之后国服发布的暴雪游戏产品运营到期开放退款的说明。这是一件比较奇怪的事情,因为以前都没有出现这样的情况,现在突然提示跳转到国服战网的网址,是不是说明了简体中文客户端已经开始进行更新了呢?