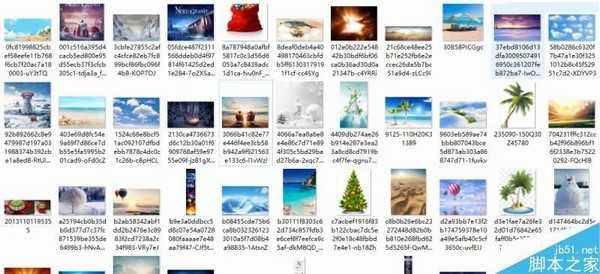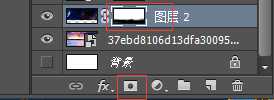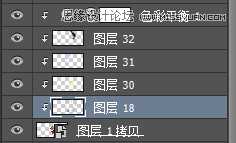本教程主要使用Photoshop设计圣诞节主题公仔产品海报,圣诞即将来临,于是乎开始构思一张星仔与圣诞的约会banner图。首先是把自己的构思写在纸上,以便于灵感的发散,然后再是构图,采用三角形构图,让其更加稳固,以及让视觉中心点,引向主体。通过PS操作完成最终效果图。教程的素材作者已经给出,感兴趣的朋友一起来学习吧。
先看看效果图
1.构思
图1-1-三角形构图及构思
构思完毕根据关键词去找素材,找素材容易,找到合适的素材就会有些难度,所以在找的过程中,脑海中会不断出现最终想呈现的画面,也在这个过程看到相关图片,会产生更多的不一样的想法,以让画面更加的丰富饱满。
图1-2--素材
2.制作步骤:
1)新建一个950px×435px,72分辨率大小的文件。
2)导入一张背景图,然后再导入另一张图片,让它们进行相融。融合会用到banner融图频率最高的制作工具,图层蒙版。(图层蒙版:黑色代表不可见,白色可见,其他颜色都为灰色),运用画笔,前景色为黑,以及画笔透明度调整,擦掉不需要的,来将图片融合。
图2-1-导入图片
图2-2-图层蒙版
3)继续导雪山素材,复制多张,运用图层蒙版擦拭。
图2-3雪山云雾背景制作
4)导入用钢笔扣出的火星仔。
图2-4星仔导入
5)为了图片更加融合到整个画面之中,需要给其加入相应的环境。新建图层,颜色吸取画面中颜色,然后做剪切蒙版。以及用色彩平衡进行相应的调色
图2-4加入环境色
图2-5剪切蒙版(按住ALT放在两个图层夹缝中)
6)继续导入房子,图层蒙版融图以及调色。接下来一步是用钢笔形状绘制出一个形状,导入一张海滩的风景图剪切置黑色的形状中。
图2-6将海边风景图剪切蒙版置入黑色容器中
7)被挖空区域为了让其更加统一性,融合性,用钢笔绘制出厚度,添加灰色,再用画笔在厚度上绘制出深色,做剪切蒙版。
图2-7绘制厚度
上一页12 下一页 阅读全文
圣诞节,公仔,海报
免责声明:本站文章均来自网站采集或用户投稿,网站不提供任何软件下载或自行开发的软件! 如有用户或公司发现本站内容信息存在侵权行为,请邮件告知! 858582#qq.com
稳了!魔兽国服回归的3条重磅消息!官宣时间再确认!
昨天有一位朋友在大神群里分享,自己亚服账号被封号之后居然弹出了国服的封号信息对话框。
这里面让他访问的是一个国服的战网网址,com.cn和后面的zh都非常明白地表明这就是国服战网。
而他在复制这个网址并且进行登录之后,确实是网易的网址,也就是我们熟悉的停服之后国服发布的暴雪游戏产品运营到期开放退款的说明。这是一件比较奇怪的事情,因为以前都没有出现这样的情况,现在突然提示跳转到国服战网的网址,是不是说明了简体中文客户端已经开始进行更新了呢?