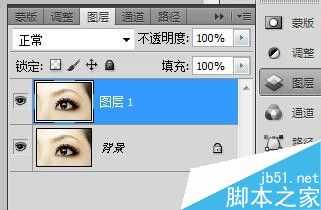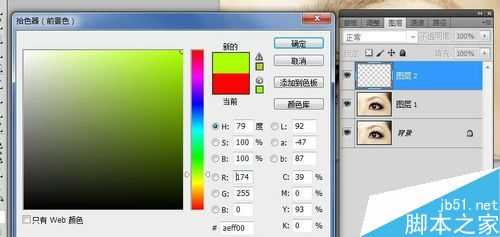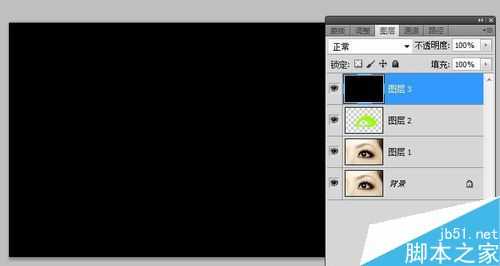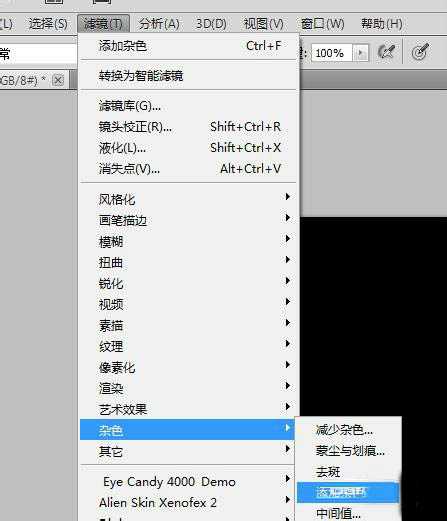明霞山资源网 Design By www.htccd.com
利用Photoshop CS5 简单的制作人物眼影效果,方法很简单的,大家按照上面步骤进行操作即可,希望能对大家有所帮助!
步骤
1、原图,Ctrl+J复制 背景图层
2、用“钢笔工具”画一个弧线
3、点击“以快速蒙版模式编辑”
4、按B键唤出“画笔工具”,沿着钢笔路径画弧线
要适当的调整画笔的大小
5、点击“以快速蒙版模式编辑”,获取选区
Ctrl+Shift+I对选区进行反选,
选择“路径面板”将“工作路径”删除 或者 退出选择状态
6、选择一个“前景色”的颜色
创建一个空图层
7、选择 图层2 ,Alt+Delete 填充选区
8、“混合模式”改为“柔光” 不透明度设置为 75%
Ctrl+D 取消选区
9、新建一个图层,填充一个黑色
10、路径→杂色→添加杂色
设置选项
11、做一个剪贴蒙版的操作:按住Alt键不放,鼠标放在 图层2 和 图层3 之间,当鼠标指针发生变化的时候,点击鼠标左键,操作完成
12、图层3 的“混合模式”改为 “颜色加深” 或者 “实色混合”都可以
教程结束,以上就是PS制作漂亮的眼影效果方法介绍,操作很简单的,大家按照上面步骤进行操作即可,希望能对大家有所帮助!
标签:
眼影
明霞山资源网 Design By www.htccd.com
广告合作:本站广告合作请联系QQ:858582 申请时备注:广告合作(否则不回)
免责声明:本站文章均来自网站采集或用户投稿,网站不提供任何软件下载或自行开发的软件! 如有用户或公司发现本站内容信息存在侵权行为,请邮件告知! 858582#qq.com
免责声明:本站文章均来自网站采集或用户投稿,网站不提供任何软件下载或自行开发的软件! 如有用户或公司发现本站内容信息存在侵权行为,请邮件告知! 858582#qq.com
明霞山资源网 Design By www.htccd.com
暂无评论...