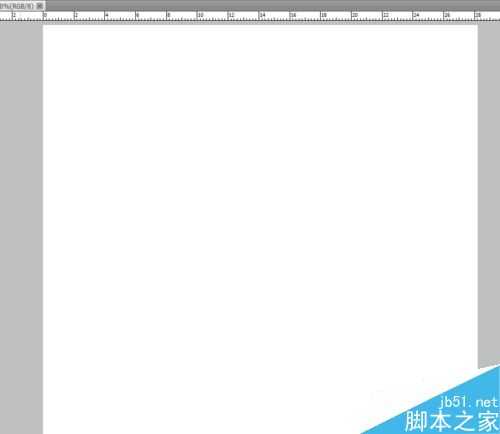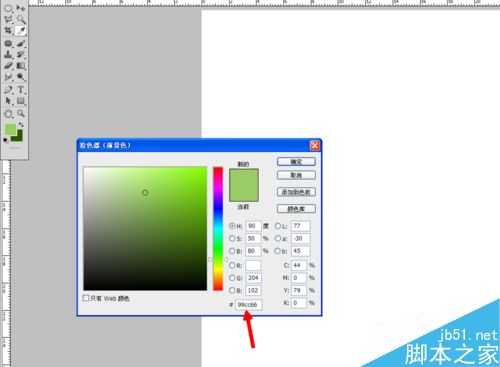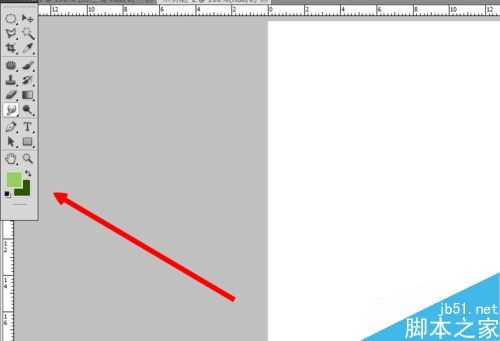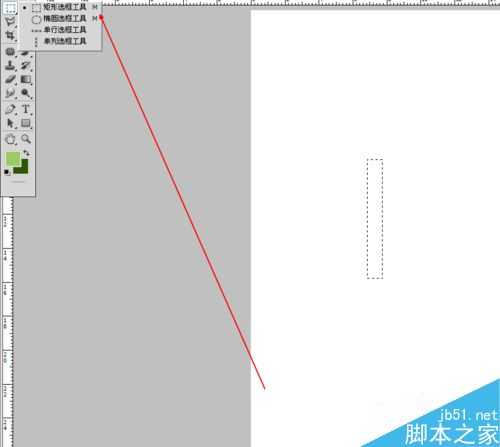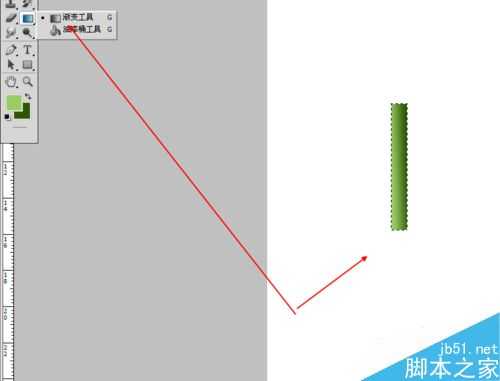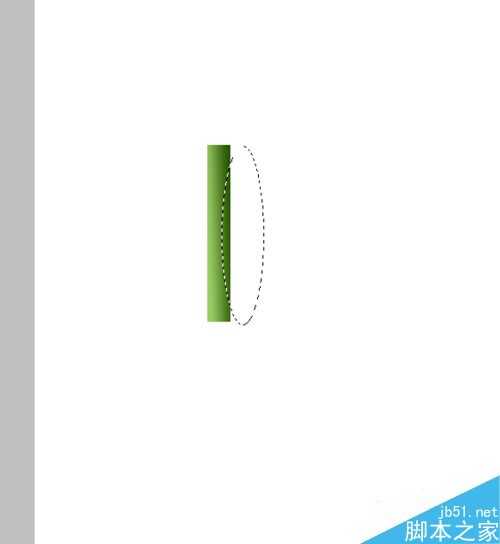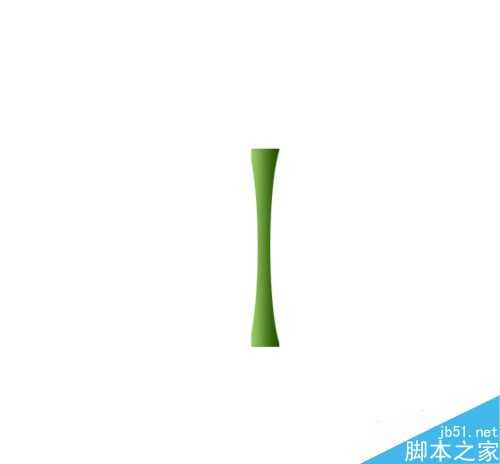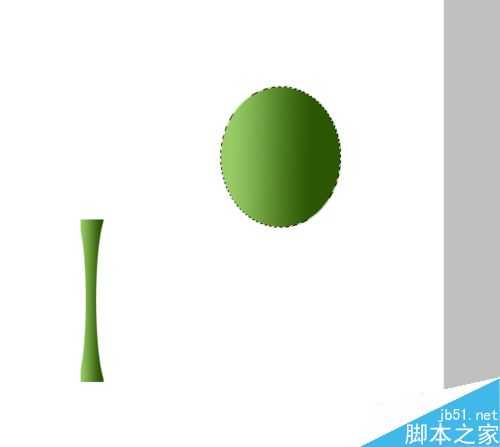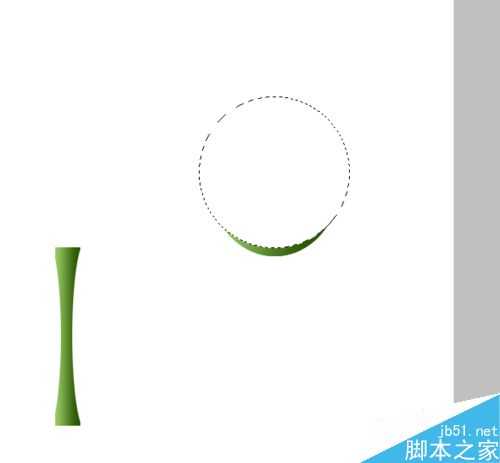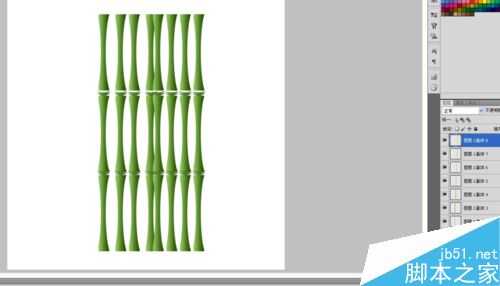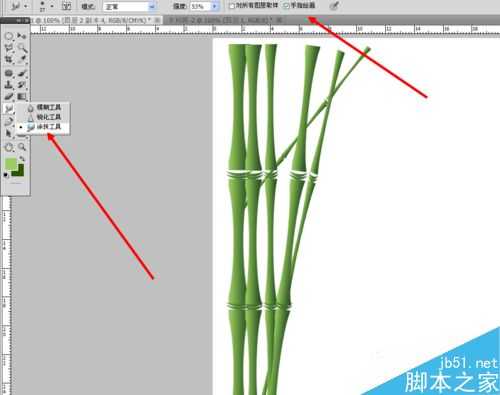明霞山资源网 Design By www.htccd.com
这篇教程是向的朋友分享ps制作翠绿的竹子效果图方法,教程很不错,值得大家学习,一起来学习吧。
最终效果;
步骤
1、打开我们的ps 我们新建一个画布
2、我们把前景色和背景色填上我们的数值,前#99cc66 背#260302
3、出现是这个效果
4、我们先新建一个图层,使用矩形选框工具,在画布上画一个和竹竿差不多,大小矩形框
5、使用渐变工具,从左到右的渐变,出现图中的效果
6、使用椭圆把两边裁决一下。
7、出现竹子的效果
8、我们在画一个大点椭圆
9、用圆形选框工具简单做出竹节
10、然后把竹竿多复制几个,落到一下的效果
11、多复制出一个,进行变化,变胖变瘦,变长变短
12、摆出竹林的效果,看您的喜好摆放,不要太生硬了,时间关系我就任意摆了
13、现在要做的就是竹叶,我们找到涂抹工具,并且勾选上边的手指绘画。
14、这样画三下的样式,我们就可以画出竹叶,我们可以使用画笔大小来调整竹叶的大小
15、最后的效果
以上就是ps制作翠绿的竹子效果图方法介绍,操作很简单的,大家按照上面步骤进行操作即可,希望能对大家有所帮助!
标签:
竹子
明霞山资源网 Design By www.htccd.com
广告合作:本站广告合作请联系QQ:858582 申请时备注:广告合作(否则不回)
免责声明:本站文章均来自网站采集或用户投稿,网站不提供任何软件下载或自行开发的软件! 如有用户或公司发现本站内容信息存在侵权行为,请邮件告知! 858582#qq.com
免责声明:本站文章均来自网站采集或用户投稿,网站不提供任何软件下载或自行开发的软件! 如有用户或公司发现本站内容信息存在侵权行为,请邮件告知! 858582#qq.com
明霞山资源网 Design By www.htccd.com
暂无评论...