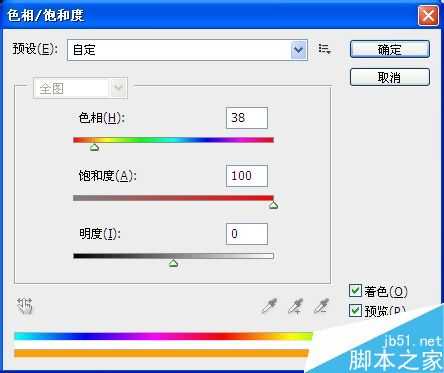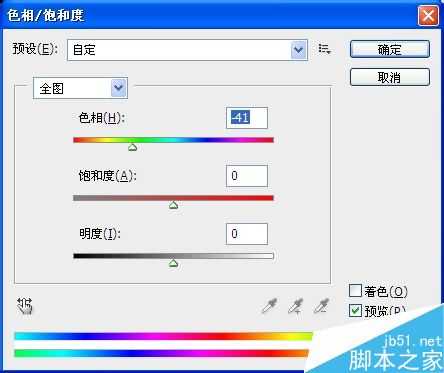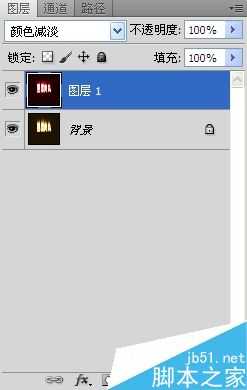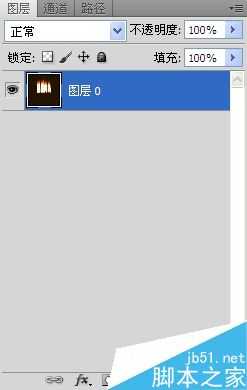明霞山资源网 Design By www.htccd.com
今天为大家分享PS用滤镜制作漂亮的火焰花朵方法,教程比较基础,制作出来的花朵非常漂亮,也还可以制作成壁纸,一起来学习吧。
步骤
1、新建图层,填充黑色。
2、然后写上文字。再合并图层。
3、将画布旋转90度。执行滤镜→风格化→风。
ctrl+F多执行几次。
4、再将画布旋转回来,执行滤镜→模糊→高斯模糊。
5、调整色相/饱和度。记得勾选着色。
ctrl+J复制一层后,再次调整色相/饱和度。不用勾选着色。
6、将图层一的混合模式改为“颜色减淡”
7、执行滤镜→液化,做出火焰摇摆的效果。
然后合并图层,并把背景图层解锁。
8、用魔术棒工具将文字抠出来,即把黑色删掉。
9、ctrl+T垂直翻转。并将文字拉宽一点。
10、执行滤镜→扭曲→极坐标。
平面到极坐标。
11、好了,火焰花朵差不多就完成了。
我们简单的做个桌面就完美了。
以上就是PS用滤镜制作漂亮的火焰花朵方法介绍,操作很简单的,大家按照上面步骤进行操作即可,希望能对大家有所帮助!
标签:
滤镜,火焰,花朵
明霞山资源网 Design By www.htccd.com
广告合作:本站广告合作请联系QQ:858582 申请时备注:广告合作(否则不回)
免责声明:本站文章均来自网站采集或用户投稿,网站不提供任何软件下载或自行开发的软件! 如有用户或公司发现本站内容信息存在侵权行为,请邮件告知! 858582#qq.com
免责声明:本站文章均来自网站采集或用户投稿,网站不提供任何软件下载或自行开发的软件! 如有用户或公司发现本站内容信息存在侵权行为,请邮件告知! 858582#qq.com
明霞山资源网 Design By www.htccd.com
暂无评论...
稳了!魔兽国服回归的3条重磅消息!官宣时间再确认!
昨天有一位朋友在大神群里分享,自己亚服账号被封号之后居然弹出了国服的封号信息对话框。
这里面让他访问的是一个国服的战网网址,com.cn和后面的zh都非常明白地表明这就是国服战网。
而他在复制这个网址并且进行登录之后,确实是网易的网址,也就是我们熟悉的停服之后国服发布的暴雪游戏产品运营到期开放退款的说明。这是一件比较奇怪的事情,因为以前都没有出现这样的情况,现在突然提示跳转到国服战网的网址,是不是说明了简体中文客户端已经开始进行更新了呢?