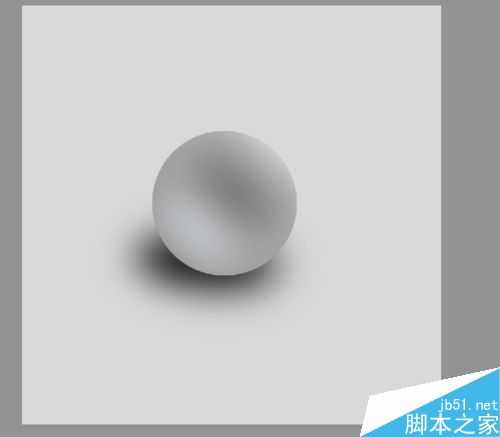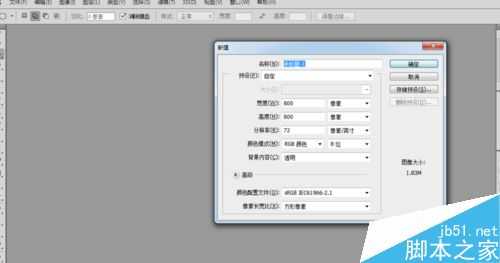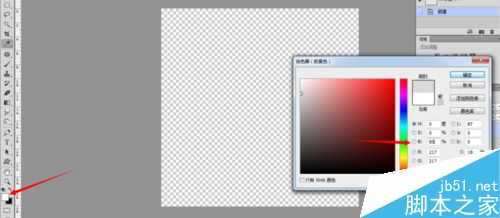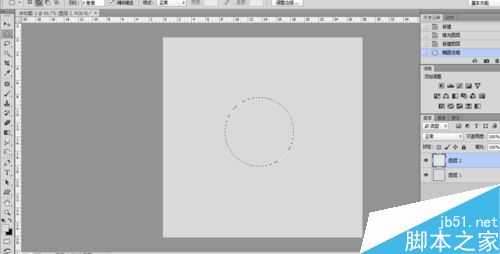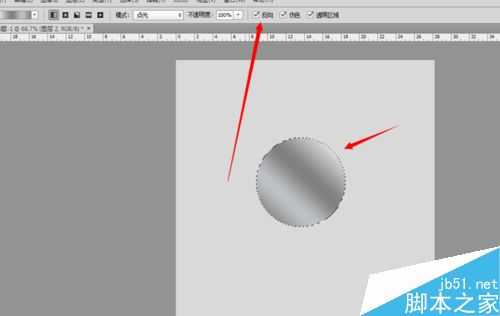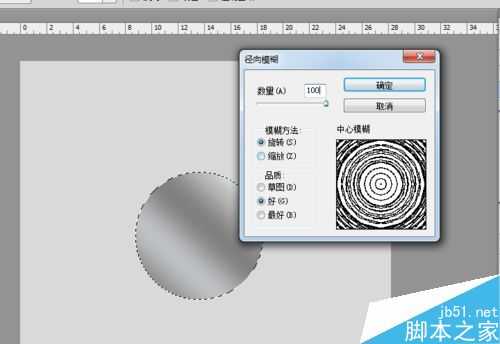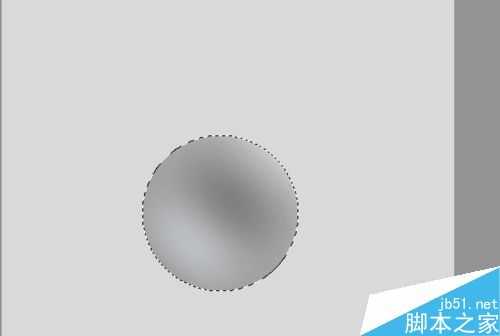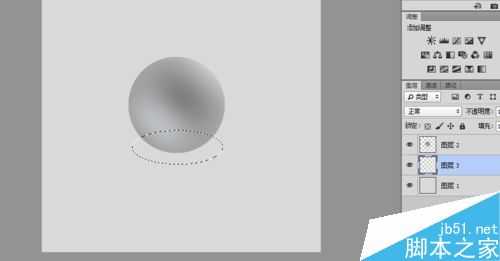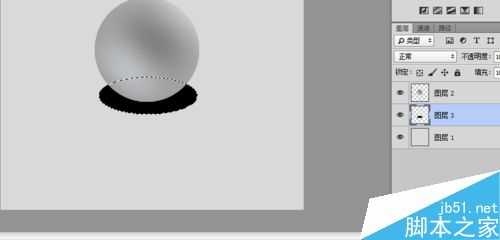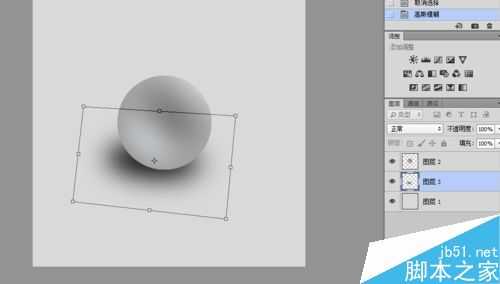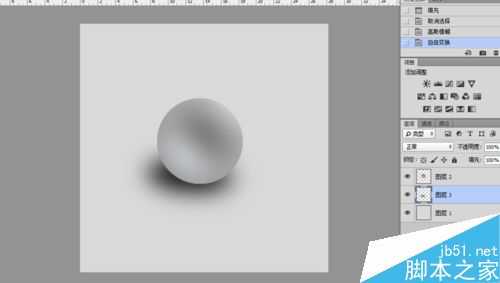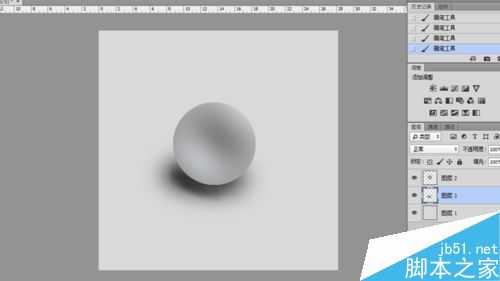石膏是什么样子的,那么我们可以不可以用ps也做一个这样的石膏出来呢,答案是肯定的,下面小编就为大家介绍ps用渐变工具制作立体的石膏球方法,不会的朋友可以参考本文。
新建文档
执行【文件】--【新建】,800*800px,如下图所示。
设置前景色
点击前景色的小图标,然后设置【H S B】为【0 0 85】,如下图所示。
填充图层
用前景色填充图层,按alt+delete,再新建一个图层,用【椭圆选框工具】按住shift,画一个圆。如下图所示。
石膏球受光面的颜色
选择【渐变工具】,单击属性栏上的渐变条,选择黑--白渐变,双击右边的色标,颜色为【R:230 G:233 B:234】
石膏球明暗过渡面的颜色
选择【渐变工具】,单击属性栏上的渐变条,双击右边的色标,颜色为【R:195 G:195 B:195】
石膏球暗部的颜色
选择【渐变工具】,单击属性栏上的渐变条,双击色标,颜色为【R:129 G:127 B:127】
石膏球反光面的颜色
选择【渐变工具】,单击属性栏上的渐变条,双击色标,颜色为【R:190 G:193 B:196】
石膏球阴影部分的颜色
选择【渐变工具】,单击属性栏上的渐变条,双击色标,颜色为【R:137 G:137 B:137】
填充渐变色
在属性栏上勾选【反向】,从右上至左下拖。
柔和渐变色
执行滤镜--模糊--径向模糊,【数量】为100,勾选【旋转】
制作阴影
在石膏球图层下面,新建一个图层,用【椭圆选框工具】绘制一个椭圆。
填充黑色
按ctrl+D,取消选区。
执行滤镜--模糊--高斯模糊,半径为36。
按ctrl+T,自由变换,按住ctrl,分别拖4个角的锚点,调整阴影的形态。
用画笔工具涂抹阴影部分,前景色为黑色,降低不透明度,大概的涂抹一下,效果如下图所示。
注意事项
柔和渐变色的径向模糊参数,不一定是100,可以按你的物体大小来设置参数。
以上就是ps用渐变工具制作立体的石膏球方法介绍,操作很简单的,大家学会了吗?希望这篇文章能对大家有所帮助!
渐变工具,石膏球
免责声明:本站文章均来自网站采集或用户投稿,网站不提供任何软件下载或自行开发的软件! 如有用户或公司发现本站内容信息存在侵权行为,请邮件告知! 858582#qq.com
稳了!魔兽国服回归的3条重磅消息!官宣时间再确认!
昨天有一位朋友在大神群里分享,自己亚服账号被封号之后居然弹出了国服的封号信息对话框。
这里面让他访问的是一个国服的战网网址,com.cn和后面的zh都非常明白地表明这就是国服战网。
而他在复制这个网址并且进行登录之后,确实是网易的网址,也就是我们熟悉的停服之后国服发布的暴雪游戏产品运营到期开放退款的说明。这是一件比较奇怪的事情,因为以前都没有出现这样的情况,现在突然提示跳转到国服战网的网址,是不是说明了简体中文客户端已经开始进行更新了呢?