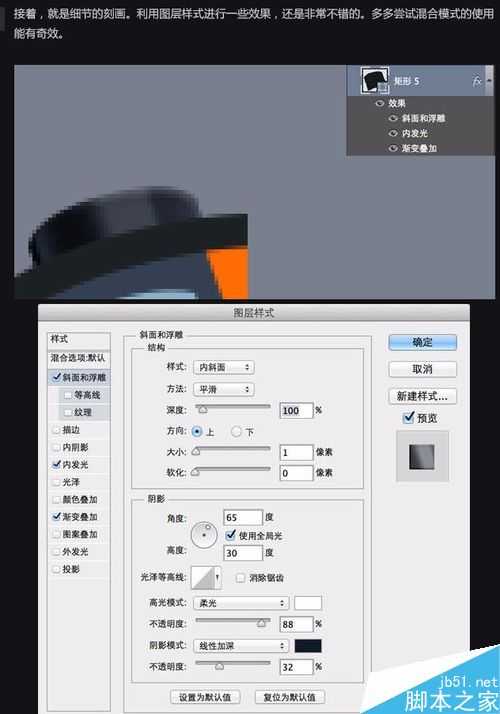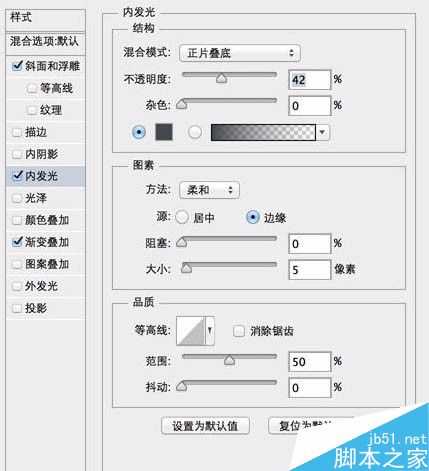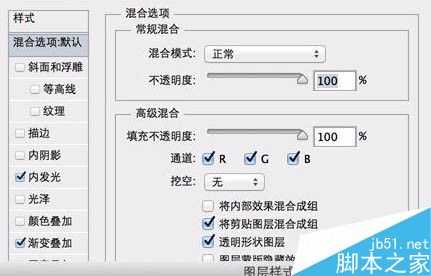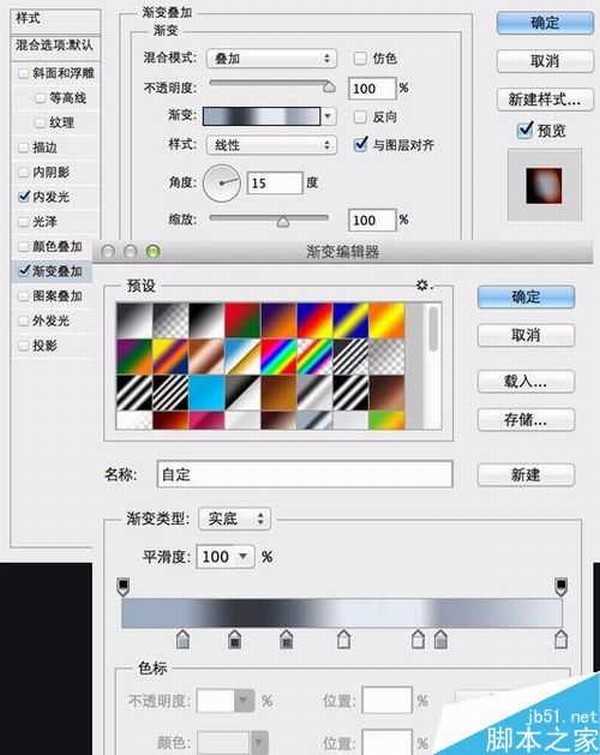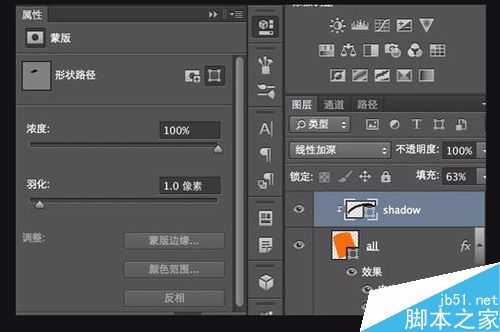今天为大家分享Photoshop制作漂亮立体的胶卷icon图标方法,教程很不错,从光源设置到最后的高光点缀,这些都是非常值得学习的,好了,下面我们一起来看看吧!
步骤
1、整体的大统一,就是光源,大胆的使用明暗对比可以增强图标的视觉冲击,吸引眼球。值得强调的是,高光和阴影绝对不是纯黑和纯白,要注意环境色的影响。
2、拟物类图标,重点拼在细节和明暗对比上,其中透视也是重要环节。在设计之始,先画一个简单的线框确立好统一的透视关系。
3、先用钢笔工具,画一个大概外轮廓,相近的颜色。关于矢量钢笔组合多多尝试钢笔路径操作。
4、细致刻画,增加或者减少一些装饰。拟物化拼的就是逼真、动感。至此我们所有的操作仍然是基于钢笔矢量工具上。我们也可以将这步定位扁平化。
5、接着,就是细节的刻画。利用图层样式进行一些效果,还是非常不错的。多多尝试混合模式的使用能有奇效。
6、其它部位大同小异,不再一一列举。重点是把能用上的效果都用上,发挥极致。
7、黄色部分,圆柱型身体两侧使用深红色衬托转角,高亮部分用黄色。
8、同理,胶带部分和中间细节也是利用图层样式进行调整,胶带复制一层增加厚度。
9、胶卷的底座。多多参考实物进行设计,拟物化在和实物对比上,需要多多考虑真实存在性。
10、添加阴影部分,无论是多么小的厚度,都会存在阴影。注意阴影的颜色要贴近物体环境色。
11、有的时候阴影表现仅一个图层是不够的,需要多层叠加。因为阴影和亮部分处理的对比越强烈,拟物化图标的立体感就更强烈。
12、添加高光和阴影处理方法一样,我习惯后处理高光,因为亮点总是在最后提炼。从图中我们可以看到,有了高光以后图标整个感觉就不一样了。
13、再加上一个衬板就完成了。
以上就是Photoshop制作漂亮立体的胶卷icon图标方法介绍,操作很简单的,大家学会了吗?希望这篇文章能对大家有所帮助!
胶卷,图标
免责声明:本站文章均来自网站采集或用户投稿,网站不提供任何软件下载或自行开发的软件! 如有用户或公司发现本站内容信息存在侵权行为,请邮件告知! 858582#qq.com
稳了!魔兽国服回归的3条重磅消息!官宣时间再确认!
昨天有一位朋友在大神群里分享,自己亚服账号被封号之后居然弹出了国服的封号信息对话框。
这里面让他访问的是一个国服的战网网址,com.cn和后面的zh都非常明白地表明这就是国服战网。
而他在复制这个网址并且进行登录之后,确实是网易的网址,也就是我们熟悉的停服之后国服发布的暴雪游戏产品运营到期开放退款的说明。这是一件比较奇怪的事情,因为以前都没有出现这样的情况,现在突然提示跳转到国服战网的网址,是不是说明了简体中文客户端已经开始进行更新了呢?