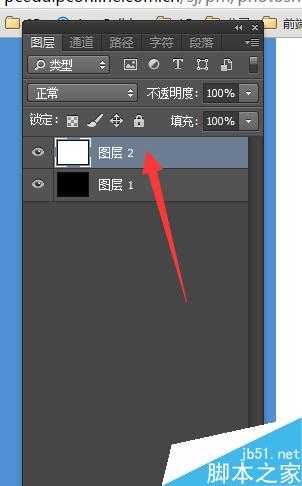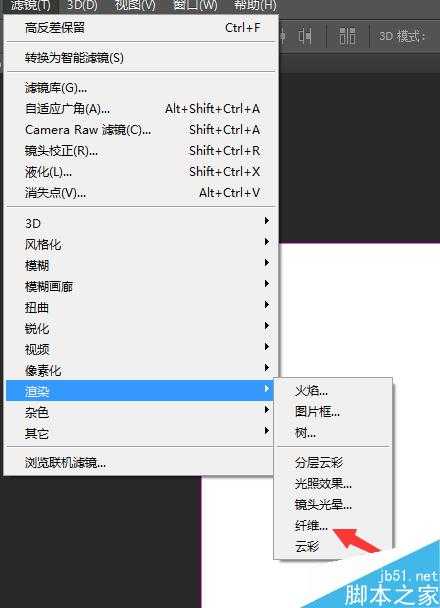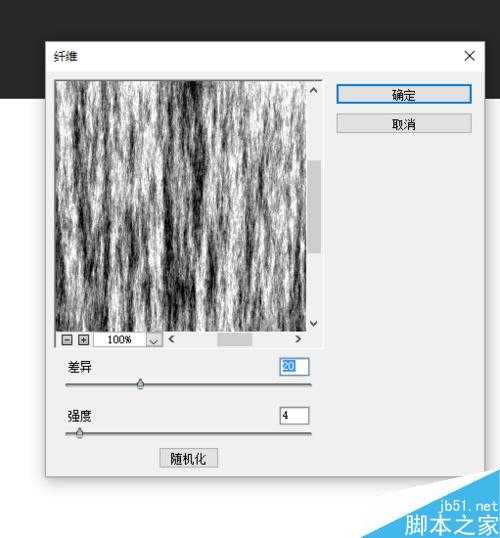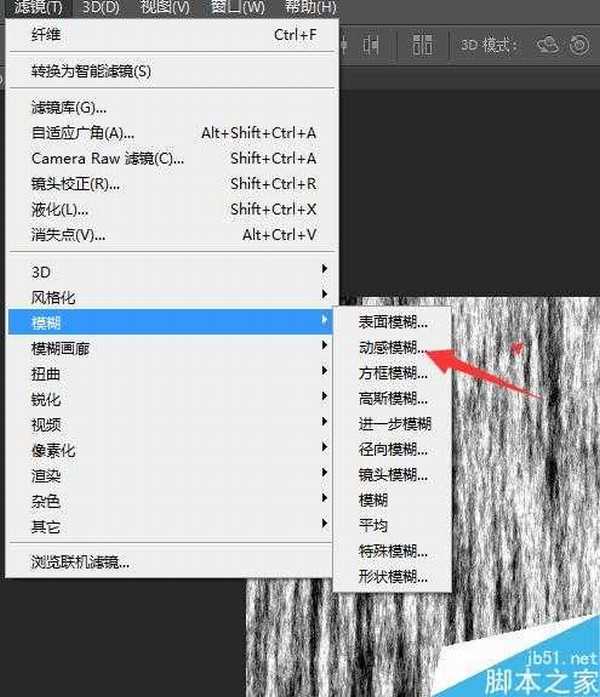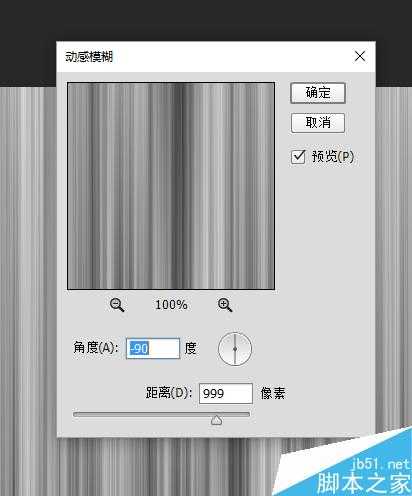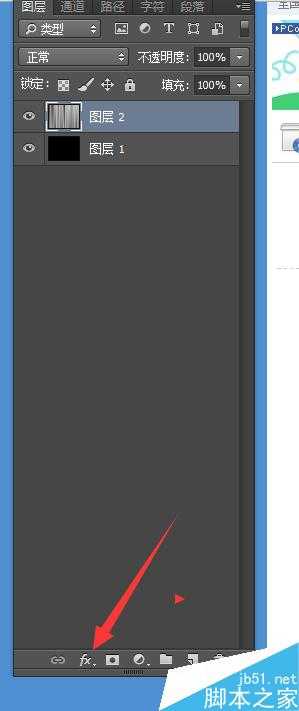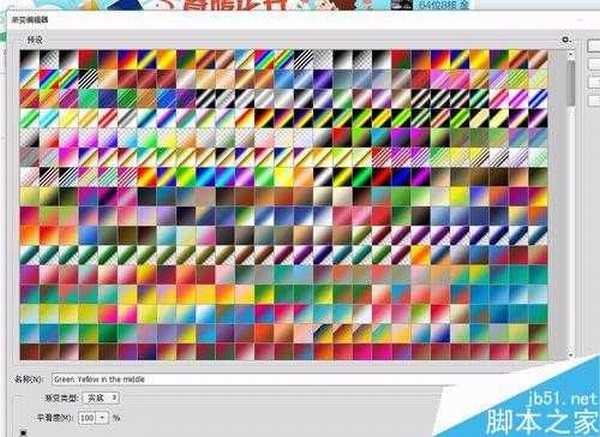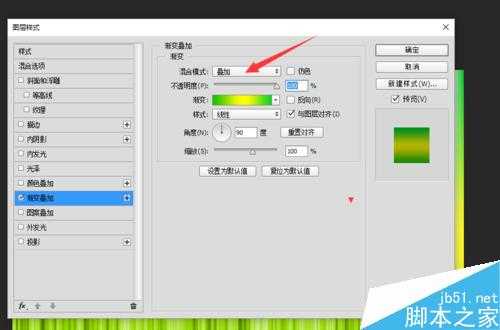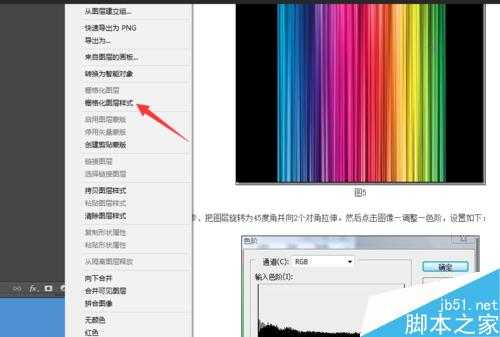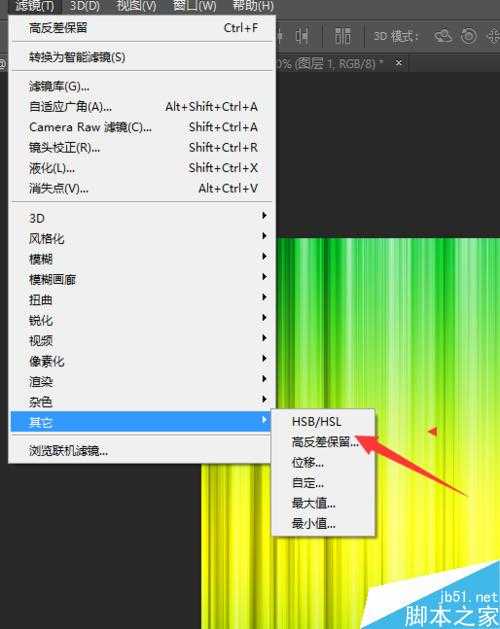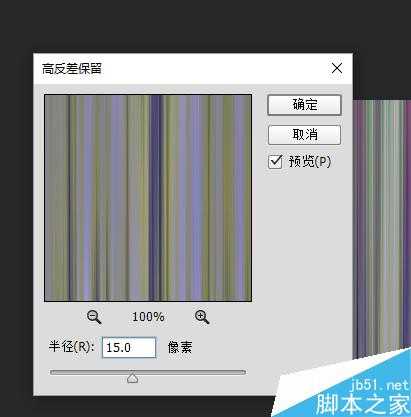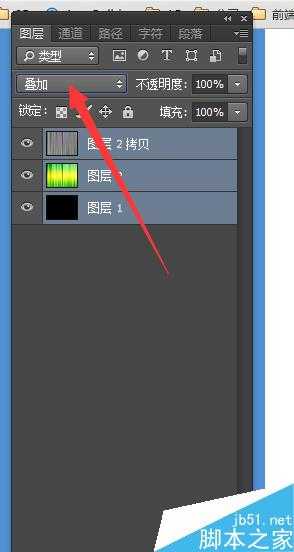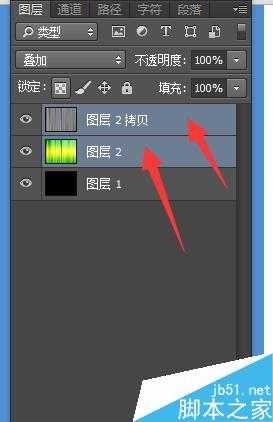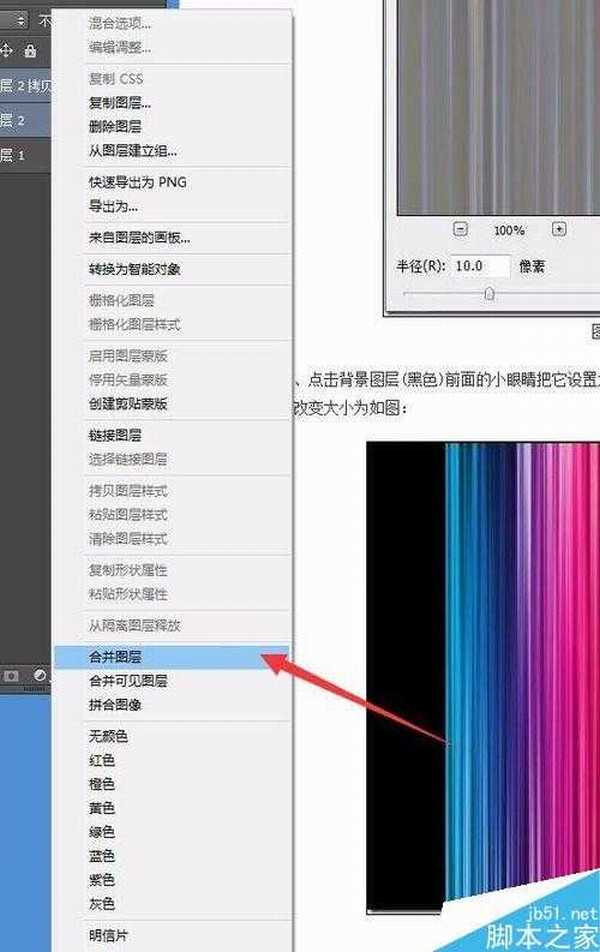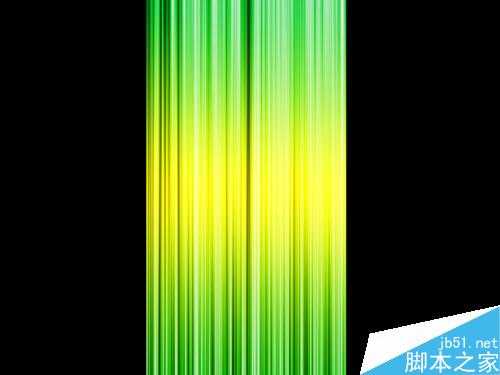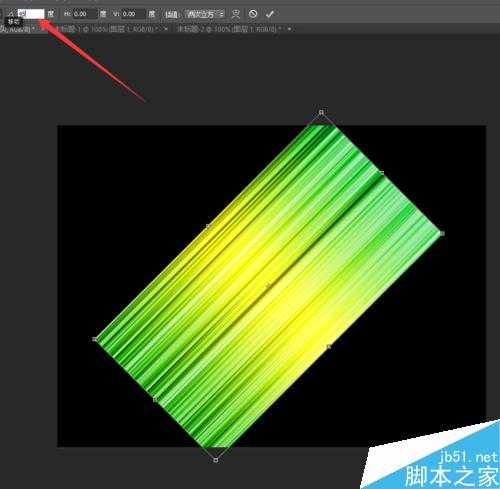今天为大家分享利用PS滤镜制作炫酷线条效果方法,教程很不错,值得大家学习,推荐过来,喜欢的朋友快快来学习吧!
步骤
启动PS软件
ctrl+n新建一空白文档,尺寸为 800x600px,背景色设置为黑色
ctrl+shift+n新建一图层,填充为白色,放在黑色图层上面
选择白色图层,点击滤镜—渲染—纤维
在弹出丶窗口中对参数进行设置,设置完毕后点击确定 按钮
此时效果图片如图所示
选择 滤镜 - 模糊 -动感模糊
在弹出的窗口中对参数进行设置,设置完毕后点击确定按钮
此时图片效果如图所示
点击添加 图层样式 按钮,为图层添加 渐变叠加 图层样式
在弹出窗口中选择 您喜欢的颜色,最好是多色的
把 混合模式设为 叠加,参数设置如图所示
此时网站效果如图所示
选中当前图层,右键选择 栅格化图层样式
复制一层
选中 复制的 新图层, 选择 滤镜 -其它 -高反差保留
在弹出的窗口中 把 半径设为15,点击 确定 按钮
把图层混合模式设为 叠加
选中 这两图层,
右键点击 合并图层
此时效果如图所示
把图片调整为如下图所示效果
ctrl+t 选中, 把图片旋转 45度
对图片进行 拉伸, 调整为如下效果
ctrl+l 调出 色阶,参数设置如图所示
最终效果如图所示
以上就是PS滤镜简单制作炫酷的线条效果方法介绍,操作很简单的,大家学会了吗?希望这篇文章能对大家有所帮助!
滤镜,线条
免责声明:本站文章均来自网站采集或用户投稿,网站不提供任何软件下载或自行开发的软件! 如有用户或公司发现本站内容信息存在侵权行为,请邮件告知! 858582#qq.com
稳了!魔兽国服回归的3条重磅消息!官宣时间再确认!
昨天有一位朋友在大神群里分享,自己亚服账号被封号之后居然弹出了国服的封号信息对话框。
这里面让他访问的是一个国服的战网网址,com.cn和后面的zh都非常明白地表明这就是国服战网。
而他在复制这个网址并且进行登录之后,确实是网易的网址,也就是我们熟悉的停服之后国服发布的暴雪游戏产品运营到期开放退款的说明。这是一件比较奇怪的事情,因为以前都没有出现这样的情况,现在突然提示跳转到国服战网的网址,是不是说明了简体中文客户端已经开始进行更新了呢?