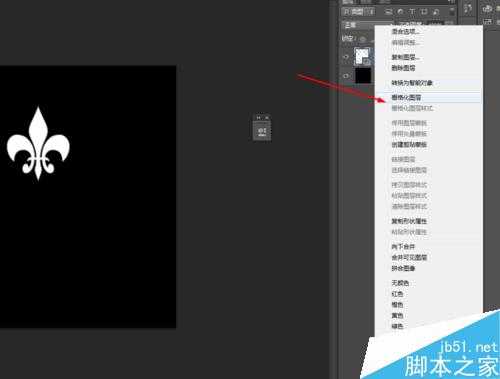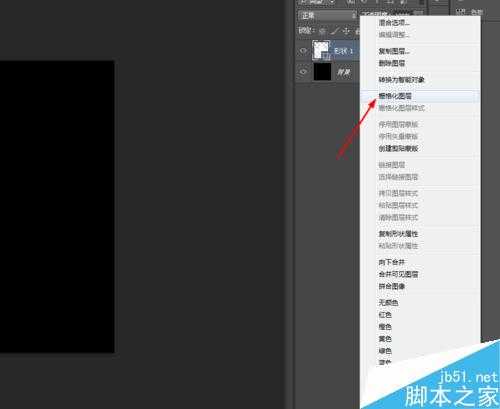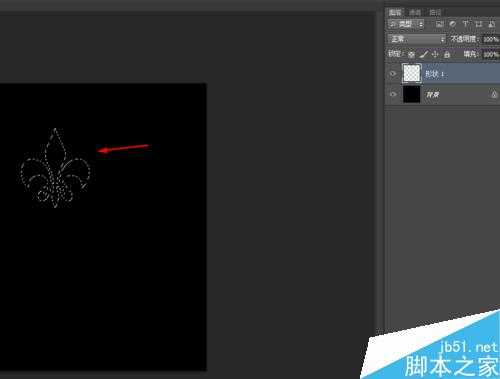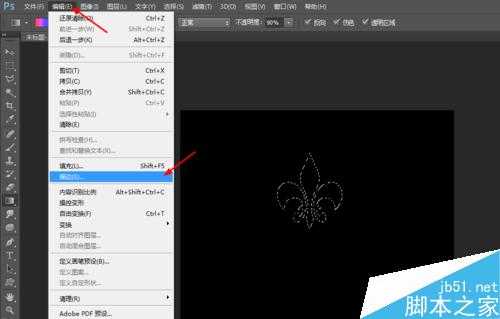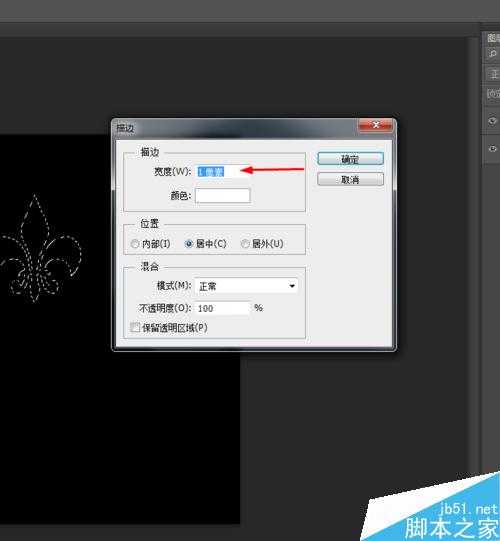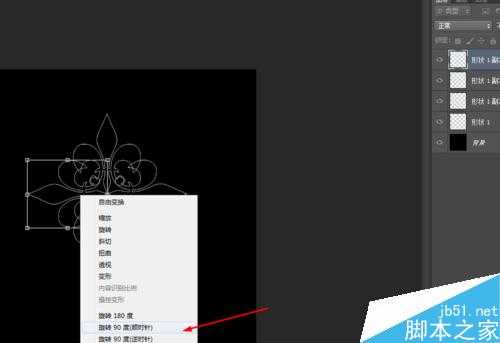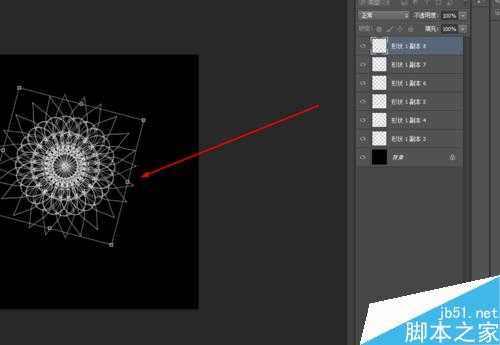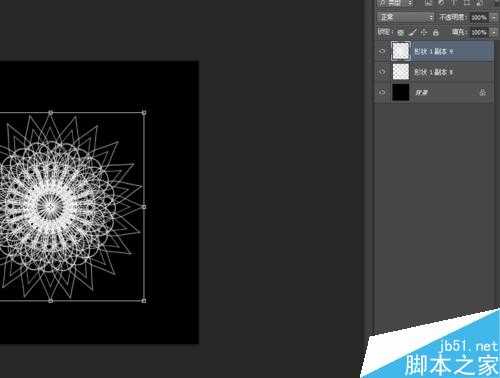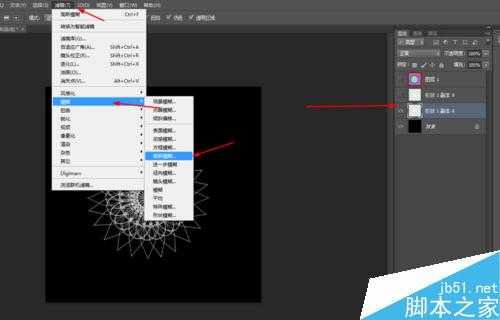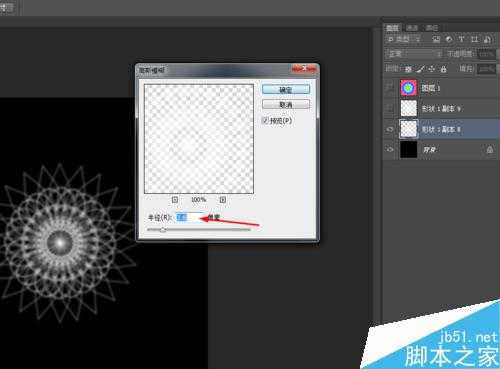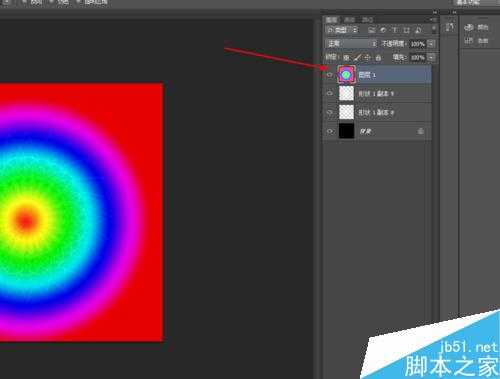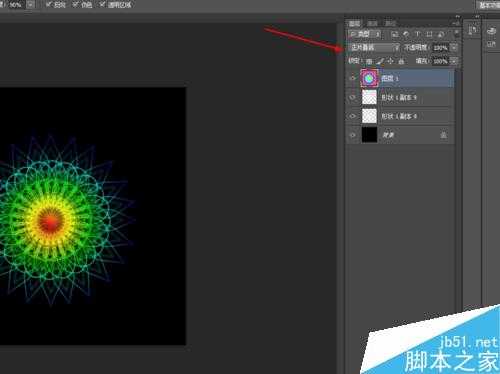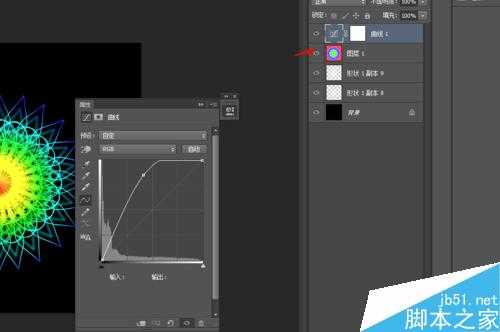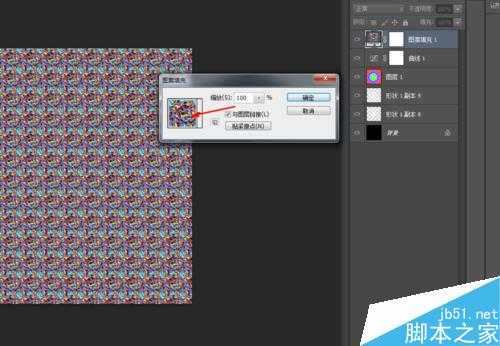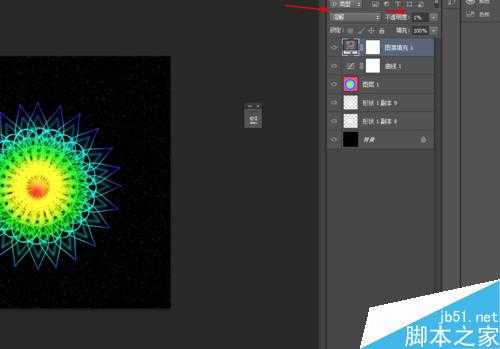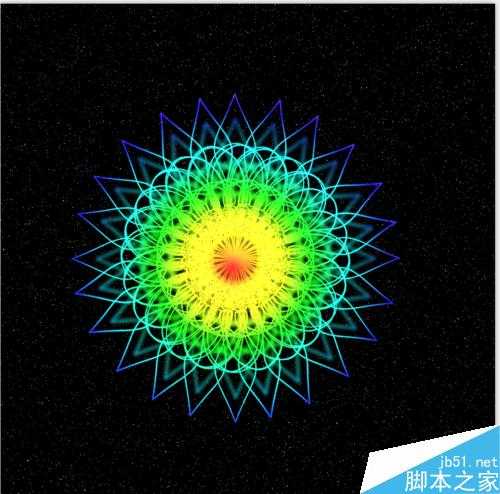今天为大家分享ps简单制作漂亮闪烁绚丽的花方法介绍,方法很简单,适合新手来学习,推荐过来,一起来学习吧!
方法/步骤
1、在ps软件中,新建一个800*800的文档,背景色填充黑色,选择自定形状工具,画一个百合形状图层,如图所示
2、点击百合图层右键栅格化图层,再按ctrl点击百合的图层生成选区,按delete删除键,如图所示
3、然后在菜单栏上选择编辑描边1px,如图所示
4、按ctrl+J复制百合的图层3个出来,按ctrl+T自由变换,顺时针旋转90度,如图所示
5、按ctrl+E合并所有的图层,再按ctrl+J复制合并的图层几个出来,ctrl+T自由变换,旋转15度角度
6、接着再按ctrl+E合并所有的图层,再按ctrl+J复制合并之后的图层,按ctrl+T自由变换,等比例放大,如图所示
7、接下来选择合并的百合图层,然后在滤镜中添加高斯模糊,如图所示
8、新建一个图层,选择渐变工具,拉一个五颜六色的径向渐变,再把渐变的图层的混合模式改为正片叠底,如图所示
9、最后创建曲线调整图层,如图所示
10、接着再创建图案调整图层,把图案的图层的混合模式改为溶解,不透明度改为1%,如图所示
11、效果如下图所示
以上就是ps简单制作漂亮闪烁绚丽的花方法介绍,操作很简单的,大家学会了吗?希望大家喜欢!
ps,闪烁绚丽,花
免责声明:本站文章均来自网站采集或用户投稿,网站不提供任何软件下载或自行开发的软件! 如有用户或公司发现本站内容信息存在侵权行为,请邮件告知! 858582#qq.com
稳了!魔兽国服回归的3条重磅消息!官宣时间再确认!
昨天有一位朋友在大神群里分享,自己亚服账号被封号之后居然弹出了国服的封号信息对话框。
这里面让他访问的是一个国服的战网网址,com.cn和后面的zh都非常明白地表明这就是国服战网。
而他在复制这个网址并且进行登录之后,确实是网易的网址,也就是我们熟悉的停服之后国服发布的暴雪游戏产品运营到期开放退款的说明。这是一件比较奇怪的事情,因为以前都没有出现这样的情况,现在突然提示跳转到国服战网的网址,是不是说明了简体中文客户端已经开始进行更新了呢?