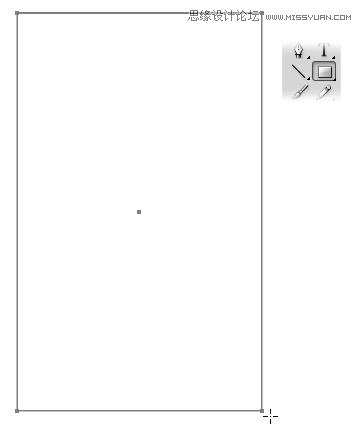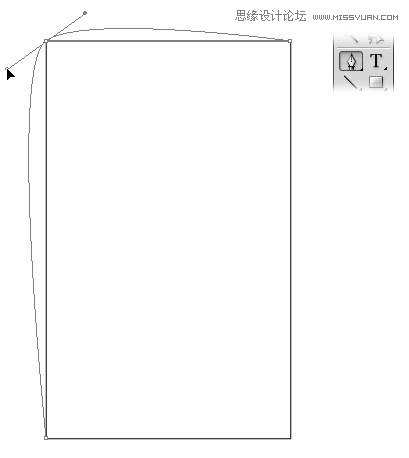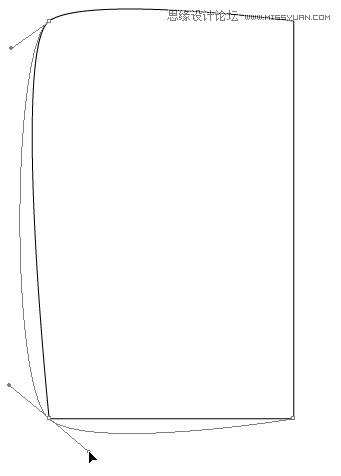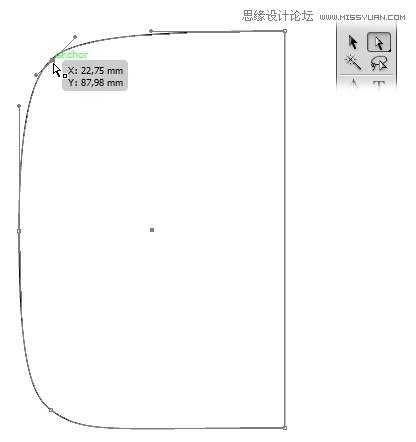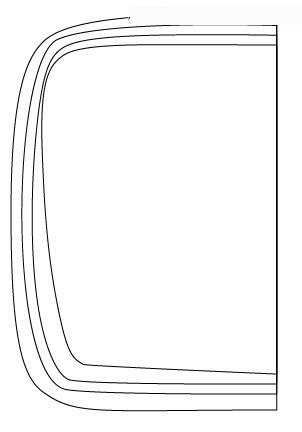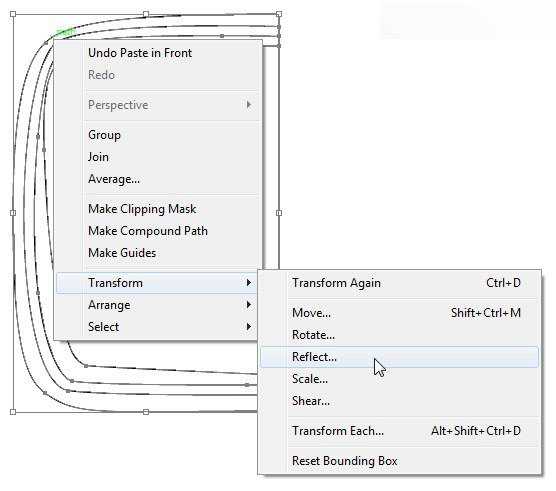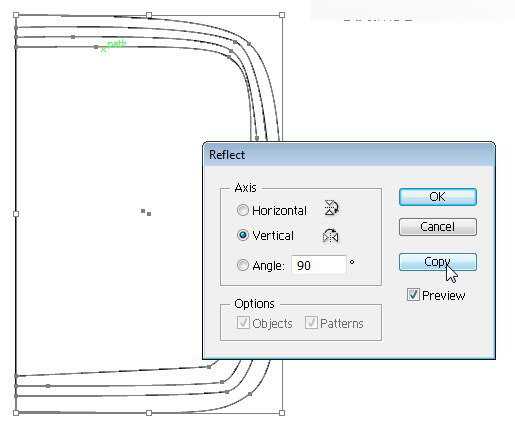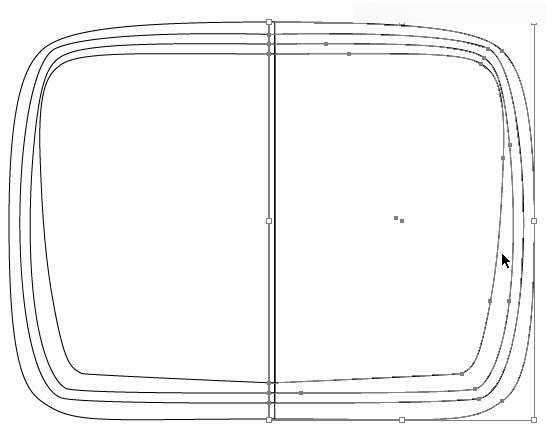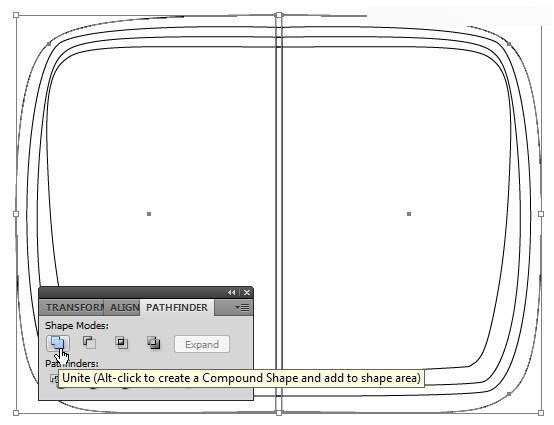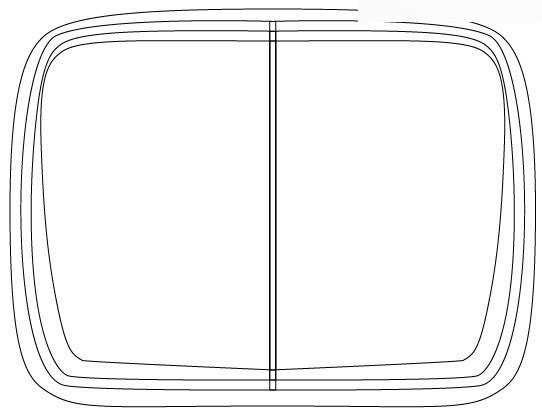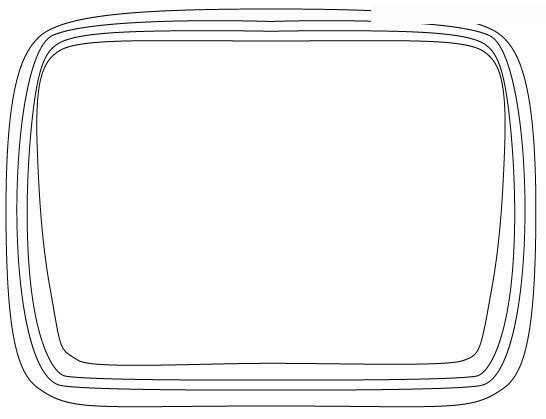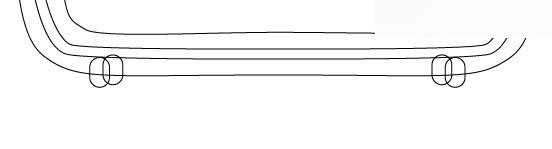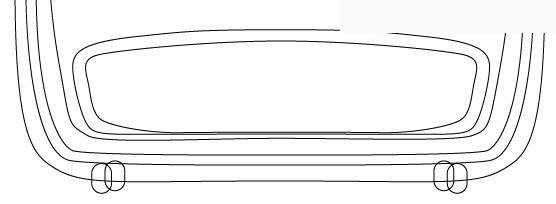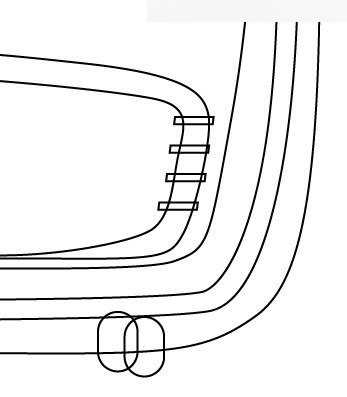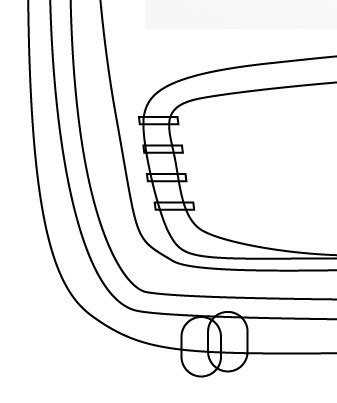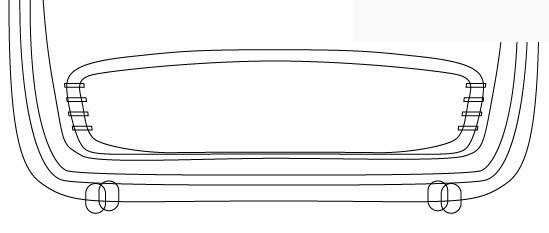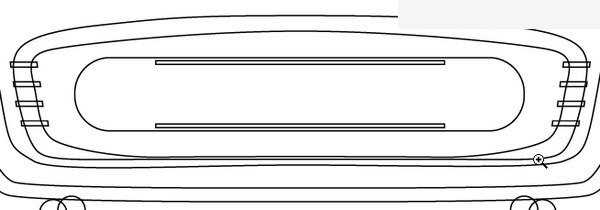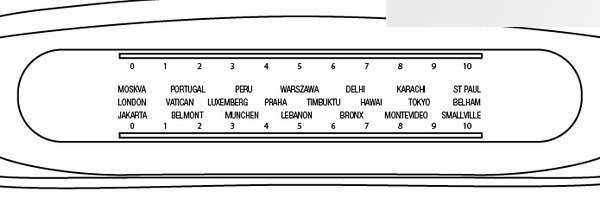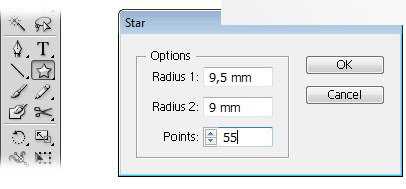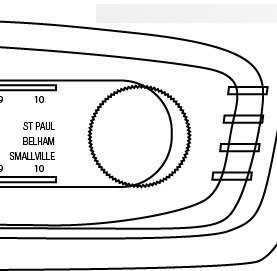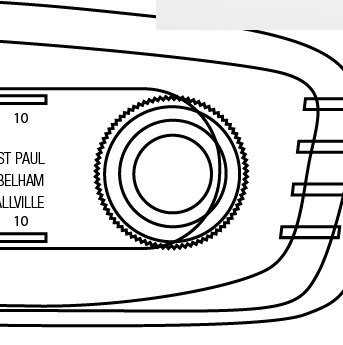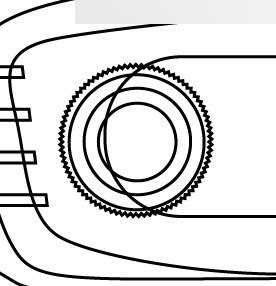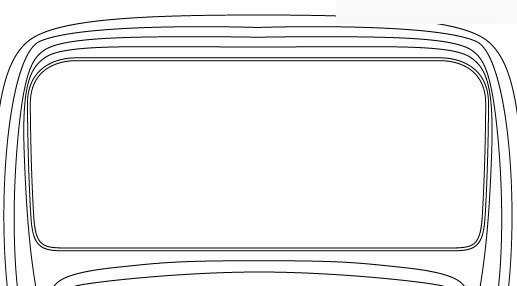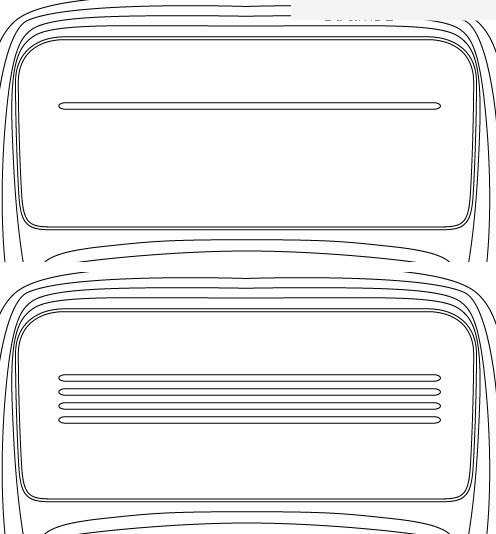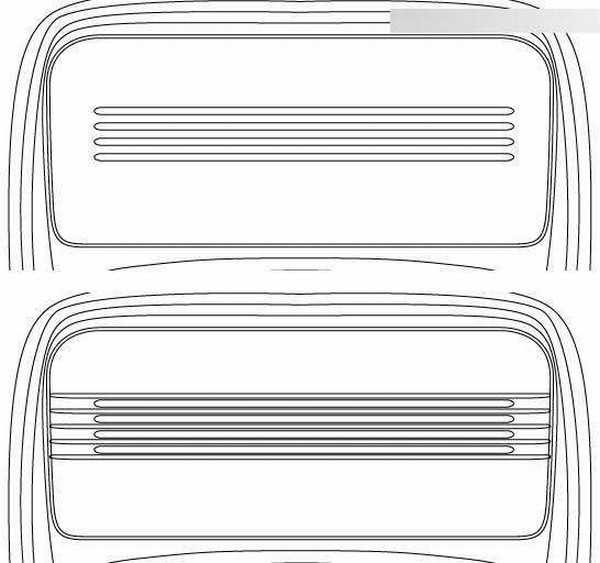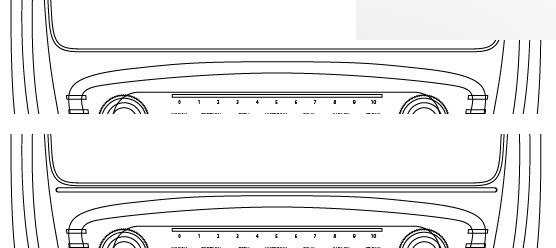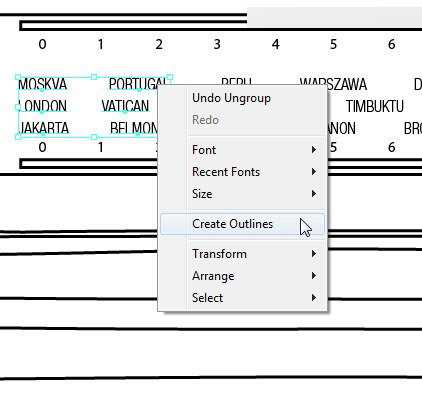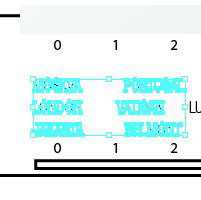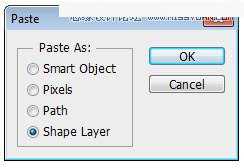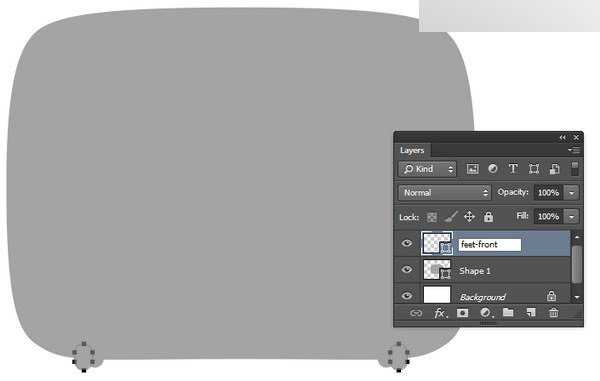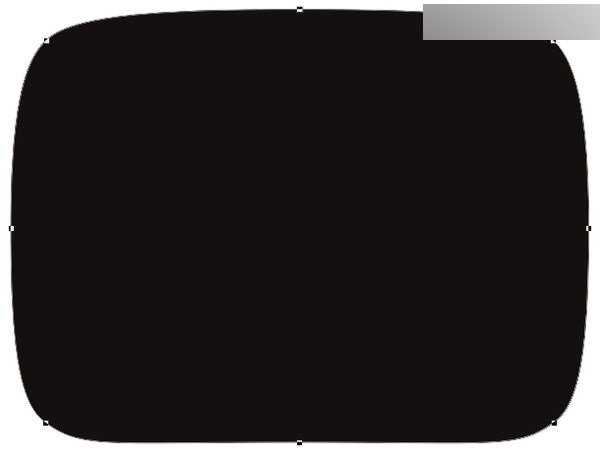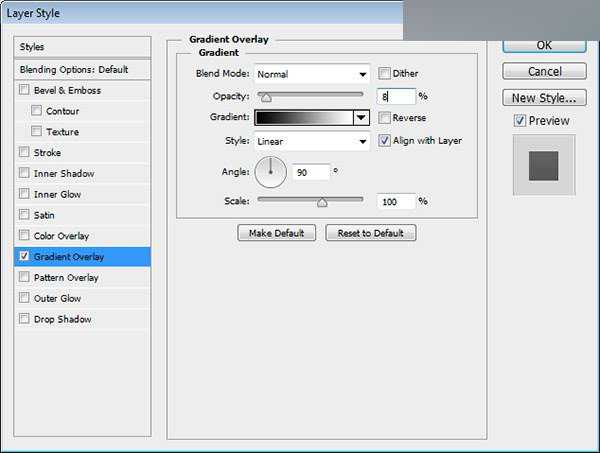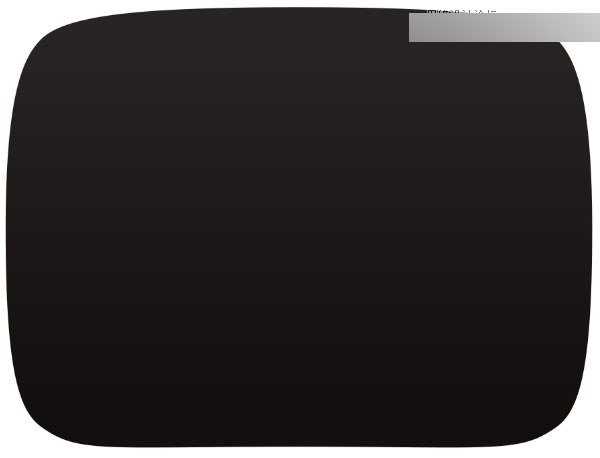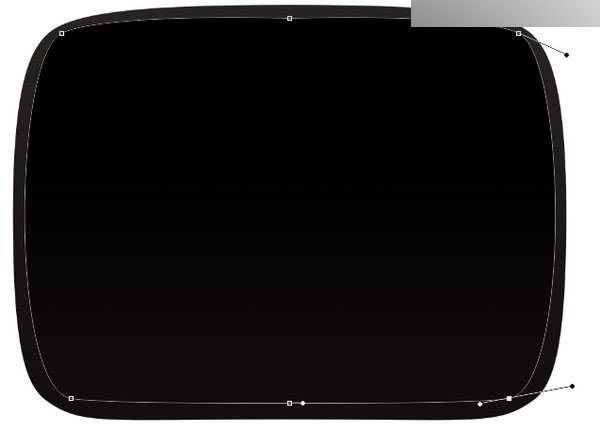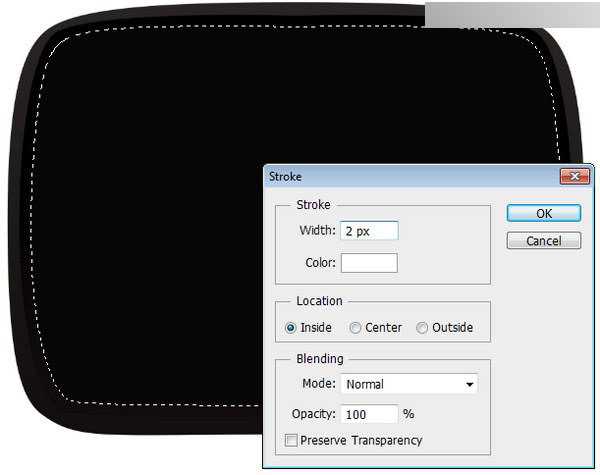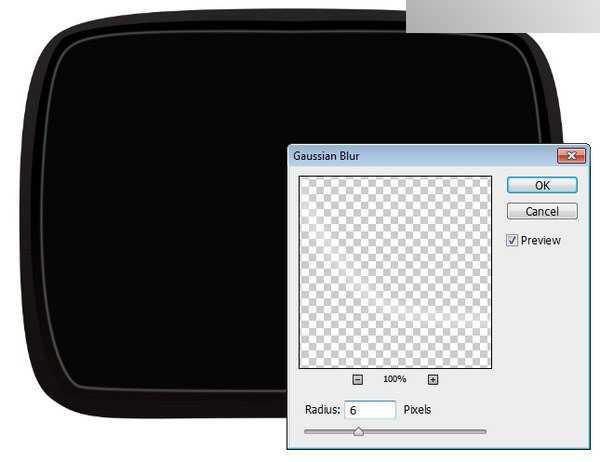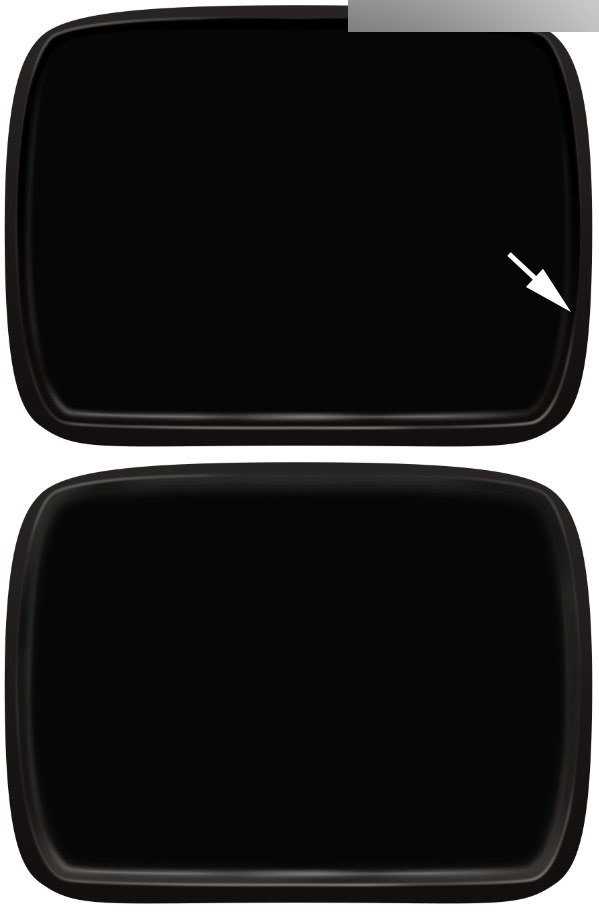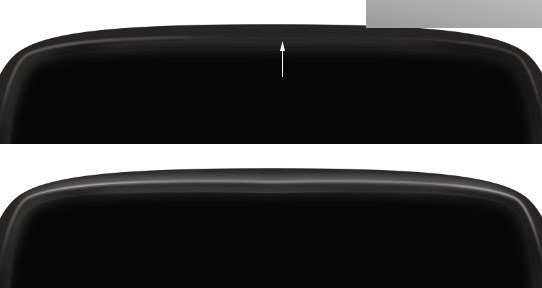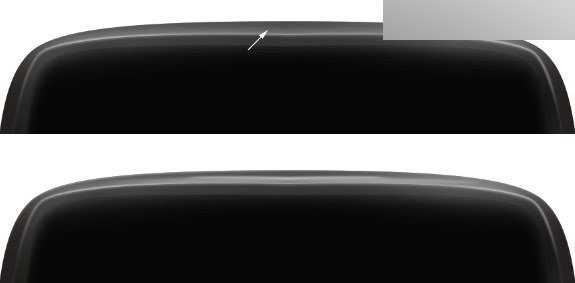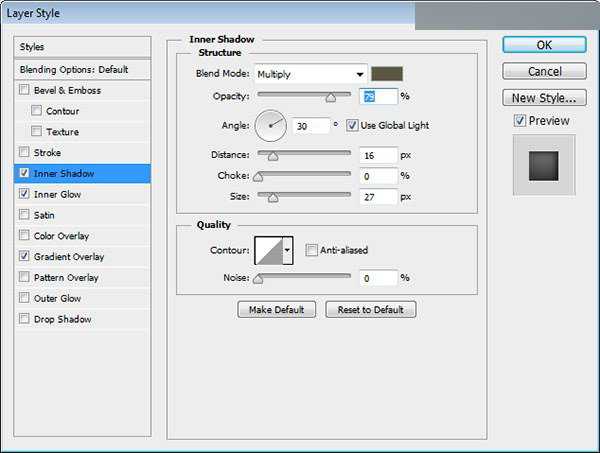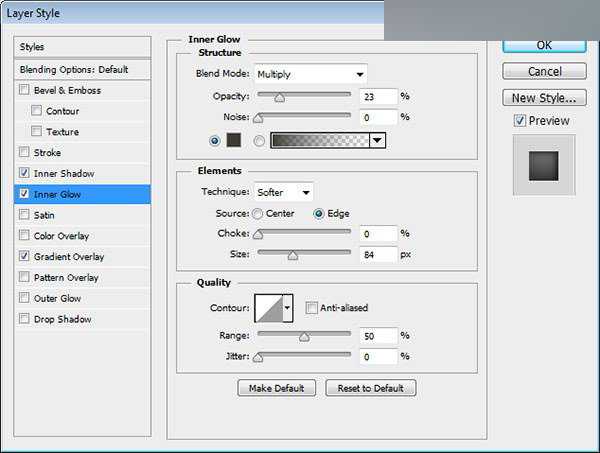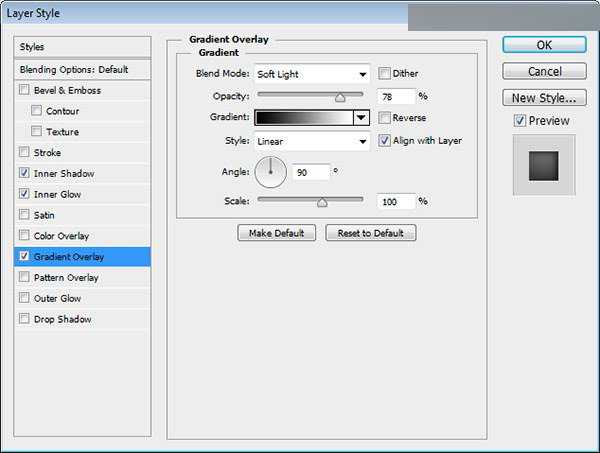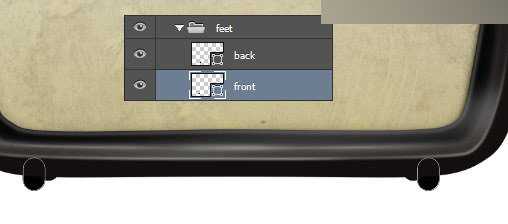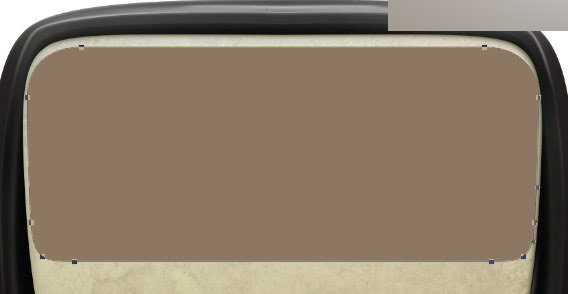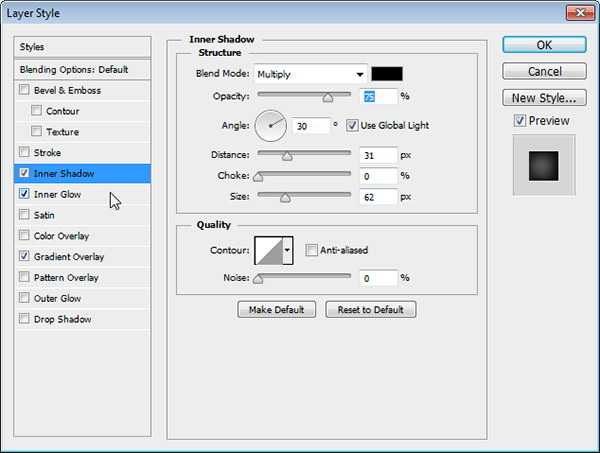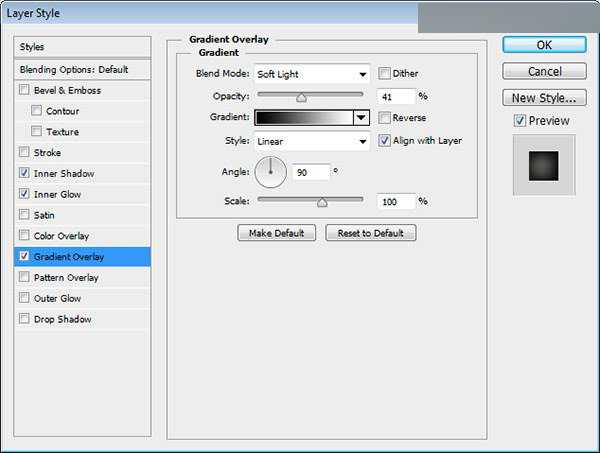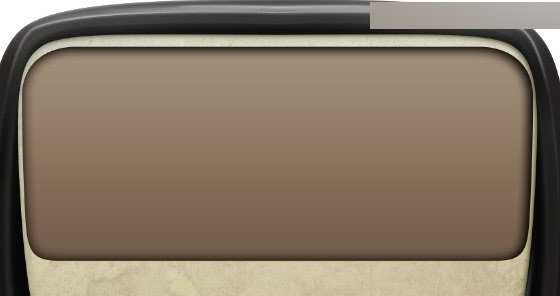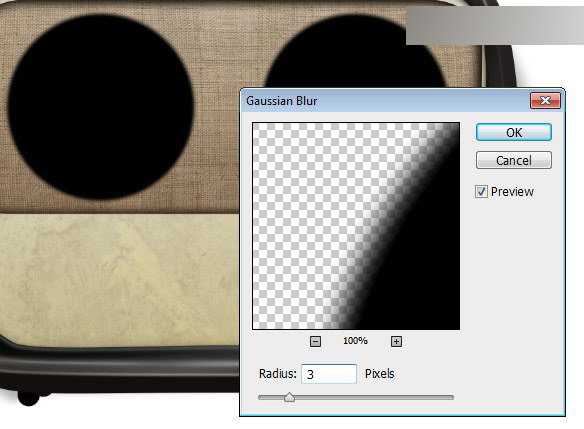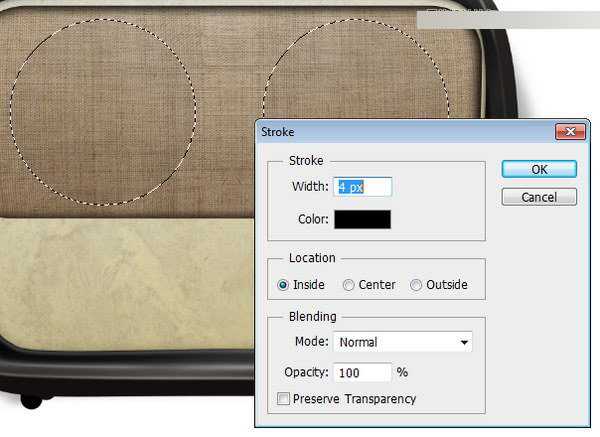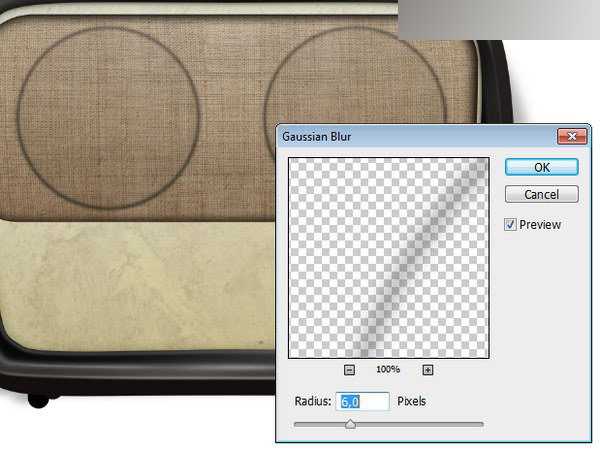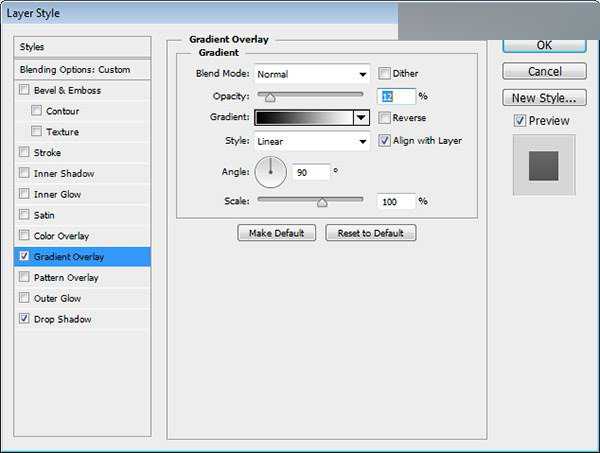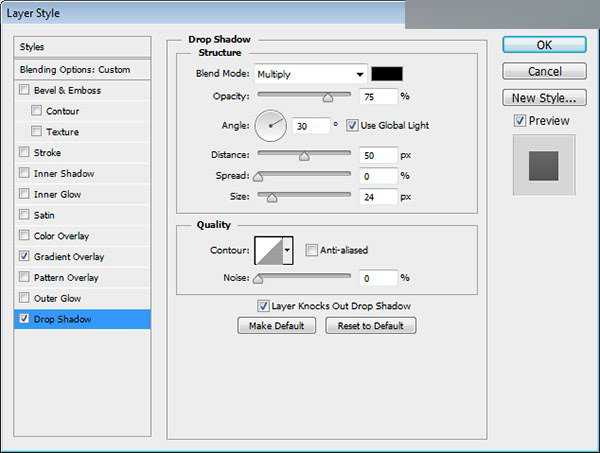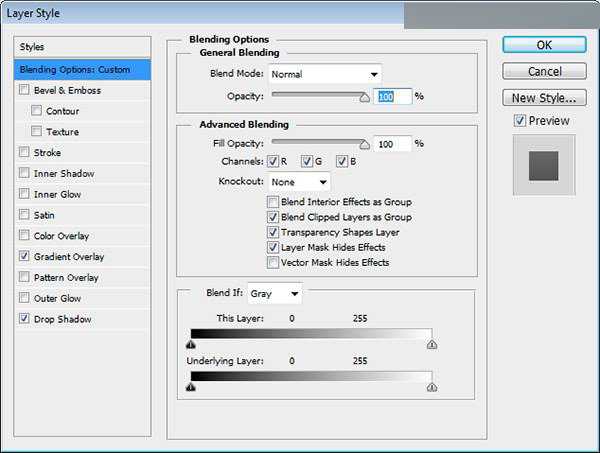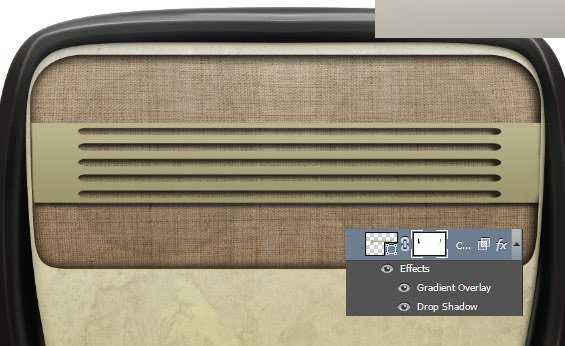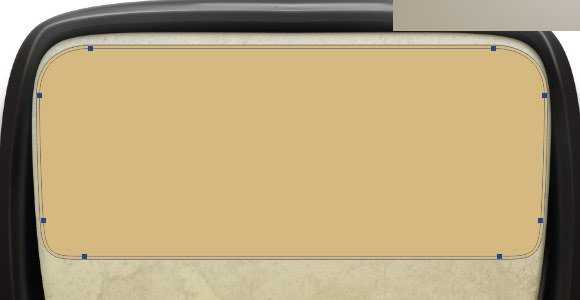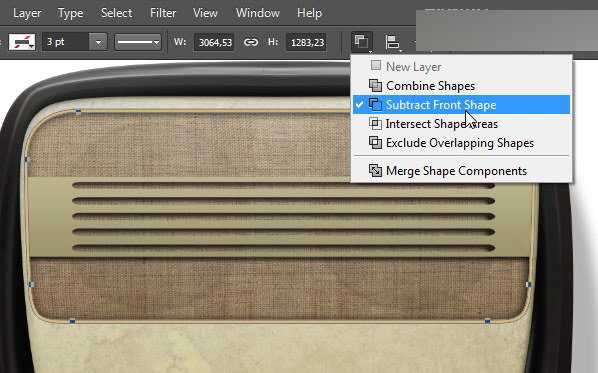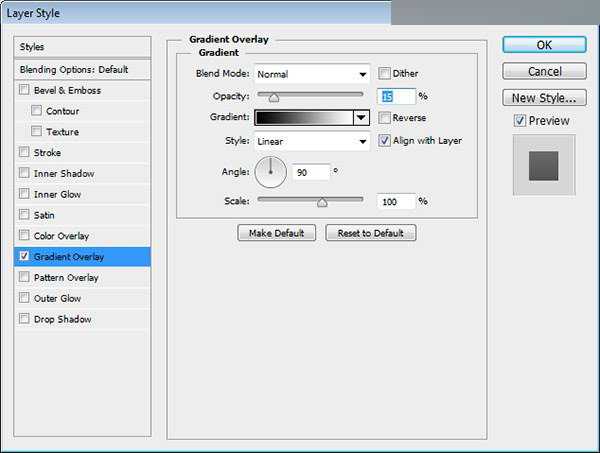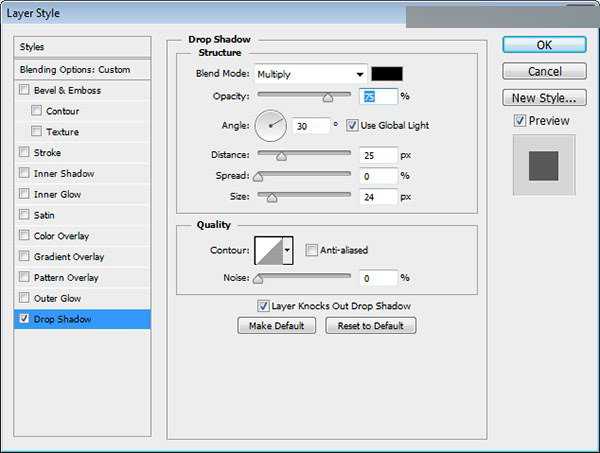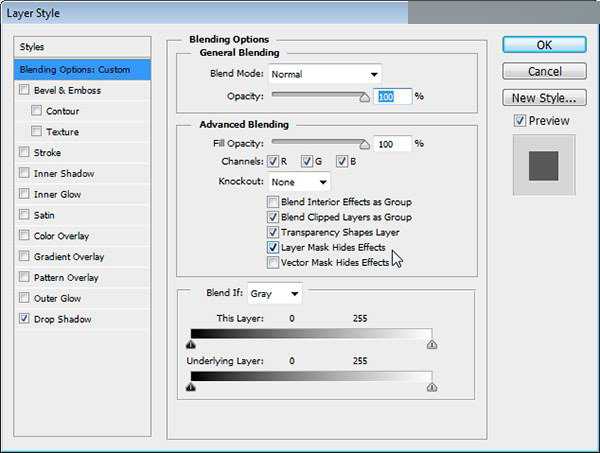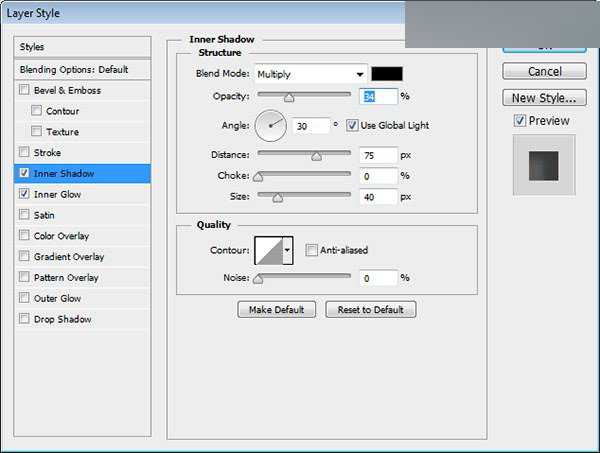本教程主要使用Photoshop结合AI制作逼真的复古收音机,这个教程用了AI+PS,我们先在AI里绘制出主体图形,然后在PS里对图形进行处理,难度就在高光与阴影的绘制,适合有PS基础的童鞋进阶练手,周末别偷懒,来练一发。
效果图:
步骤1
在AI里制作线框,使用矩形工具画一个长方形。
步骤2
选择左上角,然后把它拖使用钢笔工具,将它转换为一个圆角。
步骤3
在左下角重复相同的过程哦。
步骤4
在角落处添加一个锚点,然后我们改变其位置~位置如下图所示一样哦~
步骤5
继续画线条形状,如下图所示~
步骤6
在AI里选择我们所有的形状,然后单击>变换>反射
步骤7
选择对话框里的“复制”
然后我们就可以在右边得到相同的图形啦!
步骤8
用路径查找器里的“联集”将两个图形合并哟~
然后适当的调整下锚点~
步骤9
再重复下其他的形状,直到我们的形状更加完美~
步骤10
画四个圆角矩形的形状,这就是我们收音机的四个支脚啦~
步骤11
再来画下面的图形~可用圆角矩形工具画好后再进行适当的调整~
步骤12
在形状的右边增加些小的矩形
步骤13
左边也添加一些
效果就是下面这样子的啦~=W=
步骤14
再在中间画一个圆角矩形和两个细长的矩形~
步骤15
在矩形中间添加一些文字,在上下添加数字,从0-10~
步骤16
现在我们使用星型工具,添加如下图所示的参数~
然后我们的齿轮就出来啦~
步骤17
在齿轮里添加一些小的圆形~所有的图形就组成我们收音机的按钮了~
步骤18
复制按钮,然后放置在左边~
到目前为止我们收音机的大致形状快做出来了~
步骤19
再在顶部画两个圆角矩形~
步骤20
画一个细长的圆角矩形,然后ALT拖动复制一个,再Ctrl+D复制两个出来~
步骤21
再在四个圆角矩形中间添加图形,也就是复制这四个圆角矩形,把它们拉长
步骤22
再在按钮与收音机显示框之间添加一个小的圆角矩形~如下图所示酱紫哦~
步骤23
将文本转化为轮廓。选择图中所示的文字然后右键选择创建轮廓~
步骤24
将图形输出到Photoshop,在AI里选择所有的路径,然后复制 Ctrl + C到剪贴板~
步骤25
在Photoshop里处理线框图。打开photoshop,新建一个4400px*3300的图层,然后点击Ctrl + V粘贴到Photoshop的路径。 在对话框中选择形状图层,然后单击OK。
步骤26
为了让我们接下来的工作更简单 ,我们要将整体图形通过选择路径把它们拆分开来,先选择四个脚,然后Ctrl + Shift + J将它们移动至新的图层。如图2所示。其他的也一样拆分出来~
步骤27
主体形状。现在我们来开始画主体的形状哦,设置颜色为 #14100f。
步骤 28
添加渐变叠加,参数设置:正常,透明度8%,线性,角度90°。
效果就是酱紫滴=W=
步骤28
再将下面的形状的颜色设置为黑色哦~是#000000
步骤29
再在更小的形状圆角矩形里添加浅一些的黑色#060606~
步骤30
调出选区,然后添加新的图层,再描边~大概2px,白色的!
步骤31
将刚刚描边的线条模糊下,滤镜>模糊>高斯模糊~6px
步骤32
给线条添加蒙版,然后用将笔刷的硬度降低0%,用黑色笔刷擦拭~
步骤33
然后和上面的步骤一样,添加更多更宽的线条或者将高斯模糊的数值调大些~
步骤34
再用相同的方法添加第二个高光线条哦~
步骤35
添加新的图层然后在收音机的右下角画更多的高光~用大且硬度低的笔刷画!再适当调整下透明度就可以啦~
步骤 36
再在收音机下方添加高光~
步骤37
继续在其他地方添加更多的高光~
步骤38
收音机的正面。给最后一个路径添加颜色#e7deb7~
步骤39
打开图层样式,内阴影-正片叠底,透明度79%,角度30°,距离16px,大小27px
内发光-正片叠底-透明度23%,边缘,大小84
渐变叠加-柔光-透明度78%,线性,角度90°~
最后的效果就是这样的~LOL
步骤40
添加纹理
步骤41
选择收音机的主体,调出选区,然后添加蒙版~或者可以设置为剪贴蒙版哦~
步骤42
改变模式为变暗然后降低透明度为30%~
步骤43
给收音机的支脚改变颜色#130f0e
步骤44
用0%硬度的软笔刷画出收音机的阴影~
步骤45
放音框。将放音框改变颜色#8c7762哦~
步骤46
图层样式-内阴影-正片叠底-透明度75%,距离31px,大小62px~使用全局光哦~无消除锯齿~
渐变叠加-柔光-透明度41%,线性~
步骤47
这里的最后的结果是添加了一些斜面浮雕的效果的 ~你也可以试试自己添加些斜面浮雕哦~
步骤48
这里我们来添加布料纹理,并放置在最上方~
步骤49
在主体上把布料纹理设置成剪贴蒙版~
步骤50
现在我们来添加一个新的图层,然后用椭圆选框工具画两个大小一样的圆~
步骤51
填充黑色,然后用滤镜>模糊>高斯模糊,3px左右~
将透明度降低至4% ^O^
步骤53
选择>重新选择,载入两个圆的选区,然后描边,宽度4px,黑色,确定~
步骤54
取消选区(Ctrl + D)后,我们再来一次高斯模糊,数值6px~
做好后,我们的效果就是酱紫的!
步骤55
重新画一个矩形,填充色为 #b2aa7c~
步骤57
再将我们之前的路径调出来,然后相互减去(减去顶层图形)~
步骤57
添加一个蒙版蒙版,擦拭直到融入收音机框内,然后再来打开图层样式~
步骤58
渐变叠加-正常-透明度12%,线性,角度90°~
投影-正片叠底-透明度75%,角度30°,距离50px。大小24px~
步骤 59
然后在混合选项里调整下~勾选图层蒙版隐藏效果~
下图就是隐藏与不隐藏的区别~
步骤60
这一步我们再来添加两个圆角矩形!
步骤61
然后选择圆角矩形与刚刚做好的图层减去顶层形状~=.=
步骤62
打开图层样式,渐变叠加-正常-透明度15%,线性,角度90°~
下面就是添加渐变叠加与不添加的对比~
步骤63
然后再调出在AI里做好的四个细长的圆角矩形~设置颜色为稍浅的颜色~
步骤64
打开图层样式,投影-正片叠底-透明度75%,角度30°,距离25px,大小24px
步骤65
然后在混合选项里勾选图层蒙版隐藏~啦啦啦~
步骤66
添加蒙版,然后隐藏一些阴影与左右超出来的部分!
步骤67
现在我们要来添加新图层,在图层上绘制高光(白色)哦~
效果对比如下图所示~
步骤68
收音机调音面板。给这个形状改变颜色为 #321f18 ~
步骤69
然后使用颜色#d2bd8e填充下面的那个图像~
步骤70
图层样式,内阴影-正片叠底-透明度34%,角度30°,全局光,距离75px,大小40px~
上一页12 下一页 阅读全文
免责声明:本站文章均来自网站采集或用户投稿,网站不提供任何软件下载或自行开发的软件! 如有用户或公司发现本站内容信息存在侵权行为,请邮件告知! 858582#qq.com
稳了!魔兽国服回归的3条重磅消息!官宣时间再确认!
昨天有一位朋友在大神群里分享,自己亚服账号被封号之后居然弹出了国服的封号信息对话框。
这里面让他访问的是一个国服的战网网址,com.cn和后面的zh都非常明白地表明这就是国服战网。
而他在复制这个网址并且进行登录之后,确实是网易的网址,也就是我们熟悉的停服之后国服发布的暴雪游戏产品运营到期开放退款的说明。这是一件比较奇怪的事情,因为以前都没有出现这样的情况,现在突然提示跳转到国服战网的网址,是不是说明了简体中文客户端已经开始进行更新了呢?