明霞山资源网 Design By www.htccd.com
来源:tutsplus 作者:活力盒子
这篇教程有点超乎人的想象,画面除了人物以外基本上所有的装饰物体都是手工打造。元素的精细程度让人赞叹不已。不得不佩服作者的耐心和创意。
最终效果

1、首先打开女孩图象,然后用钢笔工具(P)开始提取。当你制作路径时单击鼠标右键,选择“做出选择”。然后使用命令+ C复制选定的区域。 提取时看看箭头显示的阴影。确保你没有把女孩也选进去。我们投下的阴影依赖于背景的颜色。简单来说就是把女孩扣出来。唉真费劲。

2、创建一个1200×950像素, 300 像素 /英寸的新文件。新建一个图层,命名为“背景”。改变你的前景色为# f0ce46,背景色为# f78414。用渐变工具(G)在移动条上设置渐变为射线。现在从左上角拖动渐变。使用命令+ V粘贴我们提取的女孩。命名这层为“女孩”,去图像>调整>选择颜色,试试红色和黄色的测试值。我试着给那个女孩增加一些颜色校正让她更好的融合在这个橙色的环境里。 要点:你的背景颜色依据个人的喜好。(最好先按照教程来做),但是如果你选择一些其他的颜色(例如蓝色调),那么你应该正确改变女孩的颜色为冷色调而不是暖色调。
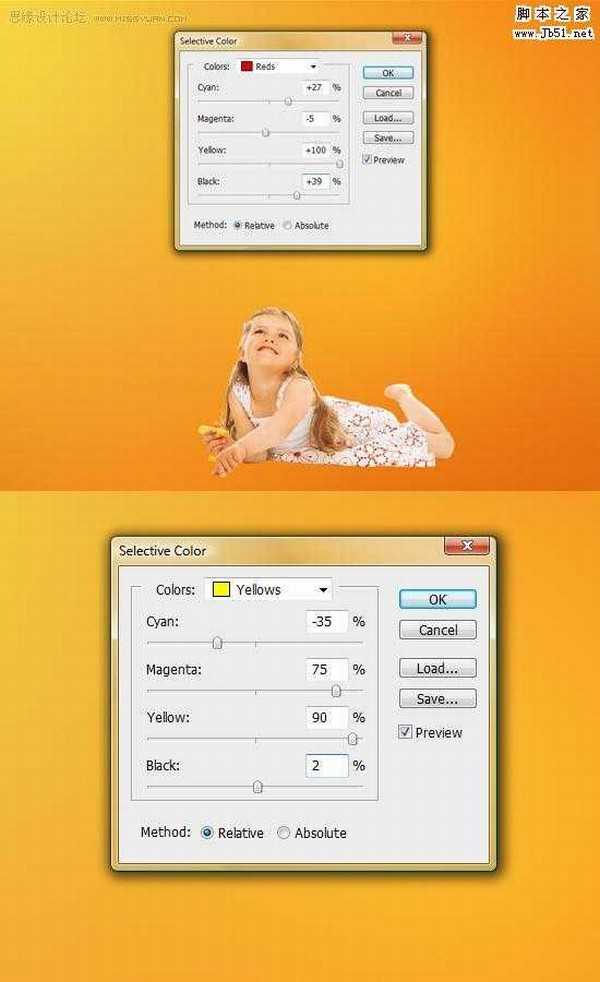 3、现在用加深工具(O),设置范围为中间色调,曝光设置在30%左右。确保“女孩”图层被选择,渲染一些反差在她的头发上。如果其它地方的侧影看起来有点暗淡,您就可以使用这个过程。
3、现在用加深工具(O),设置范围为中间色调,曝光设置在30%左右。确保“女孩”图层被选择,渲染一些反差在她的头发上。如果其它地方的侧影看起来有点暗淡,您就可以使用这个过程。

4、好了,我们做了一些漂亮的颜色和对比更正。但这还不够。现在重要的是我们需要使她看起来更生动,因此我在她的身体上投下了一些阴影。我在下图中做了一个三步快速指引。让我们看一看,我们要如何处理女孩的形象以及她的效果。 我们要做的第一件事是投射阴影。那么看看下图1。这是我们正在使用的原始图像。在女孩身后扩大阴影,我们都很容易完成。这幅画已经告诉我们阴影最初是如何放置的。现在你要做的是复制相同的阴影效果(如下图3所示)。以图1为这个过程的指引。然而,在你做之前,让我们看看下一个步骤吧。
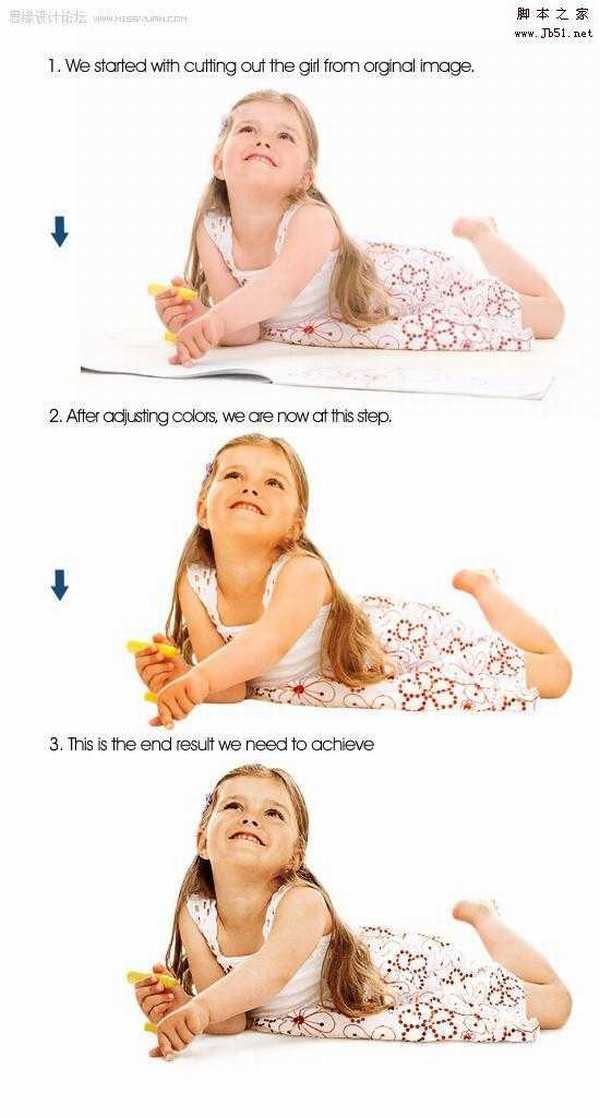
5、在我们进行下一步之前,在“背景”层的上方建立一个新层,命名为“地板”。改变你的前景色为# ffe07c,使用渐变工具(G),在移动条上设置选择射线。拖动渐变到屏幕中间。现在你应该看到一个大的橘黄色的点。然后去编辑>变换>扭曲,使她看起来真的好像在地上一样。(下图2)。 在“女孩”图层下创建一个新层,命名为“阴影”。改变颜色为# 8f4121(棕色)。使用画笔工具(B)。设置硬度为0%,流量为10%左右,保持画笔的直径很小。然后在女孩下方描绘——即阴影处。、确保直径大小为动态的,在不同的结果之下改变它。可以用橡皮工具(E)来帮助自己,设置硬度为0%,流量为50%。我参照前面的步骤,利用原始图像看阴影的形状,相同的方法投射阴影,它不需要是完美的,给女孩些许轻微的阴影使它看起来更真实就可以了。同样,可以根据需要来改变颜色,加深或减淡棕色。我之所以这样做是因为每个物体的阴影投到地面的颜色是根据它的面积而有些许差别的。

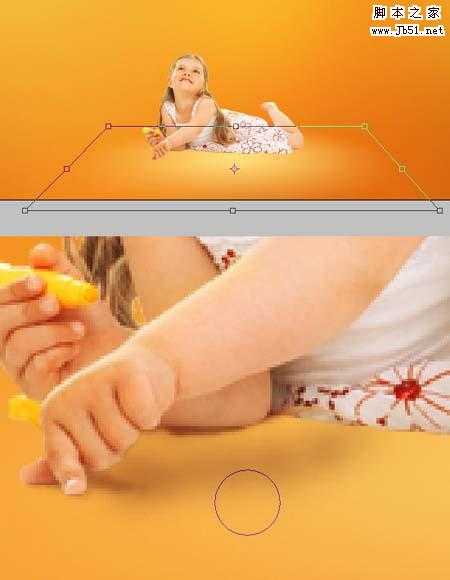
 6、现在选择“女孩”图层,去图像>调整>色阶,增加更多的对比。然后去图像>调整>色相/饱和度,降低饱和 度的值。我们不想让这个女孩太亮。接下来,去平衡图像的颜色,给一些合适的颜色深度,复制(命令键+J)“女孩”图层,命名为“颜色加深。”改变这一层的混合模式柔光,然后用图像>调整>渐变映射。设置渐变为# 1b130c到# 969696。 这取决于你想达到的效果,你的颜色渐变映射也会有所不同。我建议你用这些颜色。能看到很多满意的效果。然而,如果你不知道如何更好的设置渐变,那就设置它为黑色,白色,降低层次的不透明度,这样看起来总会是好的。下面的图像只是代表女孩图像的其中一种效果(要关掉背景层)。
6、现在选择“女孩”图层,去图像>调整>色阶,增加更多的对比。然后去图像>调整>色相/饱和度,降低饱和 度的值。我们不想让这个女孩太亮。接下来,去平衡图像的颜色,给一些合适的颜色深度,复制(命令键+J)“女孩”图层,命名为“颜色加深。”改变这一层的混合模式柔光,然后用图像>调整>渐变映射。设置渐变为# 1b130c到# 969696。 这取决于你想达到的效果,你的颜色渐变映射也会有所不同。我建议你用这些颜色。能看到很多满意的效果。然而,如果你不知道如何更好的设置渐变,那就设置它为黑色,白色,降低层次的不透明度,这样看起来总会是好的。下面的图像只是代表女孩图像的其中一种效果(要关掉背景层)。
提示:在你运行渐变映射之前,确保你改变了层的混合模式为柔光。 使用特定的渐变你能得到下图的最终预览。
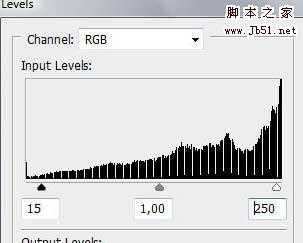

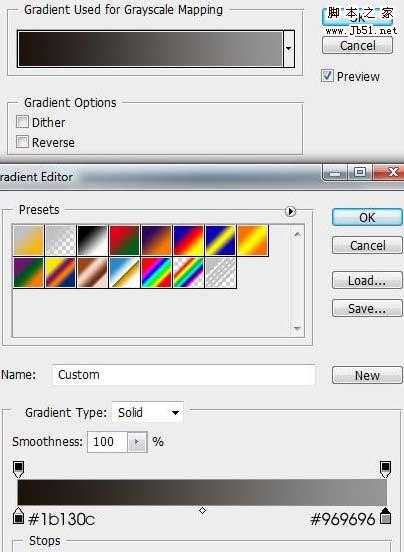

7、回到橙色背景层上,可是它需要加亮。那么我们就要做这方面的工作了。我们也将开始着手准备添加一些 路径了,这将成为我们的可塑彩色线。在背景层上方新建一个图层,命名为“背景色”。改变颜色为# efd8a5(一个明亮的黄色)。用画笔工具(B),设置为硬度为0%,流量20 - 40%,在女孩的身后面做一个或几个大的圆点。切换到钢笔工具(P),开始在女孩的周围创造一些线条优美的路径。

 8、创建一个新的图层组在“女孩”的上方,命名为“蓝线”,创建一个新层,命名为“b-line”,回到笔刷工具(B),设置硬度为100%,流量100%,笔刷直径为7 - 10px(取决于你的形象有多大)。接下来,设置笔刷的最小直径到25%。然后切换到钢笔工具(P),单击鼠标右键,选择路径描边。记住要确保模拟压力的选择进行检查。我们将使用这个在整篇教程中的每个路径描边里(一定要保持这种检查),之后我不会再重复提醒了。不用在意你路径描边所用的颜色,因为我们之后将通过颜色混合选项给它上色。所以如果你不想搞糊涂的话你可以用白色来描边路径。现在按命令键+右键点击“女孩”图层的缩略图来载入选区。接下来,在“b-line”层添加图层蒙版,并选择这个蒙版。使用黑色的画笔工具(B),设置所有笔刷的硬度到100%。然后按照下图2描绘点。我们需要创建一个线条围绕着女孩的效果。争论:我不知道笔刷选择中这是怎末引起的——最小圆度选项失败,但是有时是不可能把它打开的。如果你遇到这个问题只能是重启。接下来要做的事就是打开笔刷选择,设定为25%。
8、创建一个新的图层组在“女孩”的上方,命名为“蓝线”,创建一个新层,命名为“b-line”,回到笔刷工具(B),设置硬度为100%,流量100%,笔刷直径为7 - 10px(取决于你的形象有多大)。接下来,设置笔刷的最小直径到25%。然后切换到钢笔工具(P),单击鼠标右键,选择路径描边。记住要确保模拟压力的选择进行检查。我们将使用这个在整篇教程中的每个路径描边里(一定要保持这种检查),之后我不会再重复提醒了。不用在意你路径描边所用的颜色,因为我们之后将通过颜色混合选项给它上色。所以如果你不想搞糊涂的话你可以用白色来描边路径。现在按命令键+右键点击“女孩”图层的缩略图来载入选区。接下来,在“b-line”层添加图层蒙版,并选择这个蒙版。使用黑色的画笔工具(B),设置所有笔刷的硬度到100%。然后按照下图2描绘点。我们需要创建一个线条围绕着女孩的效果。争论:我不知道笔刷选择中这是怎末引起的——最小圆度选项失败,但是有时是不可能把它打开的。如果你遇到这个问题只能是重启。接下来要做的事就是打开笔刷选择,设定为25%。
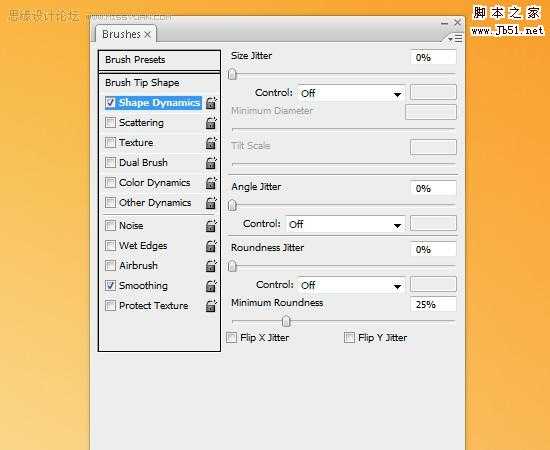


9、现在让我们设置线条的混合选项。标准的混合选项设置让每个事物都十分单调且缺乏深度。尽管我见过直 接应用自定义设置的人,但他们仍然在避免图像单调的过程中出现问题。所以你必须非常准确。根据你想要的颜色画你的线条,风格也有所不同。如果你决定把它变成蓝色,你就需要用许多不同的蓝色调。 同样,重要的是斜面的光泽轮廓和浮雕的设置(下图第二个图象)。我定义的映射是适合自己的需要。如果你知道那些锚点是如何运作的,确保你选择检查了预览,那么你就可以应用这个效果了。另一件重要的事是角度和高度的着色(选择在光泽轮廓上方,如下图2所示)。花些时间调整小目标。这个选项可帮助你适当的投出光线。

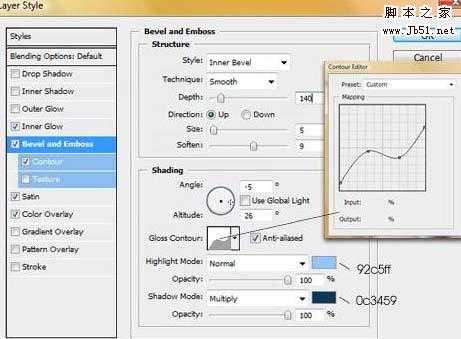

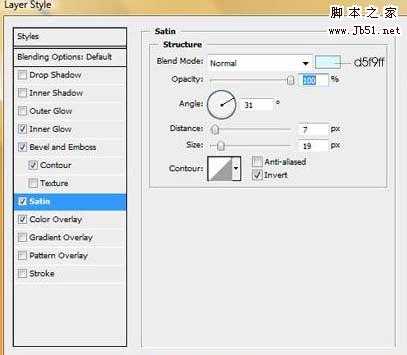

 上一页12 3 4 5 6 下一页 阅读全文
上一页12 3 4 5 6 下一页 阅读全文
这篇教程有点超乎人的想象,画面除了人物以外基本上所有的装饰物体都是手工打造。元素的精细程度让人赞叹不已。不得不佩服作者的耐心和创意。
最终效果

1、首先打开女孩图象,然后用钢笔工具(P)开始提取。当你制作路径时单击鼠标右键,选择“做出选择”。然后使用命令+ C复制选定的区域。 提取时看看箭头显示的阴影。确保你没有把女孩也选进去。我们投下的阴影依赖于背景的颜色。简单来说就是把女孩扣出来。唉真费劲。

2、创建一个1200×950像素, 300 像素 /英寸的新文件。新建一个图层,命名为“背景”。改变你的前景色为# f0ce46,背景色为# f78414。用渐变工具(G)在移动条上设置渐变为射线。现在从左上角拖动渐变。使用命令+ V粘贴我们提取的女孩。命名这层为“女孩”,去图像>调整>选择颜色,试试红色和黄色的测试值。我试着给那个女孩增加一些颜色校正让她更好的融合在这个橙色的环境里。 要点:你的背景颜色依据个人的喜好。(最好先按照教程来做),但是如果你选择一些其他的颜色(例如蓝色调),那么你应该正确改变女孩的颜色为冷色调而不是暖色调。
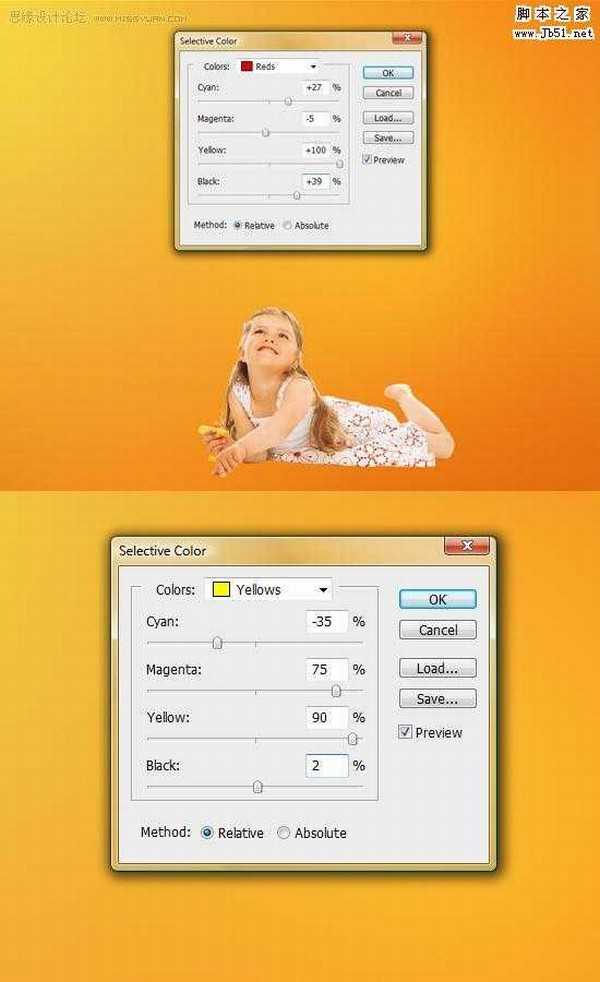 3、现在用加深工具(O),设置范围为中间色调,曝光设置在30%左右。确保“女孩”图层被选择,渲染一些反差在她的头发上。如果其它地方的侧影看起来有点暗淡,您就可以使用这个过程。
3、现在用加深工具(O),设置范围为中间色调,曝光设置在30%左右。确保“女孩”图层被选择,渲染一些反差在她的头发上。如果其它地方的侧影看起来有点暗淡,您就可以使用这个过程。 
4、好了,我们做了一些漂亮的颜色和对比更正。但这还不够。现在重要的是我们需要使她看起来更生动,因此我在她的身体上投下了一些阴影。我在下图中做了一个三步快速指引。让我们看一看,我们要如何处理女孩的形象以及她的效果。 我们要做的第一件事是投射阴影。那么看看下图1。这是我们正在使用的原始图像。在女孩身后扩大阴影,我们都很容易完成。这幅画已经告诉我们阴影最初是如何放置的。现在你要做的是复制相同的阴影效果(如下图3所示)。以图1为这个过程的指引。然而,在你做之前,让我们看看下一个步骤吧。
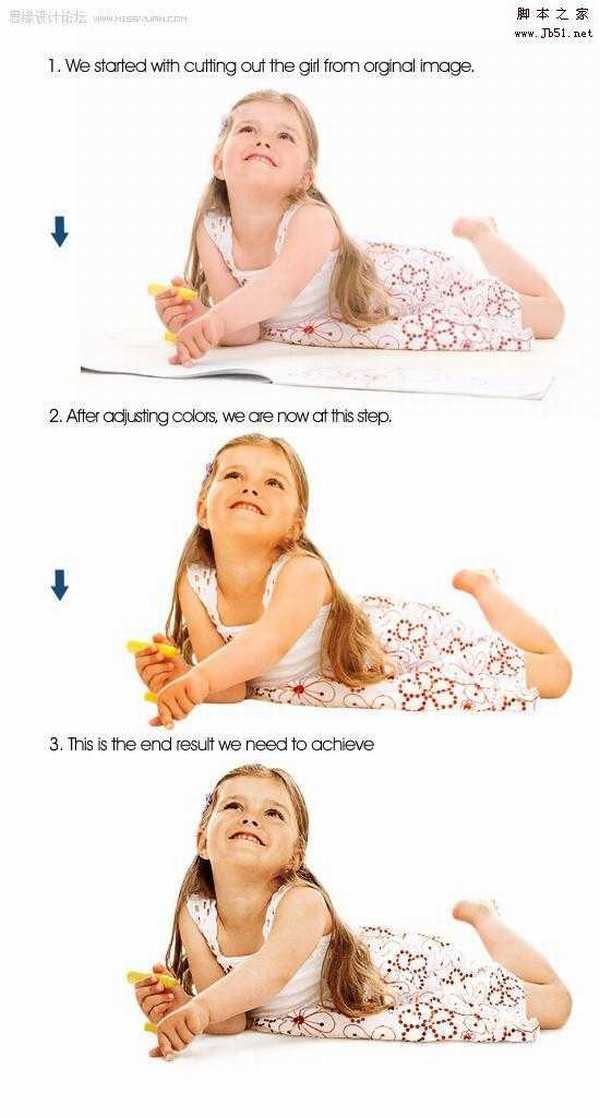
5、在我们进行下一步之前,在“背景”层的上方建立一个新层,命名为“地板”。改变你的前景色为# ffe07c,使用渐变工具(G),在移动条上设置选择射线。拖动渐变到屏幕中间。现在你应该看到一个大的橘黄色的点。然后去编辑>变换>扭曲,使她看起来真的好像在地上一样。(下图2)。 在“女孩”图层下创建一个新层,命名为“阴影”。改变颜色为# 8f4121(棕色)。使用画笔工具(B)。设置硬度为0%,流量为10%左右,保持画笔的直径很小。然后在女孩下方描绘——即阴影处。、确保直径大小为动态的,在不同的结果之下改变它。可以用橡皮工具(E)来帮助自己,设置硬度为0%,流量为50%。我参照前面的步骤,利用原始图像看阴影的形状,相同的方法投射阴影,它不需要是完美的,给女孩些许轻微的阴影使它看起来更真实就可以了。同样,可以根据需要来改变颜色,加深或减淡棕色。我之所以这样做是因为每个物体的阴影投到地面的颜色是根据它的面积而有些许差别的。

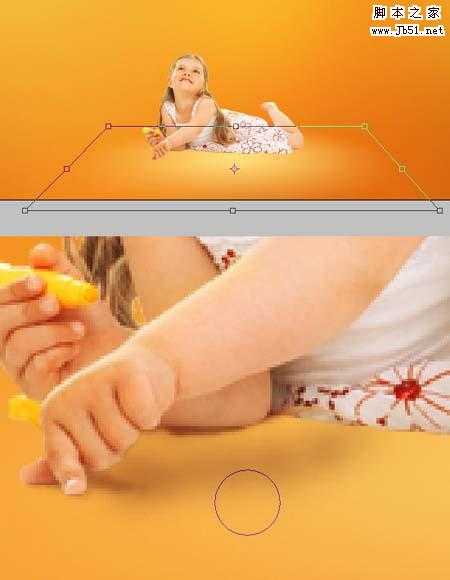
 6、现在选择“女孩”图层,去图像>调整>色阶,增加更多的对比。然后去图像>调整>色相/饱和度,降低饱和 度的值。我们不想让这个女孩太亮。接下来,去平衡图像的颜色,给一些合适的颜色深度,复制(命令键+J)“女孩”图层,命名为“颜色加深。”改变这一层的混合模式柔光,然后用图像>调整>渐变映射。设置渐变为# 1b130c到# 969696。 这取决于你想达到的效果,你的颜色渐变映射也会有所不同。我建议你用这些颜色。能看到很多满意的效果。然而,如果你不知道如何更好的设置渐变,那就设置它为黑色,白色,降低层次的不透明度,这样看起来总会是好的。下面的图像只是代表女孩图像的其中一种效果(要关掉背景层)。
6、现在选择“女孩”图层,去图像>调整>色阶,增加更多的对比。然后去图像>调整>色相/饱和度,降低饱和 度的值。我们不想让这个女孩太亮。接下来,去平衡图像的颜色,给一些合适的颜色深度,复制(命令键+J)“女孩”图层,命名为“颜色加深。”改变这一层的混合模式柔光,然后用图像>调整>渐变映射。设置渐变为# 1b130c到# 969696。 这取决于你想达到的效果,你的颜色渐变映射也会有所不同。我建议你用这些颜色。能看到很多满意的效果。然而,如果你不知道如何更好的设置渐变,那就设置它为黑色,白色,降低层次的不透明度,这样看起来总会是好的。下面的图像只是代表女孩图像的其中一种效果(要关掉背景层)。提示:在你运行渐变映射之前,确保你改变了层的混合模式为柔光。 使用特定的渐变你能得到下图的最终预览。
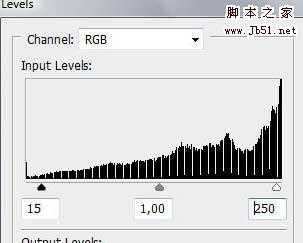

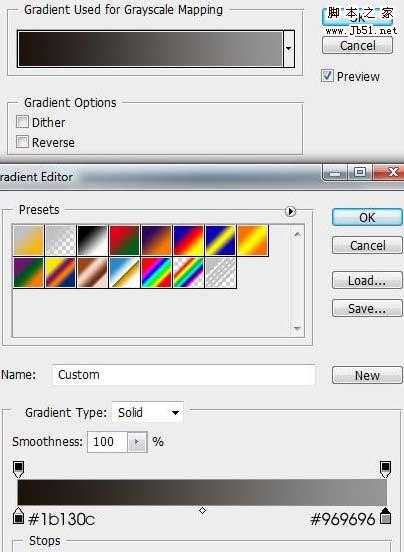

7、回到橙色背景层上,可是它需要加亮。那么我们就要做这方面的工作了。我们也将开始着手准备添加一些 路径了,这将成为我们的可塑彩色线。在背景层上方新建一个图层,命名为“背景色”。改变颜色为# efd8a5(一个明亮的黄色)。用画笔工具(B),设置为硬度为0%,流量20 - 40%,在女孩的身后面做一个或几个大的圆点。切换到钢笔工具(P),开始在女孩的周围创造一些线条优美的路径。

 8、创建一个新的图层组在“女孩”的上方,命名为“蓝线”,创建一个新层,命名为“b-line”,回到笔刷工具(B),设置硬度为100%,流量100%,笔刷直径为7 - 10px(取决于你的形象有多大)。接下来,设置笔刷的最小直径到25%。然后切换到钢笔工具(P),单击鼠标右键,选择路径描边。记住要确保模拟压力的选择进行检查。我们将使用这个在整篇教程中的每个路径描边里(一定要保持这种检查),之后我不会再重复提醒了。不用在意你路径描边所用的颜色,因为我们之后将通过颜色混合选项给它上色。所以如果你不想搞糊涂的话你可以用白色来描边路径。现在按命令键+右键点击“女孩”图层的缩略图来载入选区。接下来,在“b-line”层添加图层蒙版,并选择这个蒙版。使用黑色的画笔工具(B),设置所有笔刷的硬度到100%。然后按照下图2描绘点。我们需要创建一个线条围绕着女孩的效果。争论:我不知道笔刷选择中这是怎末引起的——最小圆度选项失败,但是有时是不可能把它打开的。如果你遇到这个问题只能是重启。接下来要做的事就是打开笔刷选择,设定为25%。
8、创建一个新的图层组在“女孩”的上方,命名为“蓝线”,创建一个新层,命名为“b-line”,回到笔刷工具(B),设置硬度为100%,流量100%,笔刷直径为7 - 10px(取决于你的形象有多大)。接下来,设置笔刷的最小直径到25%。然后切换到钢笔工具(P),单击鼠标右键,选择路径描边。记住要确保模拟压力的选择进行检查。我们将使用这个在整篇教程中的每个路径描边里(一定要保持这种检查),之后我不会再重复提醒了。不用在意你路径描边所用的颜色,因为我们之后将通过颜色混合选项给它上色。所以如果你不想搞糊涂的话你可以用白色来描边路径。现在按命令键+右键点击“女孩”图层的缩略图来载入选区。接下来,在“b-line”层添加图层蒙版,并选择这个蒙版。使用黑色的画笔工具(B),设置所有笔刷的硬度到100%。然后按照下图2描绘点。我们需要创建一个线条围绕着女孩的效果。争论:我不知道笔刷选择中这是怎末引起的——最小圆度选项失败,但是有时是不可能把它打开的。如果你遇到这个问题只能是重启。接下来要做的事就是打开笔刷选择,设定为25%。 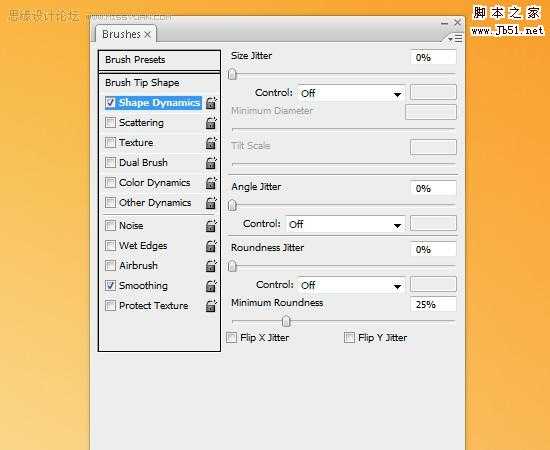


9、现在让我们设置线条的混合选项。标准的混合选项设置让每个事物都十分单调且缺乏深度。尽管我见过直 接应用自定义设置的人,但他们仍然在避免图像单调的过程中出现问题。所以你必须非常准确。根据你想要的颜色画你的线条,风格也有所不同。如果你决定把它变成蓝色,你就需要用许多不同的蓝色调。 同样,重要的是斜面的光泽轮廓和浮雕的设置(下图第二个图象)。我定义的映射是适合自己的需要。如果你知道那些锚点是如何运作的,确保你选择检查了预览,那么你就可以应用这个效果了。另一件重要的事是角度和高度的着色(选择在光泽轮廓上方,如下图2所示)。花些时间调整小目标。这个选项可帮助你适当的投出光线。

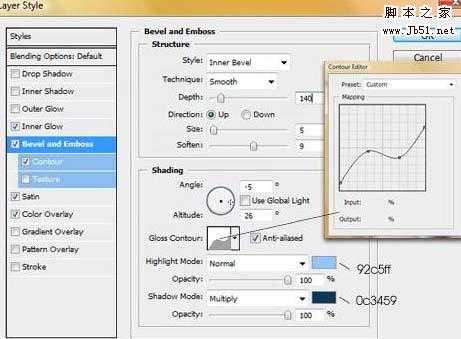

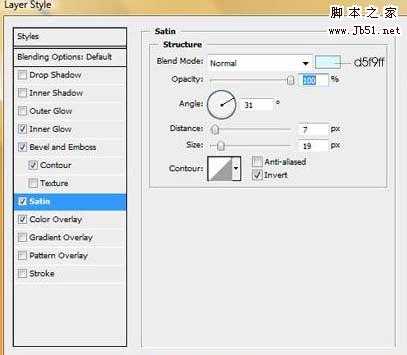

 上一页12 3 4 5 6 下一页 阅读全文
上一页12 3 4 5 6 下一页 阅读全文
标签:
潮流风格,女孩桌面
明霞山资源网 Design By www.htccd.com
广告合作:本站广告合作请联系QQ:858582 申请时备注:广告合作(否则不回)
免责声明:本站文章均来自网站采集或用户投稿,网站不提供任何软件下载或自行开发的软件! 如有用户或公司发现本站内容信息存在侵权行为,请邮件告知! 858582#qq.com
免责声明:本站文章均来自网站采集或用户投稿,网站不提供任何软件下载或自行开发的软件! 如有用户或公司发现本站内容信息存在侵权行为,请邮件告知! 858582#qq.com
明霞山资源网 Design By www.htccd.com
暂无评论...
