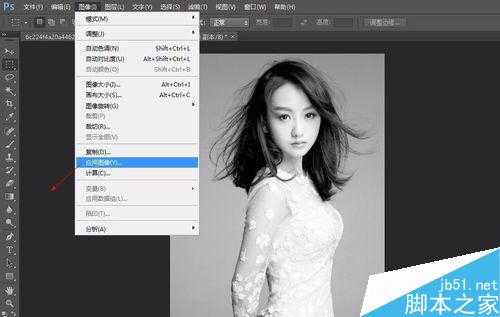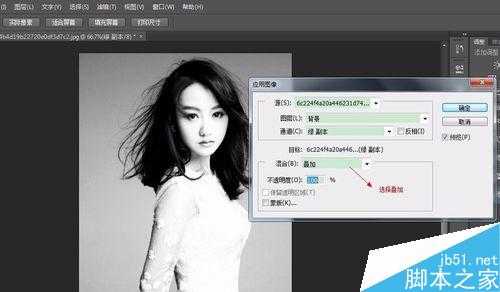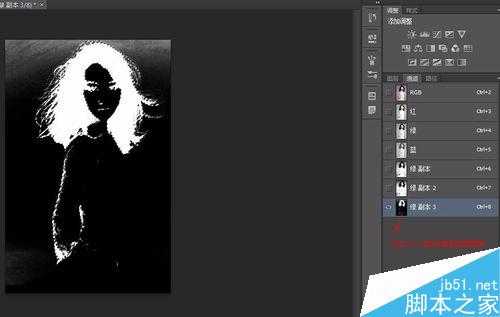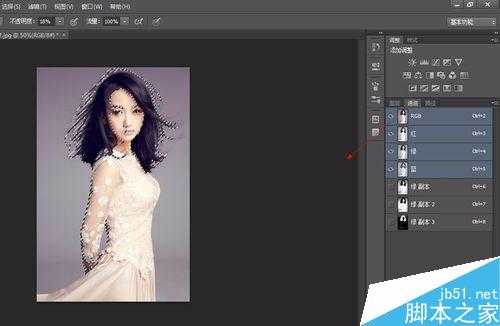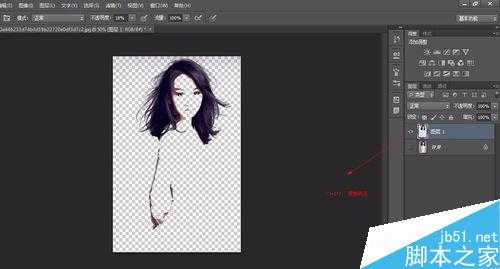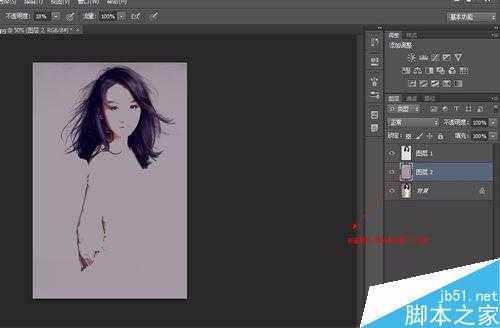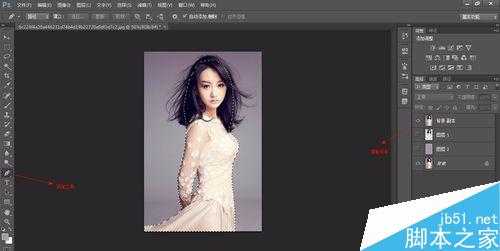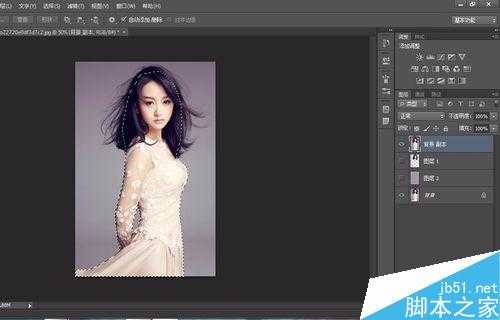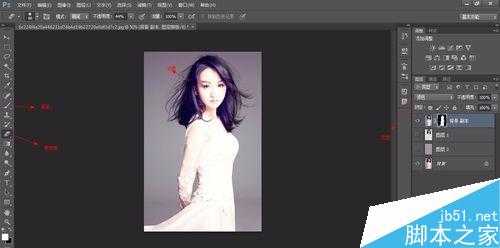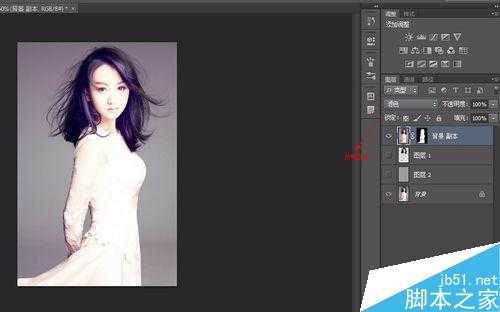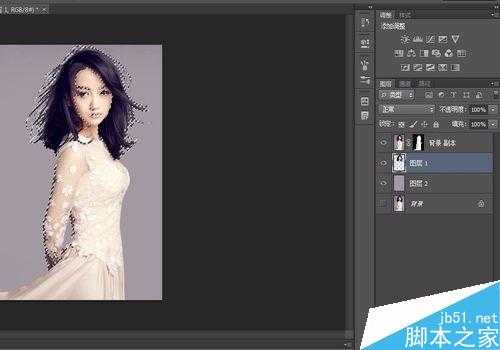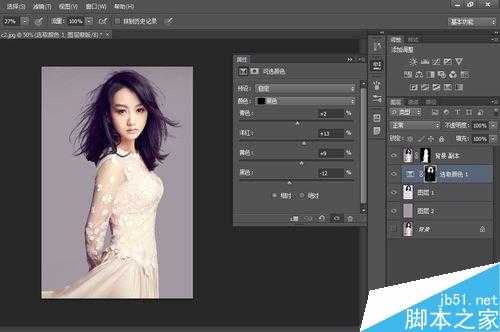明霞山资源网 Design By www.htccd.com
抠图是最关键的一步,抠图的方法又多种多样,套索、魔术棒、蒙板等都是最常用的,但涉及到人像抠图,特别是人的毛发的抠图的时候,简单的工具就无法达成满意的抠图效果,下面小编就为大家介绍ps通道抠图教程,不会的朋友快快来学习吧!
通道抠图主要运用在对象和背景差别较大或者背景比较单一的情况下。
方法/步骤
1、首先打开ps软件,打开一张图片,如下图所示。
2、点击图层右边的通道,对比一下哪个通道背景和人物反差比较强烈,这张主要选择绿色通道。
3、点击菜单栏中图像—应用图像,选择叠加,为了使对象更加清晰,重复操作。
4、下面再应用图像,模式选择叠加,透明度调节一下。
5、按Ctrl+I反选,此时白色部分就是我们需要的,然后Ctrl+L调节色相,以及ctrl+M调节曲线,使人物的发丝更加清晰。
6、按住ctrl键,左键选择图层缩略图,对头发进行选择,然后点击RGB通道。
7、回到图层中,按Ctrl+J键使选择的对象出现在一个新的图层上,可以添加一个图层填充颜色来看一下效果。
8、复制一下背景图层,利用钢笔工具,把人物的身体轮廓画出来,按Ctrl+enter键建立选区。
9、图层模式选择滤色,此时可以看到与头发不相溶,我们选择橡皮擦或者画笔工具,对边缘进行虚化涂抹,然后再把图层模式改成正常。
10、不满意的话可以对选择头发图层,点击图层下方的修改图层,进行调节。
11、此时,通道抠图完成了,小伙伴们可以根据自己的图像需要进行调节。
以上就是ps通道抠图教程,方法很简单,推荐到,喜欢的朋友快快来学习吧!
标签:
ps,通道抠图
明霞山资源网 Design By www.htccd.com
广告合作:本站广告合作请联系QQ:858582 申请时备注:广告合作(否则不回)
免责声明:本站文章均来自网站采集或用户投稿,网站不提供任何软件下载或自行开发的软件! 如有用户或公司发现本站内容信息存在侵权行为,请邮件告知! 858582#qq.com
免责声明:本站文章均来自网站采集或用户投稿,网站不提供任何软件下载或自行开发的软件! 如有用户或公司发现本站内容信息存在侵权行为,请邮件告知! 858582#qq.com
明霞山资源网 Design By www.htccd.com
暂无评论...