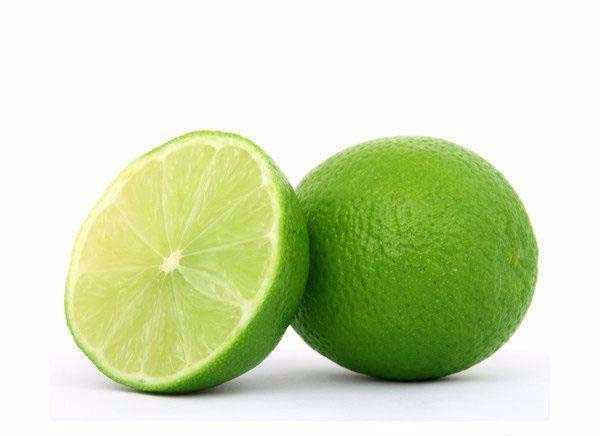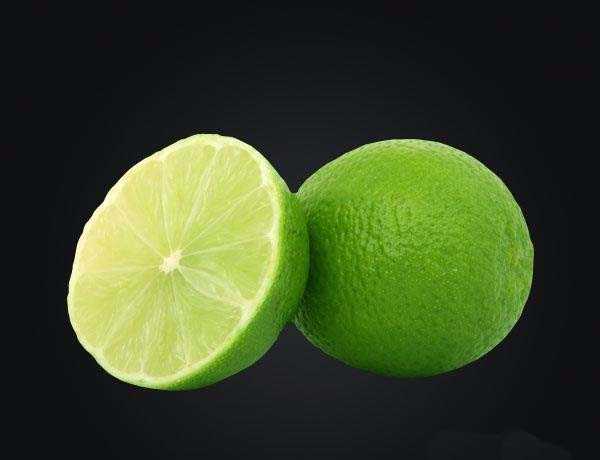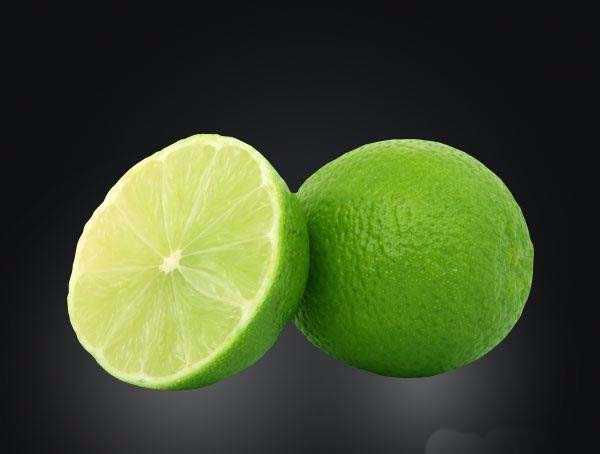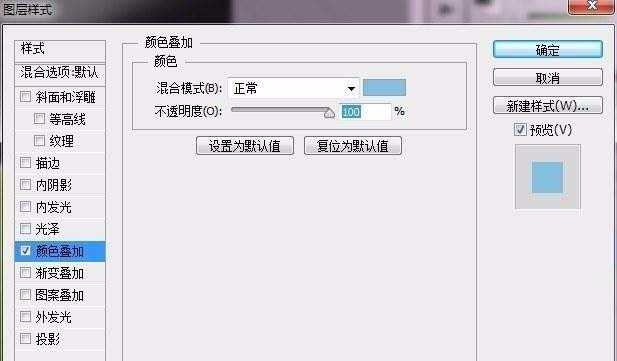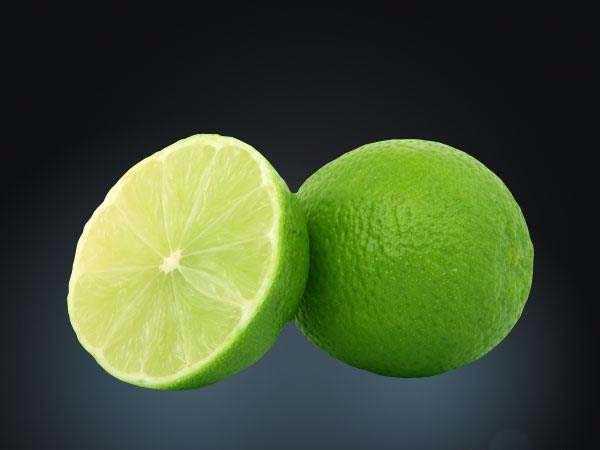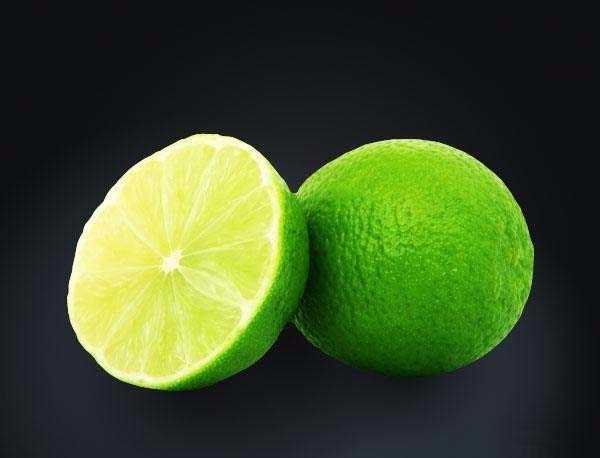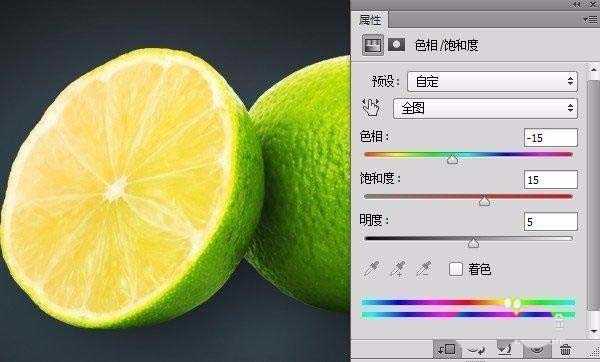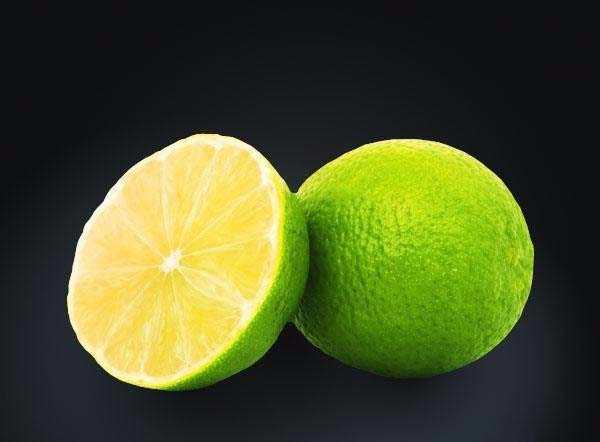明霞山资源网 Design By www.htccd.com
ps中想要修改一下柠檬图的效果,该怎么修改呢?下面我们就来看看详细的教程。
- 软件名称:
- Adobe Photoshop CC 2018 v19.0 简体中文正式版 32/64位
- 软件大小:
- 1.53GB
- 更新时间:
- 2019-10-24立即下载
1、打开你的商品图片,这里我们用的是一张柠檬的图片。
2、我们先要将柠檬从底色中抠出,你可以使用钢笔工具或套索工具来抠图。建立选区之后Ctrl+J来将其复制一层。
3、在柠檬层下方新建一个空白图层,将其命名为“背景亮部”。在每个柠檬背后都使用渐变工具创建从白色到透明的径向渐变。将图层的不透明度降低为40%(这里的渐变位置和不透明度数值都可以根据个人感觉来调整)。
4、为“背景亮部”层添加颜色叠加,这里颜色选择#83BFDE。这样背景看上去会有淡淡的蓝色。
5、在“背景亮部”图层上方新建一个“阴影”层。在两个柠檬后面及中间位置分别添加从黑色到透明的径向渐变,来创建柠檬在背景上的阴影。
6、将“柠檬”图层复制一层,将图层混合模式设置为“强光”,并将图层不透明度设置为50%。将“强光”图层再复制一层,将图层混合模式设置为“柔光”,保持图层不透明度为50%。然后将三个柠檬图层按Ctrl+E合并。这一步主要为了提亮柠檬的颜色,使其看上去更加鲜艳。
7、接着我们来调整图片的颜色和饱和度。为合并后的柠檬图层添加色相/饱和度调整层(剪贴蒙版),参数设置如下。调整后的柠檬看上去是不是更有食欲。
8、接下来我们来增加图片的清晰度。选择菜单滤镜>锐化>锐化,来增强柠檬的细节部分。
上一页12 下一页 阅读全文
标签:
ps,柠檬
明霞山资源网 Design By www.htccd.com
广告合作:本站广告合作请联系QQ:858582 申请时备注:广告合作(否则不回)
免责声明:本站文章均来自网站采集或用户投稿,网站不提供任何软件下载或自行开发的软件! 如有用户或公司发现本站内容信息存在侵权行为,请邮件告知! 858582#qq.com
免责声明:本站文章均来自网站采集或用户投稿,网站不提供任何软件下载或自行开发的软件! 如有用户或公司发现本站内容信息存在侵权行为,请邮件告知! 858582#qq.com
明霞山资源网 Design By www.htccd.com
暂无评论...