素材图片以黄绿色为主,调色的时候需要把落叶的颜色转为比较鲜艳的橙红色;然后把黄绿色转为青绿色;再用云彩叠加增加梦幻效果即可。
原图
最终效果
1、打开原图素材大图,创建可选颜色调整图层,对黄色,绿色进行调整,参数设置如图1,2,效果如图3。这一步主要把图片中的绿色转为青绿色,并大幅调暗。 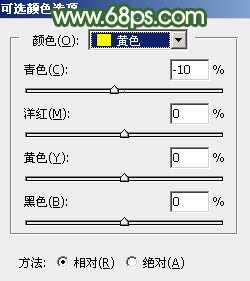
<图1> 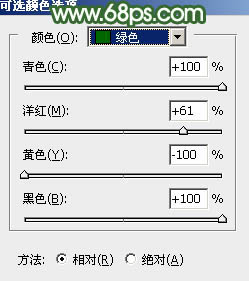
<图2> 
<图3>
2、创建可选颜色调整图层,对黄、绿、白进行调整,参数设置如图4 - 6,效果如图7。这一步把图片中的黄色转为橙红色,高光区域增加淡青色。 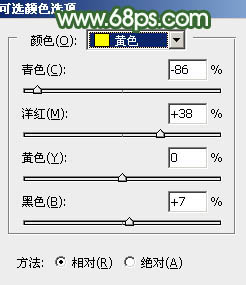
<图4> 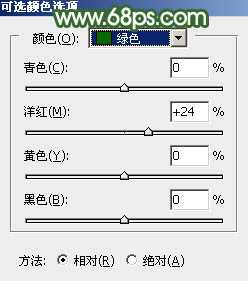
<图5> 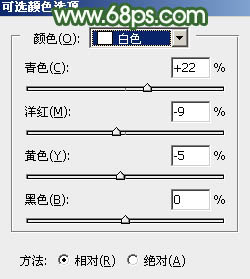
<图6> 
<图7>
3、按Ctrl + Alt + 2 调出高光选区,按Ctrl + Shift + I 反选得到暗部选区,然后创建曲线调整图层,对RGB、红、绿、蓝通道进行调整,参数及效果如下图。这一步把暗部大幅压暗,并增加蓝绿色。 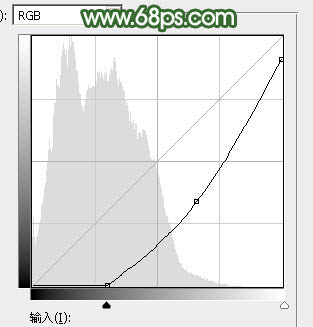
<图8> 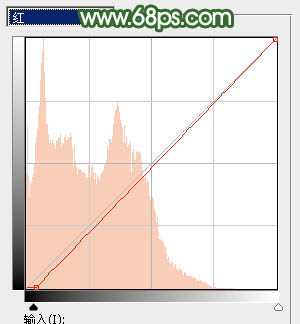
<图9> 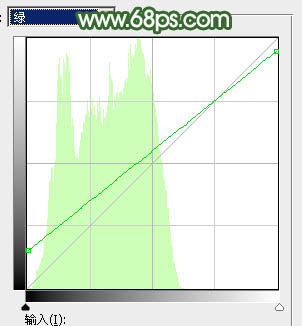
<图10> 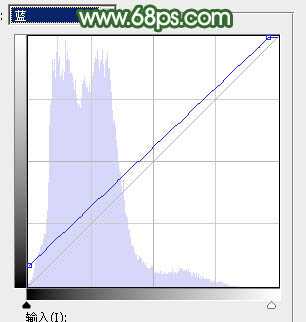
<图11> 
<图12>
4、创建可选颜色调整图层,对红、黄、绿、青进行调整,参数设置如图13 - 16,效果如图17。这一步主要把图片中的绿色转为暗青色。 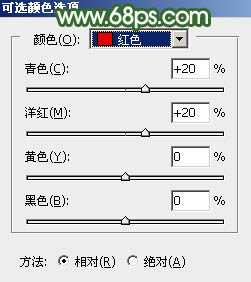
<图13> 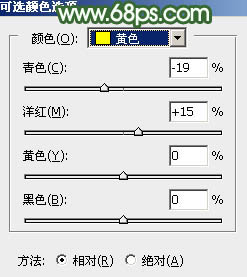
<图14> 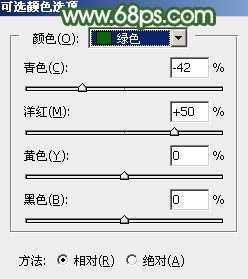
<图15> 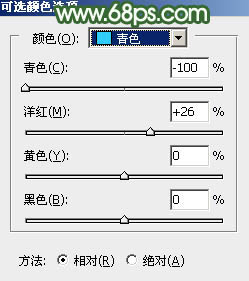
<图16> 
<图17>
5、按Ctrl + J 把当前可选颜色调整图层复制一层,效果如下图。 
<图18>
6、创建可选颜色调整图层,对红、绿、中性色进行调整,参数设置如图19 - 21,效果如图22。这一步给图片增加淡红色和青绿色。 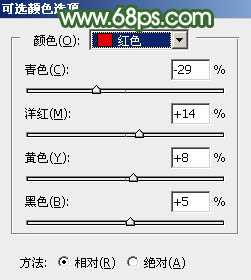
<图19> 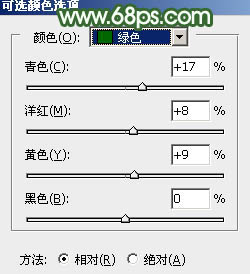
<图20> 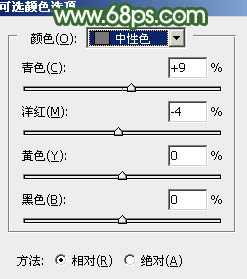
<图21> 
<图22>
7、按Ctrl + Alt + 2 调出高光选区,然后创建曲线调整图层,对RGB、红、蓝通道进行调整,参数设置如图23 - 25,效果如图26。这一步增加图片高光区域明暗对比,并增加暗绿色。 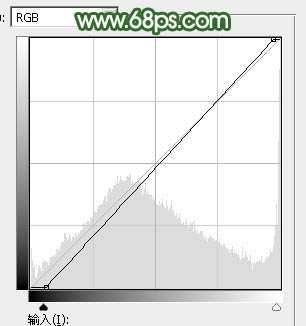
<图23> 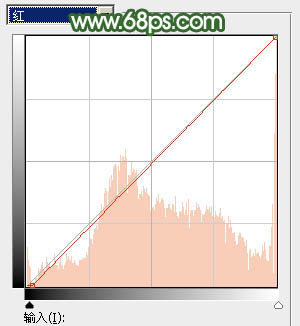
<图24> 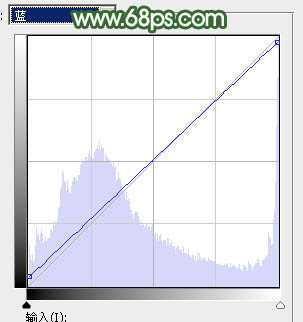
<图25> 
<图26>
上一页12 下一页 阅读全文
秋季,青绿色,草地,人物
免责声明:本站文章均来自网站采集或用户投稿,网站不提供任何软件下载或自行开发的软件! 如有用户或公司发现本站内容信息存在侵权行为,请邮件告知! 858582#qq.com
