素材图片有点逆光,不过光源不够明显,处理的时候可以在光源位置多渲染一些暖色高光;然后把暗部及边角区域大幅压暗,并调成蓝色;最后单独调整一下人物颜色即可。
原图
最终效果
1、打开原图素材大图,创建可选颜色调整图层,对黄、绿、中性色进行调整,参数设置如图1 - 3,效果如图4。这一步主要把图片中的绿色转为青绿色,并调暗一点。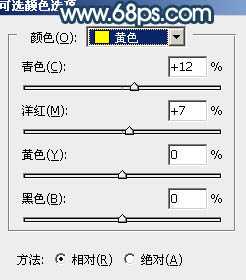
<图1> 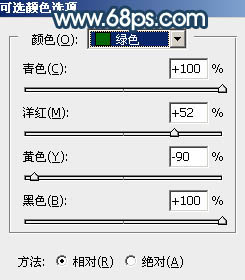
<图2> 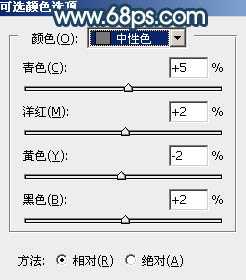
<图3> 
<图4>
2、按Ctrl + J 把当前可选颜色调整图层复制一层,效果如下图。
<图5>
3、创建可选颜色调整图层,对黄、绿、青、黑进行调整,参数设置如图6 - 9,效果如图10。这一步主要把图片中的黄绿色转为黄褐色,并增加青色。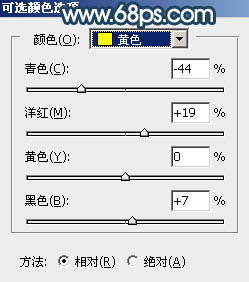
<图6> 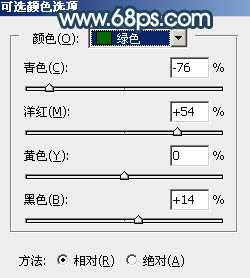
<图7> 
<图8> 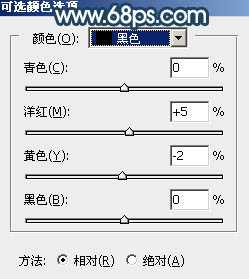
<图9> 
<图10>
4、按Ctrl + J 把当前可选颜色调整图层复制一层,不透明度改为:50%,效果如下图。
<图11>
5、按Ctrl + Alt + 2 调出高光选区,按Ctrl + Shift + I 反选得到暗部选区,然后创建曲线调整图层,对RGB、绿、蓝通道进行调整,参数及效果如下图。这一步把图片暗部大幅调暗,并增加蓝色。
<图12> 
<图13>
6、创建可选颜色调整图层,对红、黄、蓝、黑进行调整,参数设置如图14 - 17,确定后按Ctrl + Alt + G 创建剪切蒙版,效果如图18。这一步给图片暗部增加一点暖色。
<图14> 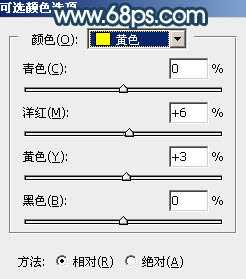
<图15> 
<图16> 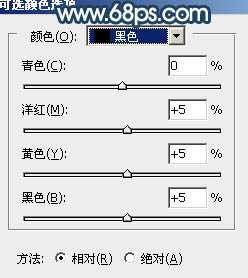
<图17> 
<图18>
7、创建可选颜色调整图层,对黄、绿、青、蓝进行调整,参数设置如图19 - 22,效果如图23。这一步给图片增加暖色。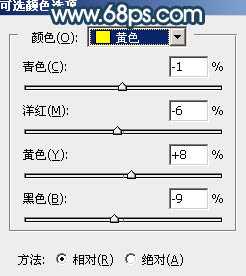
<图19> 
<图20> 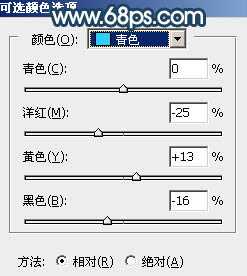
<图21> 
<图22> 
<图23>
8、新建一个图层,按字母键“D”把前,背景颜色恢复到默认的黑白,然后选择菜单:滤镜 > 渲染 > 云彩,确定后把混合模式改为“滤色”,不透明度改为:90%。按住Alt键添加图层蒙版,用柔边白色画笔把中间区域擦出来,如下图。
<图24>
9、按Ctrl + J 把当前云彩图层复制一层,混合模式改为“柔光”,不透明度改为:60%,效果如下图。这一步给图片中间位置增加烟雾效果。
<图25>
10、按Ctrl + Alt + 2 调出高光选区,然后创建曲线调整图层,对RGB,蓝通道进行调整,参数及效果如下图。这一步给图片高光区域增加淡蓝色。
<图26> 
<图27>
上一页12 下一页 阅读全文
暗蓝,秋季色,人物
免责声明:本站文章均来自网站采集或用户投稿,网站不提供任何软件下载或自行开发的软件! 如有用户或公司发现本站内容信息存在侵权行为,请邮件告知! 858582#qq.com
