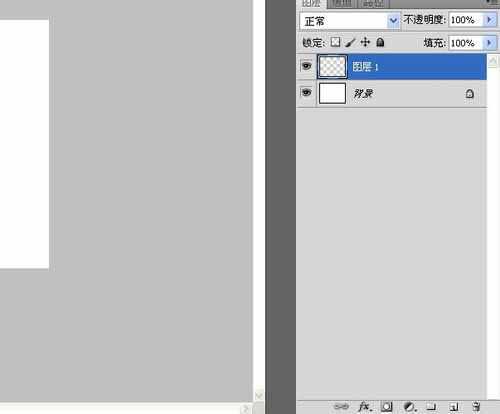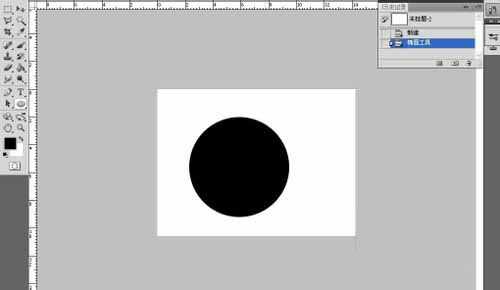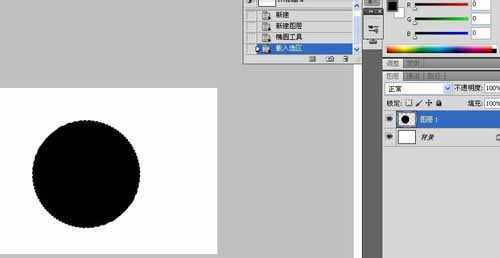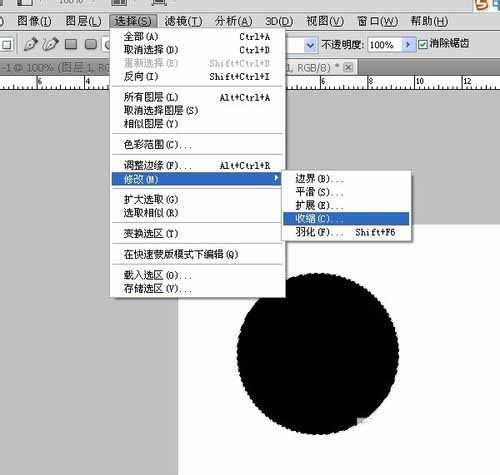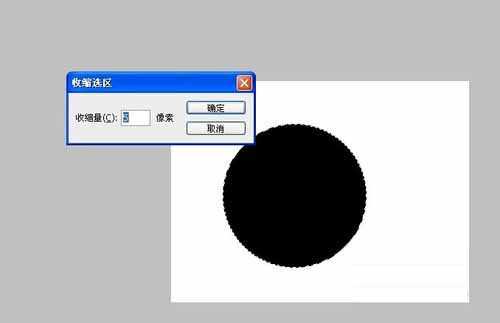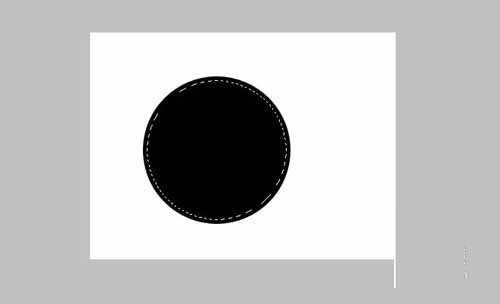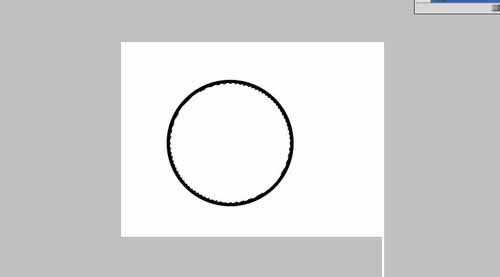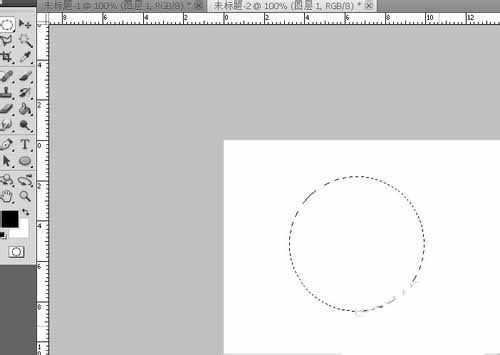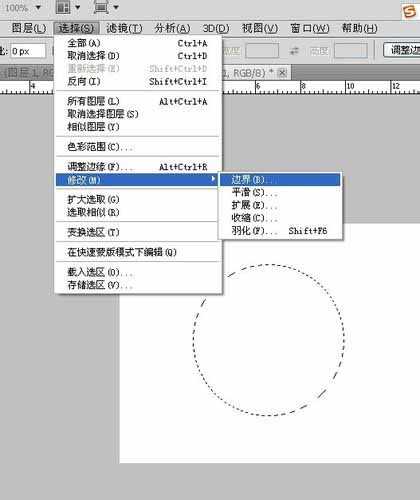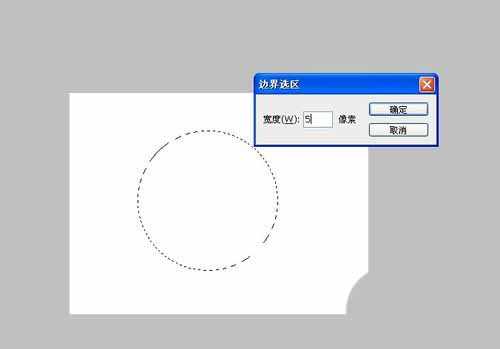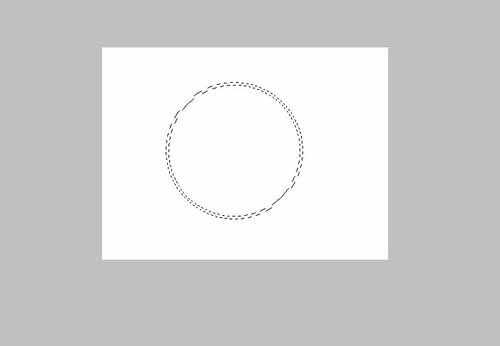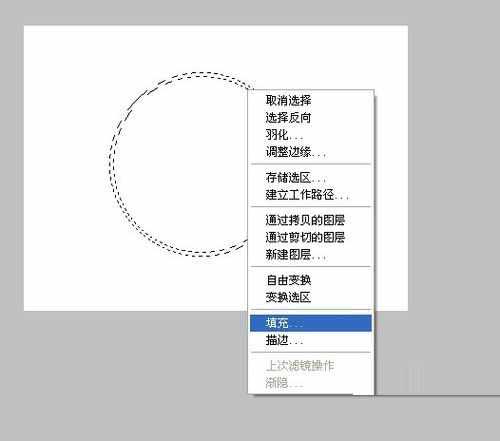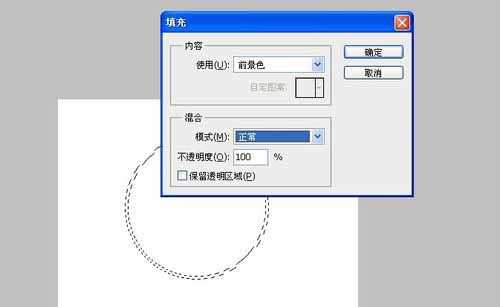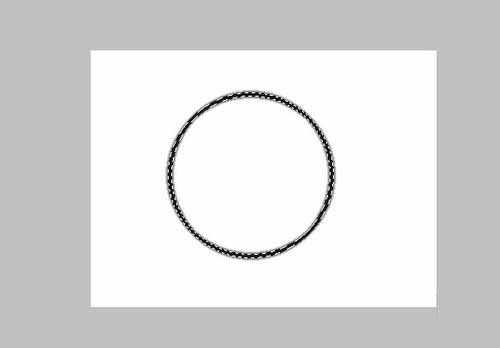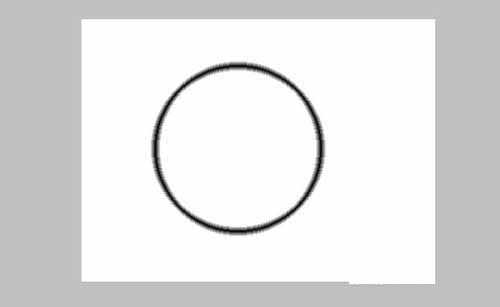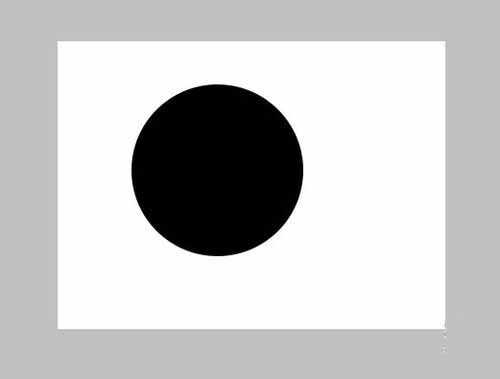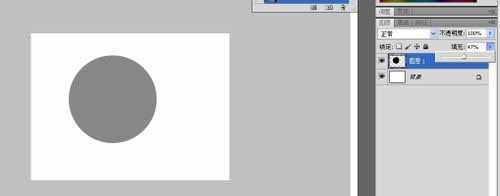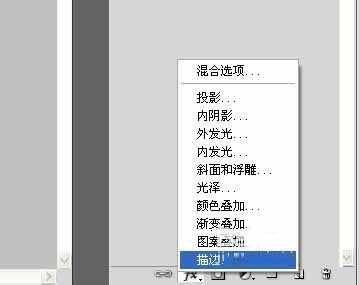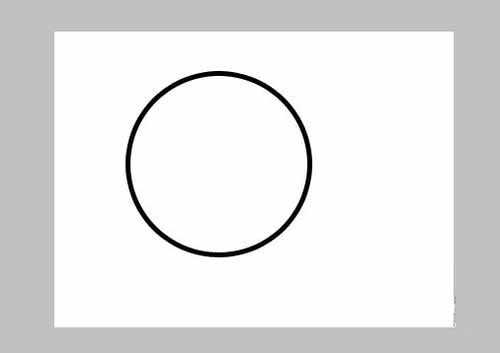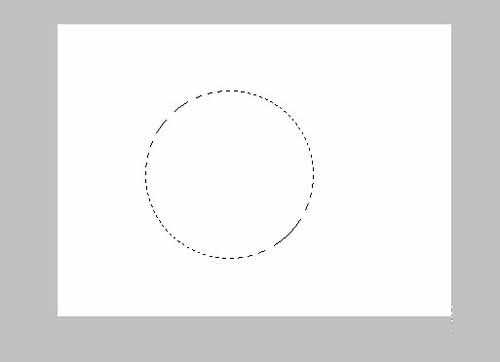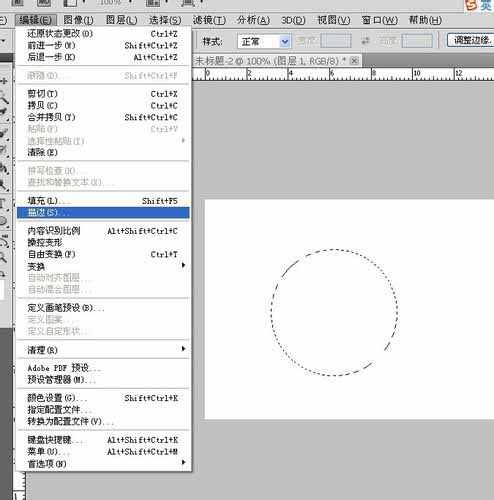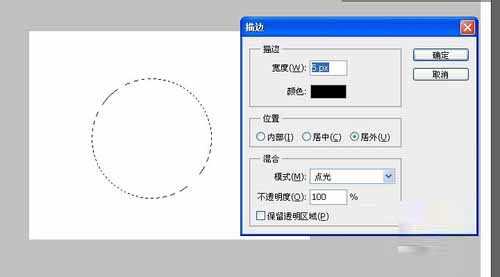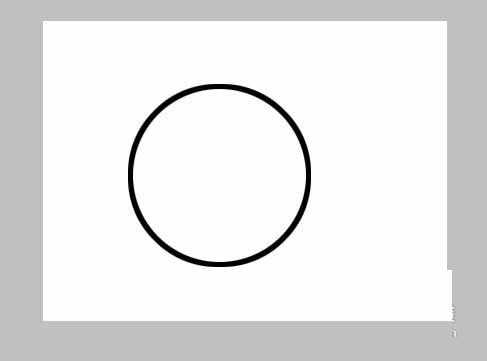这里,将向大家介绍几种方法在ps中制作空心图形~ 操作步骤简单易学~希望对读者朋友们有所帮助~
方法一:
打开ps 新建文件 在图层面板右下角点击新建图层按钮 新建图层1 在图层1中点击椭圆工具 按Shift键在画板上画出一个 标准的正圆形 此时圆形自动填充前景色黑色
按Ctrl键 点击图层1 将黑色圆形选中 如下图所示 黑色圆形周围有一圈虚线 表示已经将图形选中
点击菜单栏-选择-修改-收缩 弹出收缩选区对话框 将收缩量改为5像素 点击确定 此时 圆形外围的虚线选区向里收拢了一些 如图示
按键盘上的Delete键 ,即可实现空心图形的效果 如下图所示
方法二:
返回到历史记录的第二步骤 新建图层1中 此时 使用工具面板中的椭圆选框工具 按下Shift键即在画板中画出一个虚线选框 如下图示
点击菜单栏-选择-修改-边界 在弹出的边界选区对话框中输入 宽度值 5像素 点击确定 此时显示效果如下图3所示
将光标移动到选框边界上 鼠标变形 此时单击鼠标右键菜单 选择 填充 如下图所示
此时,弹出填充对话框 内容选择前景色 混色-模式-正常 这些值都保持默认即可 点击确定后 按Ctrl+D 取消选区 最后的显示效果如下图3所示
方法三:
返回到历史记录中的第二步骤新建图层1中,在图层1中按shift键使用椭圆工具在画板上画出一个黑色正圆形 如下图示 将光标移动到图层面板中 改变填充值为0% 此时 整个画板为纯白色
将光标移动到图层面板下方 选择一个fx的按钮 右键选择 描边 在弹出的图层样式对话框中描边-结构-大小 为5像素;位置-外部;不透明度100%;填充颜色为黑色。(除了描边大小外,基本上这些值都是默认值。)点击确定。最后的显示结果如下图2.
方法四:
返回到历史记录中的第二步骤新建图层1中。在图层1中,使用椭圆选框工具,按Shift键画出一个正圆形选区。如下图示。
点击菜单栏-编辑-描边,在弹出的描边对话框中设置描边宽度为5像素,颜色为黑色。点击确定。最后按Ctrl+D取消选区后的结果也是一个空心图形。
教程结束,以上就是在ps中制作空心图形的几种方法介绍,操作很简单的,大家学会了吗?希望能对大家有所帮助!
空心,图形
免责声明:本站文章均来自网站采集或用户投稿,网站不提供任何软件下载或自行开发的软件! 如有用户或公司发现本站内容信息存在侵权行为,请邮件告知! 858582#qq.com
P70系列延期,华为新旗舰将在下月发布
3月20日消息,近期博主@数码闲聊站 透露,原定三月份发布的华为新旗舰P70系列延期发布,预计4月份上市。
而博主@定焦数码 爆料,华为的P70系列在定位上已经超过了Mate60,成为了重要的旗舰系列之一。它肩负着重返影像领域顶尖的使命。那么这次P70会带来哪些令人惊艳的创新呢?
根据目前爆料的消息来看,华为P70系列将推出三个版本,其中P70和P70 Pro采用了三角形的摄像头模组设计,而P70 Art则采用了与上一代P60 Art相似的不规则形状设计。这样的外观是否好看见仁见智,但辨识度绝对拉满。