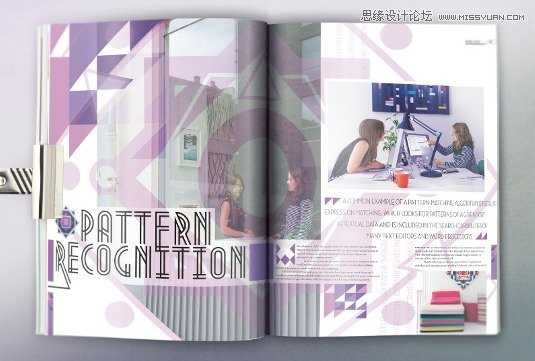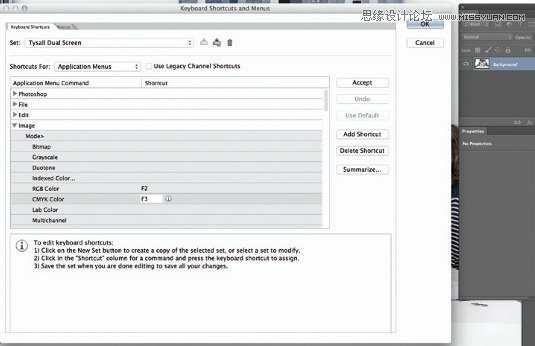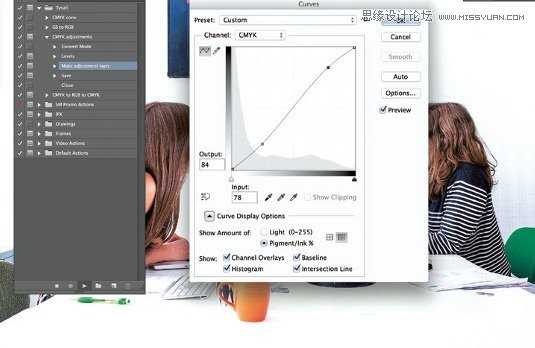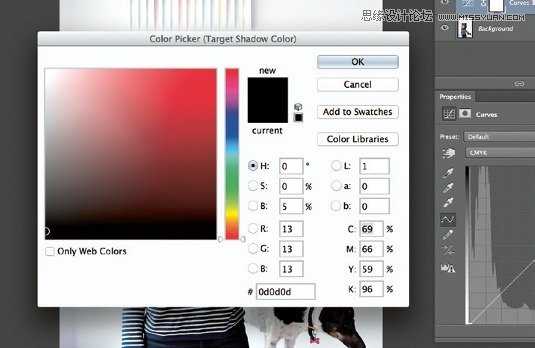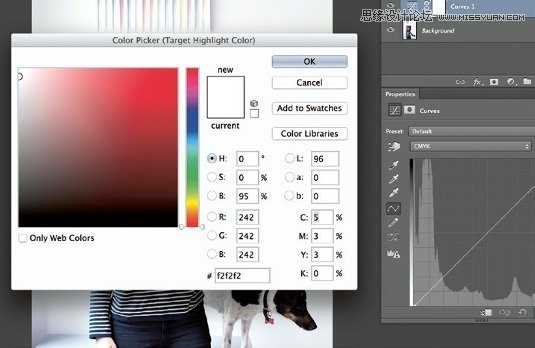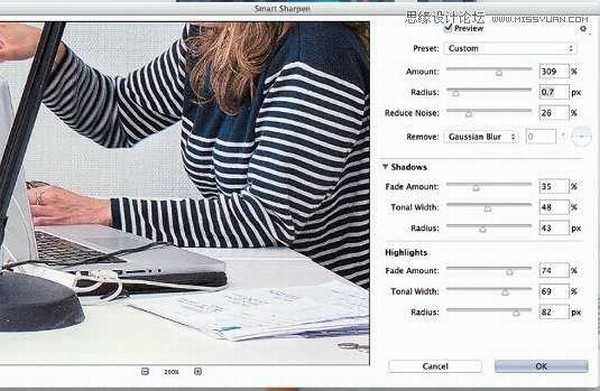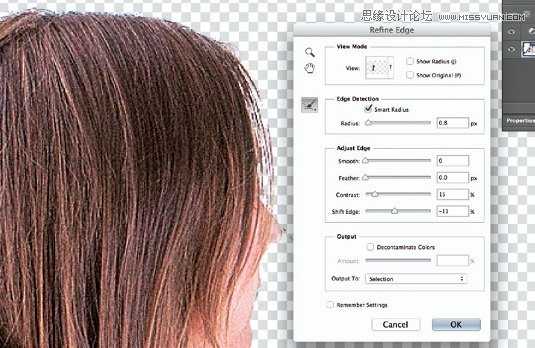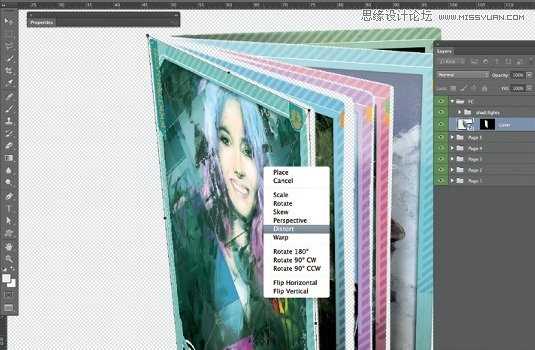本篇教程是属于Photoshop技巧教程,主要是向PS学习者详细解析CC版本的高级使用技巧以及技巧总结,虽然教程比较冷门,但对于初学者很有帮助,推荐到,希望对大家有所帮助!
Photoshop详细解析CC版本的高级使用技巧 - 专业的Photoshop教程,PS教程网不少PS小白而言,简化工作流程以节省PS的时间,可能仅仅是一个概念。而国外PS大神Paul Tysall就为大家介绍9个PS省时技巧。这些技巧可以更好地让Photoshop完成大部分的任务。
PS CC功能十分强大
一、快捷键
你可以在编辑菜单下找到“键盘快捷键”选项,不过我们一般习惯于按Cmd/Ctrl+Option/Alt+Shift K调出快捷键菜单。从“应用程序菜单”命令里找到“图像”选项,点击下拉三角按钮,找到“CMYK”选项,并为它设置一个快捷键。
图01
二、规范默认设置
对于RGB与CMYK之间的转换,你可以设置一系列包含你想要的所有转换的调整动作。第一步是改变CMYK模式,在曲线黑场和白场上分别创建一个控制点,并对其进行微调,从而改变图像的色调值。
图02
三、曲线设置
在批处理中添加曲线操作,即使你不是每次都用到它。在行动之前,我们需要做的是改变曲线的默认设置。先打开一个图像并创建曲线调整图层,双击黑色点状的取样工具,在拾色器中设置HSB亮度为5%。
图03
四、继续曲线设置
这里,我们需要重复上步过程,双击白色点状的取样工具,在拾色器中设置HSB亮度为95%-100%之间的一个值。此时,会有一个对话框弹出来问你是否需要将目标颜色储存为默认值,你直接选择“Yes(是)”。这样,在你使用黑色、灰色和白色点状取样工具进行取样时,能做更多的细节处理。
图04
五、智能锐化滤镜
清晰度不高的图像打印出来的效果是很难看,PS解决这个问题的办法就是利用锐化智能滤镜。使用智能锐化,通过改变锐化数值的大小,来改变图像的清晰度。一般来说,数量值越大,图像分辨率越高,边缘像素的对比度就越大。
图05
六、使用快速选择工具建立图层蒙版
在PS中,我们经常需要分离图像的一部分来进行针对性的改变,这里我们完全可以结合Wacom数位板,并使用快速选择工具来节省时间。此外,边缘细化选项可以将选区以图层蒙版形式输出,你也可以指定一个调整图层进行调整。
图06
七、快速选择工具
单击快捷键W找到快速选择工具,在目标区域单击并拖动以建立选区,拖动时按住Opt/Alt键可以减去选区中不需要的部分。按F键可以循环切换视图。单击“边缘检测”下的“智能半径”选项,并在选区边缘涂抹可使选区更加圆滑精细。
图07
八、画笔描边路径
这个技巧主要用于在CMYK图像中复制出一些不需要的元素。沿着目标图像建立一个开放式路径,选择污点修复画笔工具,设置好笔刷大小,然后在路径面板单击“用画笔描边路径”图标。
图08
九、智能图层
如果你要在多个源图像中进行相同的操作,那你就需要将你的设计转换为智能图层。要做到这点,选中所有图层,然后点击Ctrl+right-click,并将其转换为智能对象。随后,将智能图层拖拽至你的图像文件中,即可创建一个图层蒙版。
图09
教程结束,以上就是Photoshop详细解析CC版本的高级使用技巧全总结,希望能帮到大家,谢谢大家阅读!
Photoshop,CC版本
免责声明:本站文章均来自网站采集或用户投稿,网站不提供任何软件下载或自行开发的软件! 如有用户或公司发现本站内容信息存在侵权行为,请邮件告知! 858582#qq.com