明霞山资源网 Design By www.htccd.com
PS软件中有很多选择工具,如何挑选选择工具,取决于选择的对象,例如一个简单的对象香蕉或者非常复杂的对象头发等。这篇教程主要是针对初学者来编写的,主要讲解如何使用5种快速选择工具来建立有效的选区。
一、魔棒工具
这是建立选区最简单的方法,但只有在背景色为纯色时才会比较有效。
因此,当要选择的对象的背景为空白背景时,可使用魔棒工具,例如一张产品拍摄图。


二、钢笔工具
如果是光滑、弯曲,且有硬边的对象,使用钢笔工具是再合适不过的了。

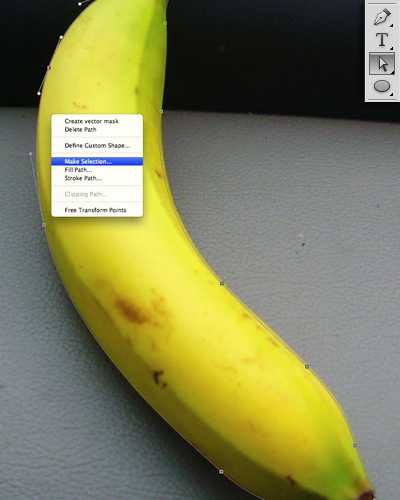

三、颜色范围
如果要选择的对象与背景有明显的颜色差异,可通过颜色范围建立复杂的选区,例如水浪。
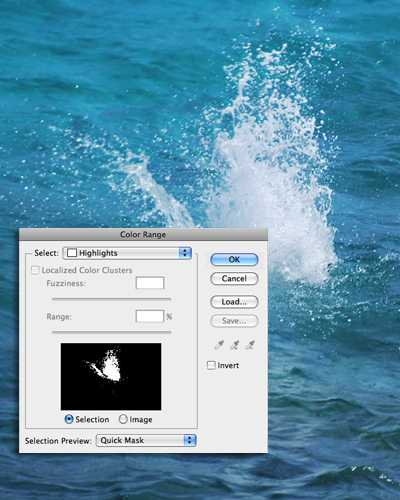


在PS中,快速选择工具对于建立简单的选区是非常强大的,另外,可通过调整边缘控制优化选区。

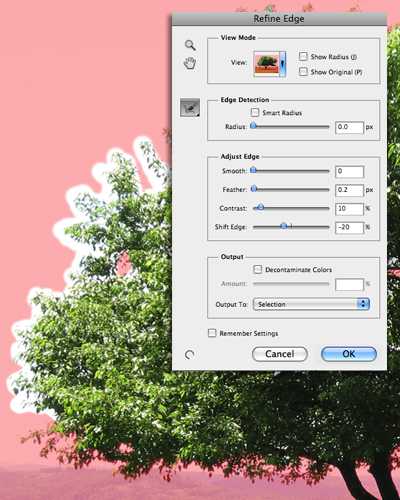

五、颜色通道
在选择比较复杂的对象比如头发时,使用通道工具相对比较简便。
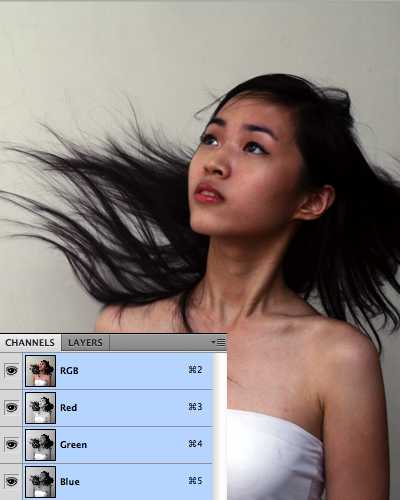
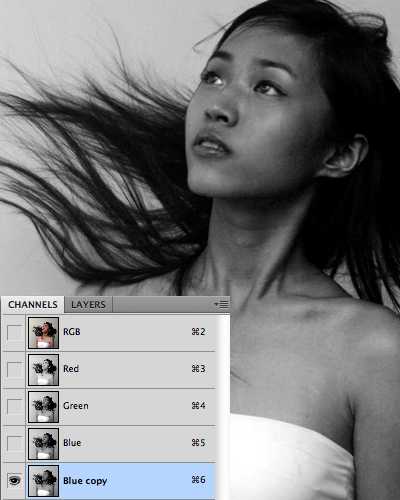
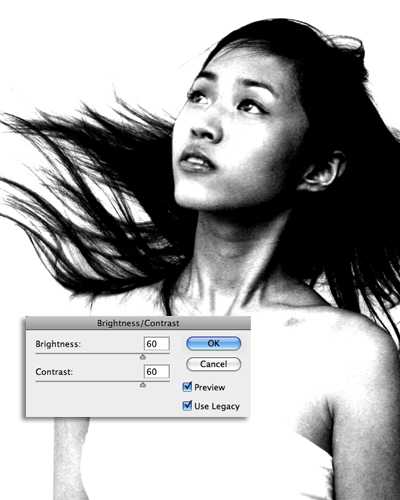

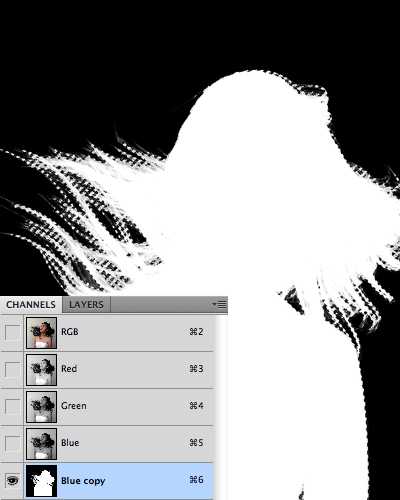


希望以上教程能对初学者学习PS有所帮助。谢谢大家!
一、魔棒工具
这是建立选区最简单的方法,但只有在背景色为纯色时才会比较有效。
因此,当要选择的对象的背景为空白背景时,可使用魔棒工具,例如一张产品拍摄图。


二、钢笔工具
如果是光滑、弯曲,且有硬边的对象,使用钢笔工具是再合适不过的了。

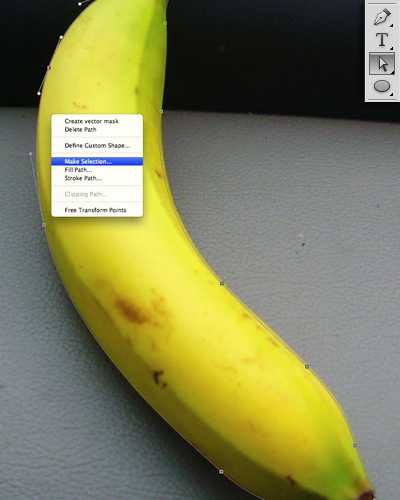

三、颜色范围
如果要选择的对象与背景有明显的颜色差异,可通过颜色范围建立复杂的选区,例如水浪。
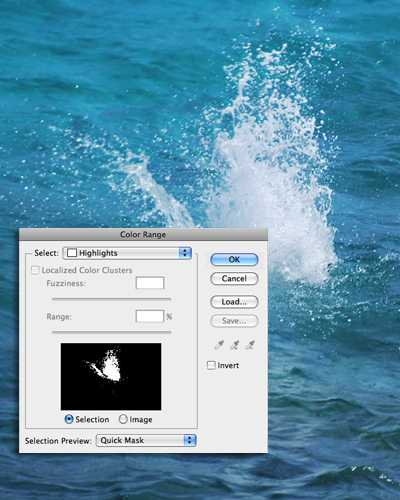


在PS中,快速选择工具对于建立简单的选区是非常强大的,另外,可通过调整边缘控制优化选区。

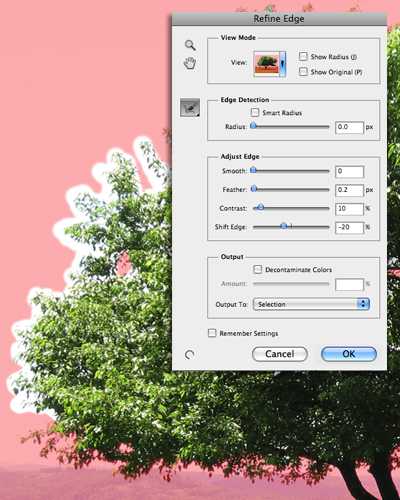

五、颜色通道
在选择比较复杂的对象比如头发时,使用通道工具相对比较简便。
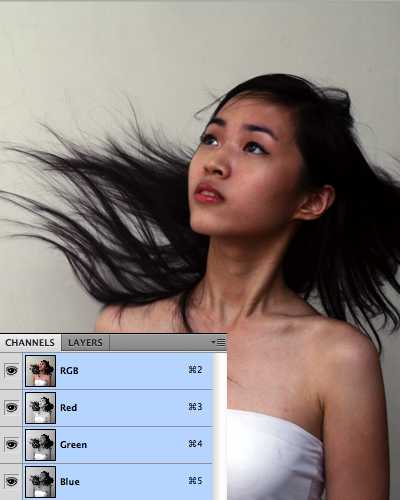
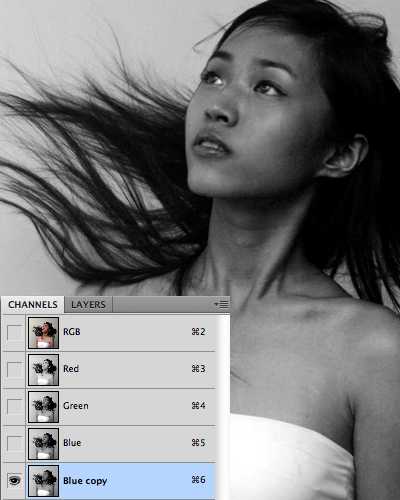
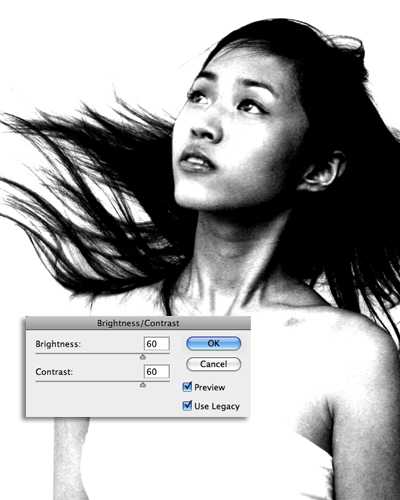

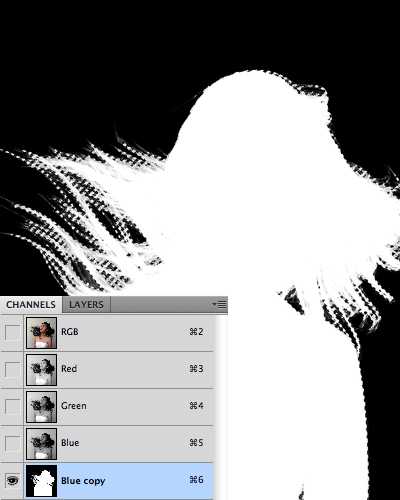


希望以上教程能对初学者学习PS有所帮助。谢谢大家!
标签:
选择工具
明霞山资源网 Design By www.htccd.com
广告合作:本站广告合作请联系QQ:858582 申请时备注:广告合作(否则不回)
免责声明:本站文章均来自网站采集或用户投稿,网站不提供任何软件下载或自行开发的软件! 如有用户或公司发现本站内容信息存在侵权行为,请邮件告知! 858582#qq.com
免责声明:本站文章均来自网站采集或用户投稿,网站不提供任何软件下载或自行开发的软件! 如有用户或公司发现本站内容信息存在侵权行为,请邮件告知! 858582#qq.com
明霞山资源网 Design By www.htccd.com
暂无评论...
