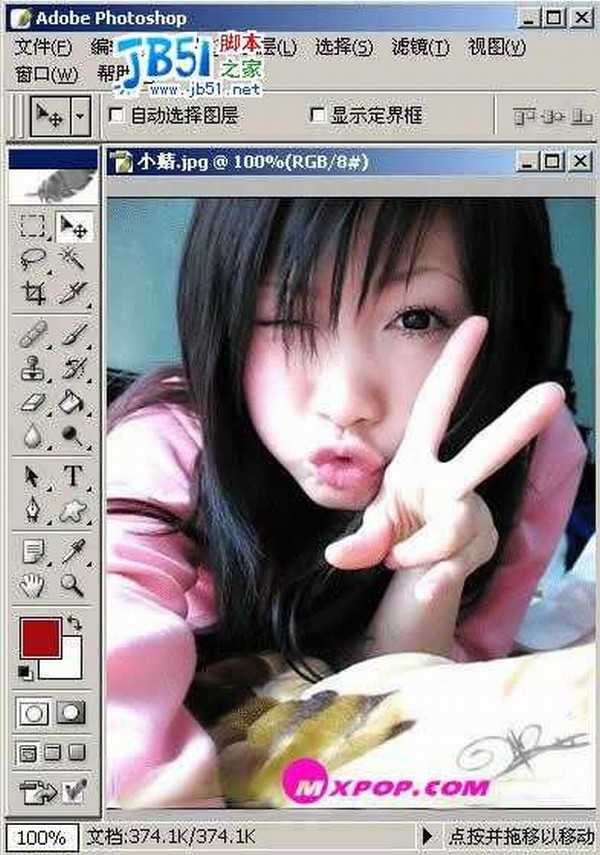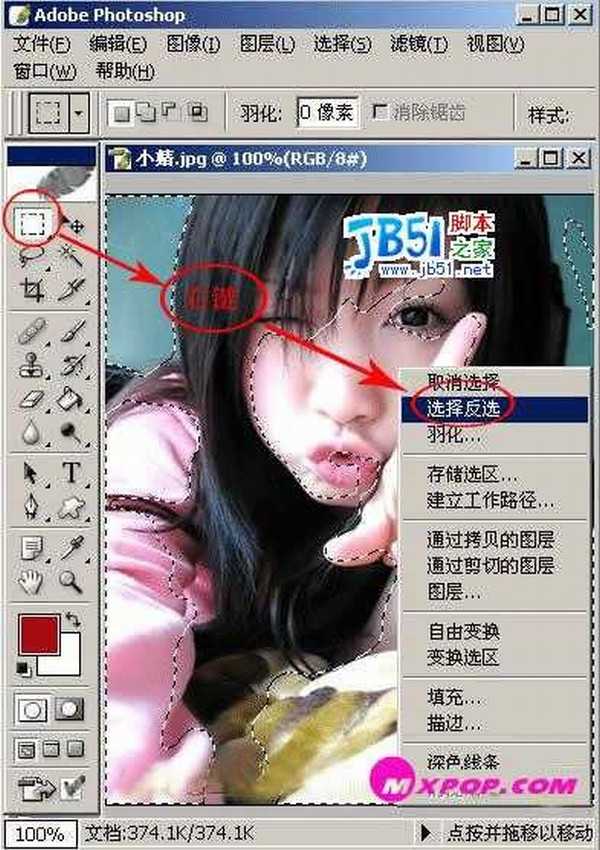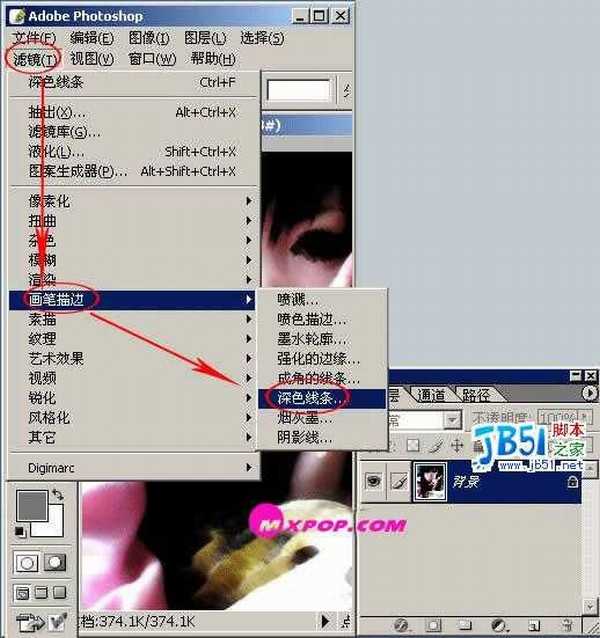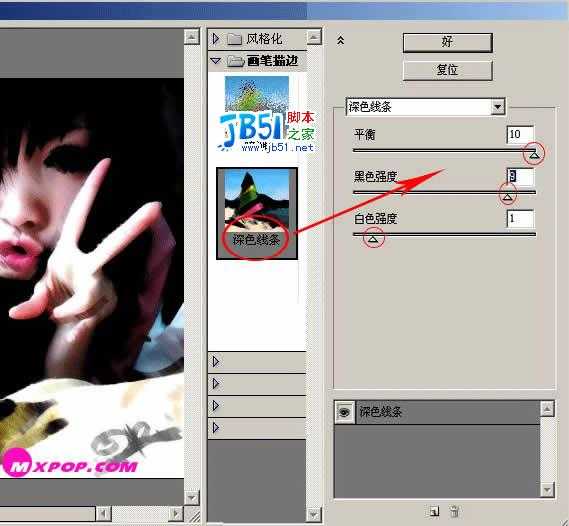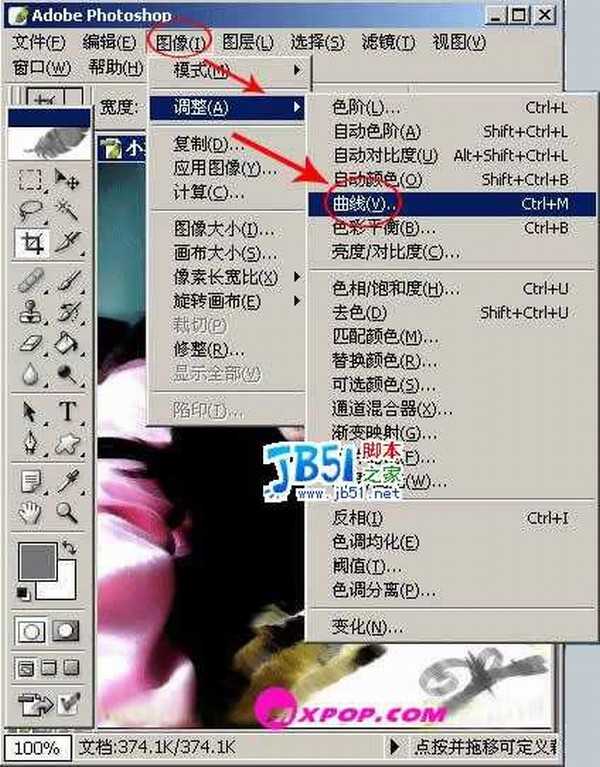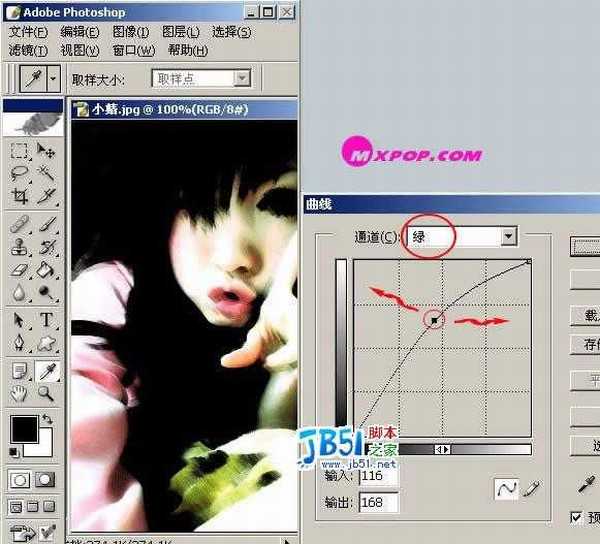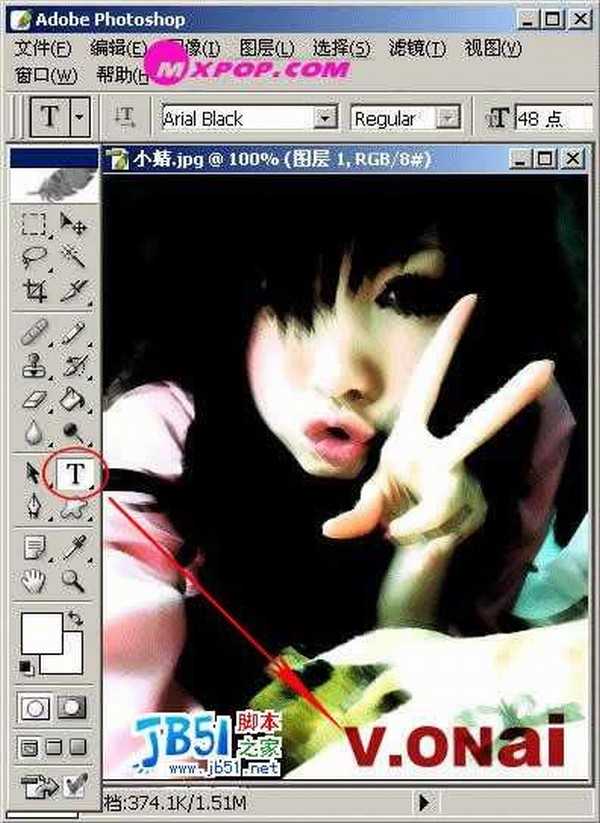明霞山资源网 Design By www.htccd.com
首先效果图:
教程开始:
第1步:PS打开你的照片设置好大小(照片格式JPG)。
第2步:照片中选择通道,选择绿,点将通道做为选区载入。(不一定要选择绿通道,看哪个通道黑白对比强就选哪个)
第3步:在选择里面点羽化,适当的羽化像素。(把选区羽化后,填充的颜色不再是局限于选区的虚线框内,而是扩展到了选区之外并且呈现逐渐淡化的效果 。在PHOTOSHOP里 羽化是使对象边缘柔化,羽化值越高,其透明范围越大、透明度也越高! 可以使色彩的过渡不是那么生硬! 在扣取图像的时候特别有用, 适当羽化之后在把选区建立新图层,看起来就不是那么生硬。其他方面应用也很多)
第4步:点选区工具,在图片上面点右键,选择反选。
第5步:现在按Ctrl+L键,弹出色介,把输入色介调低,使选区内颜色变暗。
第6步:现在点滤镜,再点液化。
第7步:在液化框中用膨胀工具把眼睛放大,注意调节好画笔大小。(在我的作品中几乎每张MM的照片都使用液化把眼睛放大,只是大小适可而止,请注意看第一张照片和第二张原图的眼睛,效果明显。我发现有很多人学会这个方法后都拼命的把眼睛放得很大,这是个不好的现象,要做到眼睛放大了但看不出有放大的处理)
第8步:现在点滤镜,再点画笔描边,再点深色线条。
第9步:在深色线条中我们把黑色-白色-平衡处理好。(在V.ONai中使用了很多局部深色线条,特别是眼睛,使用选区工具将眼睛部位选择使用这步方法可以把眼线变粗)
第10步:现在点图象,点调整-点曲线。
第11步:这一步在曲线对话框中我选择绿色(我喜欢的颜色),当然也可以选择其它颜色,然后适当的调整,要调整到什么程度根据目测照片而决定。
第12步:做更多的调整,这里就不一一叙述。用文字工具写上注释。
明霞山资源网 Design By www.htccd.com
广告合作:本站广告合作请联系QQ:858582 申请时备注:广告合作(否则不回)
免责声明:本站文章均来自网站采集或用户投稿,网站不提供任何软件下载或自行开发的软件! 如有用户或公司发现本站内容信息存在侵权行为,请邮件告知! 858582#qq.com
免责声明:本站文章均来自网站采集或用户投稿,网站不提供任何软件下载或自行开发的软件! 如有用户或公司发现本站内容信息存在侵权行为,请邮件告知! 858582#qq.com
明霞山资源网 Design By www.htccd.com
暂无评论...