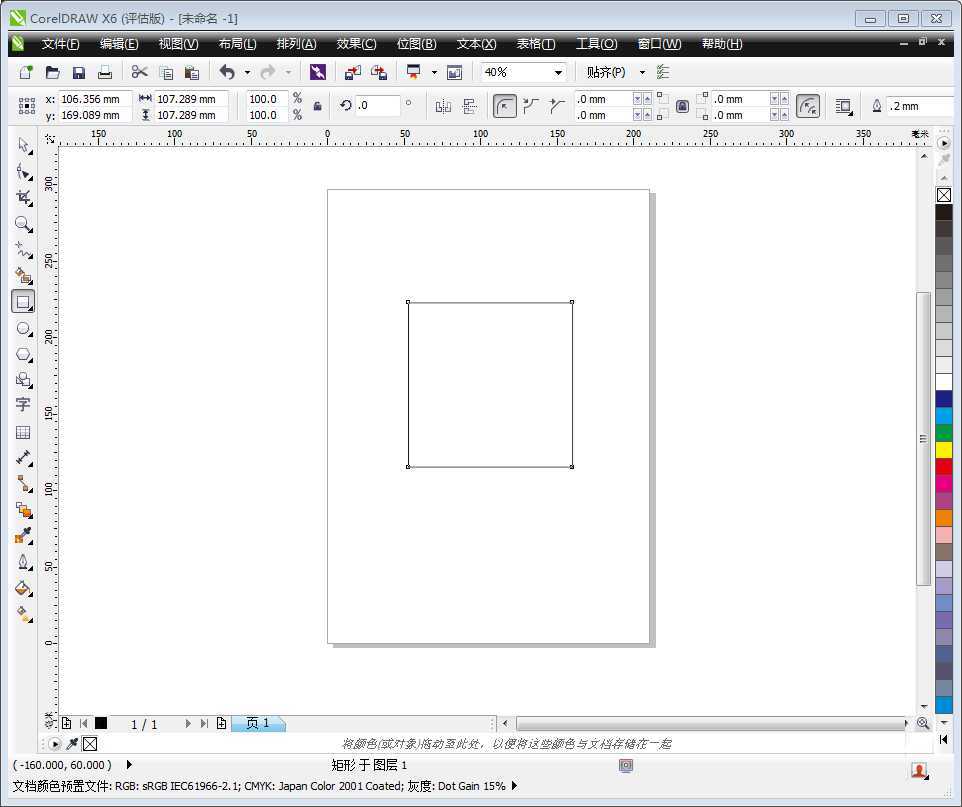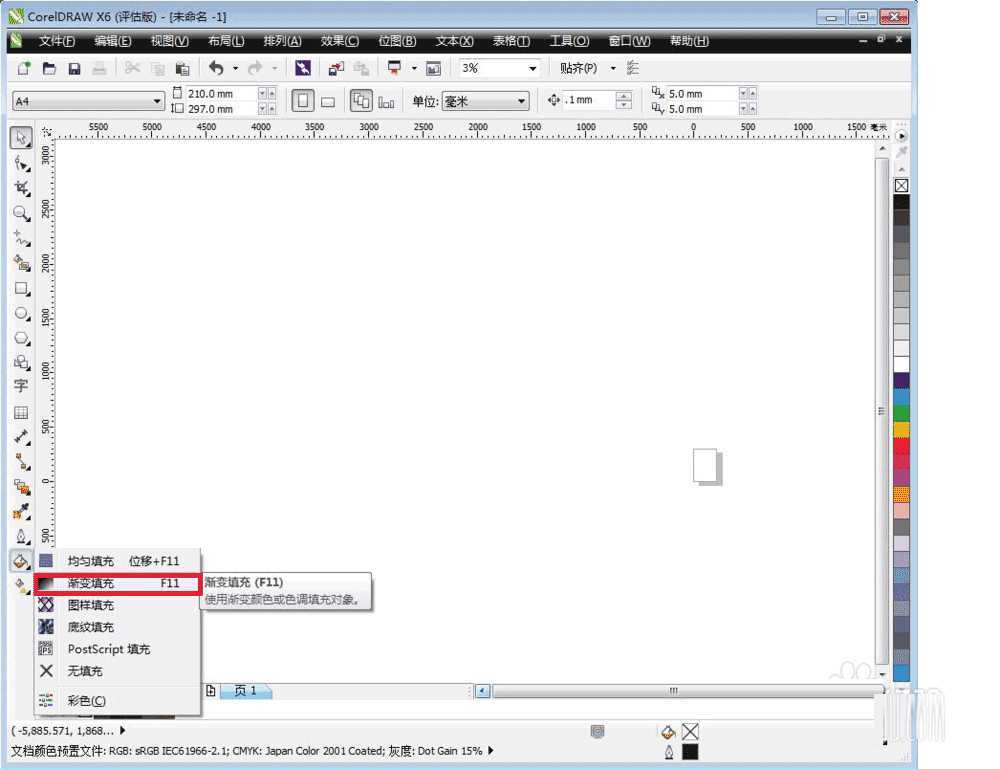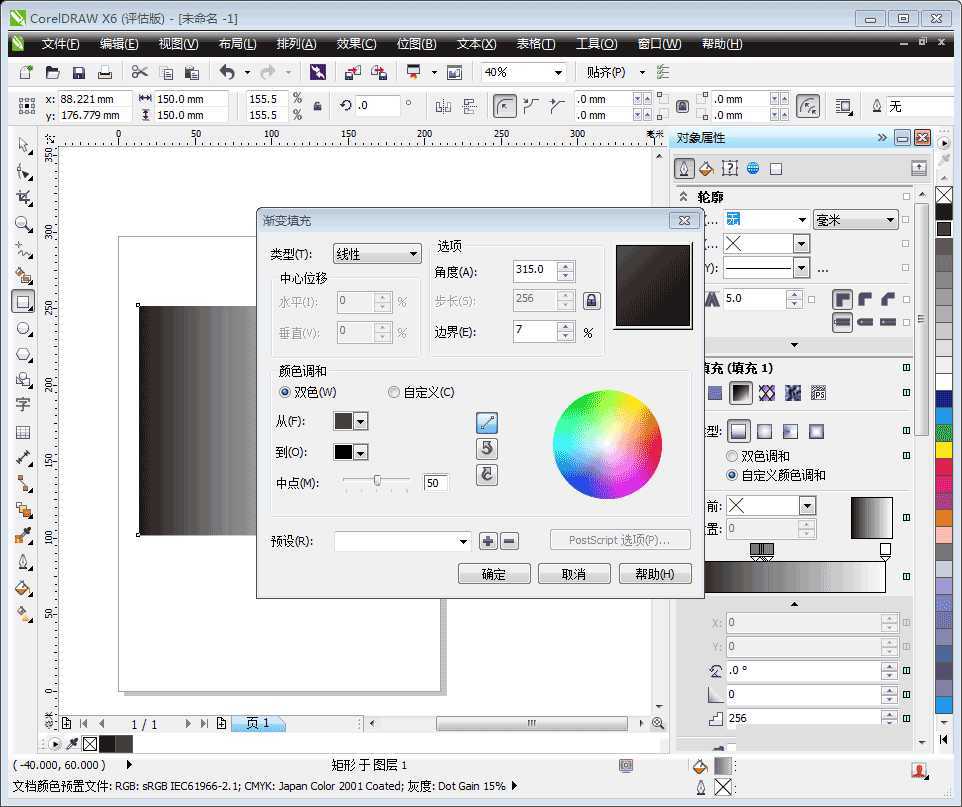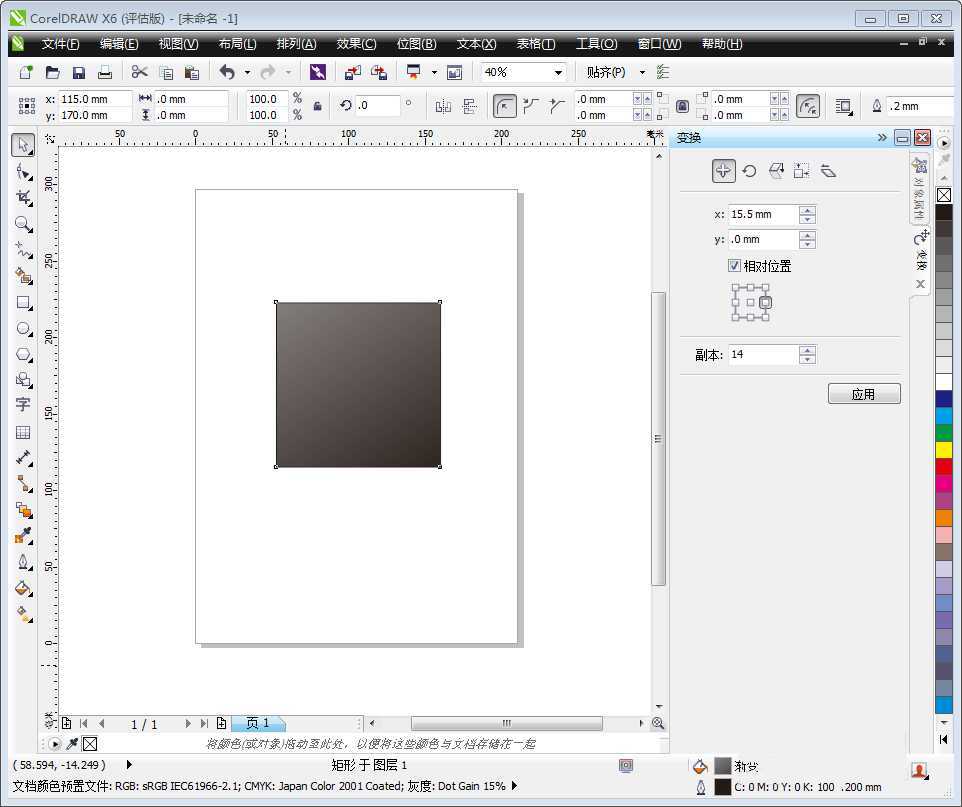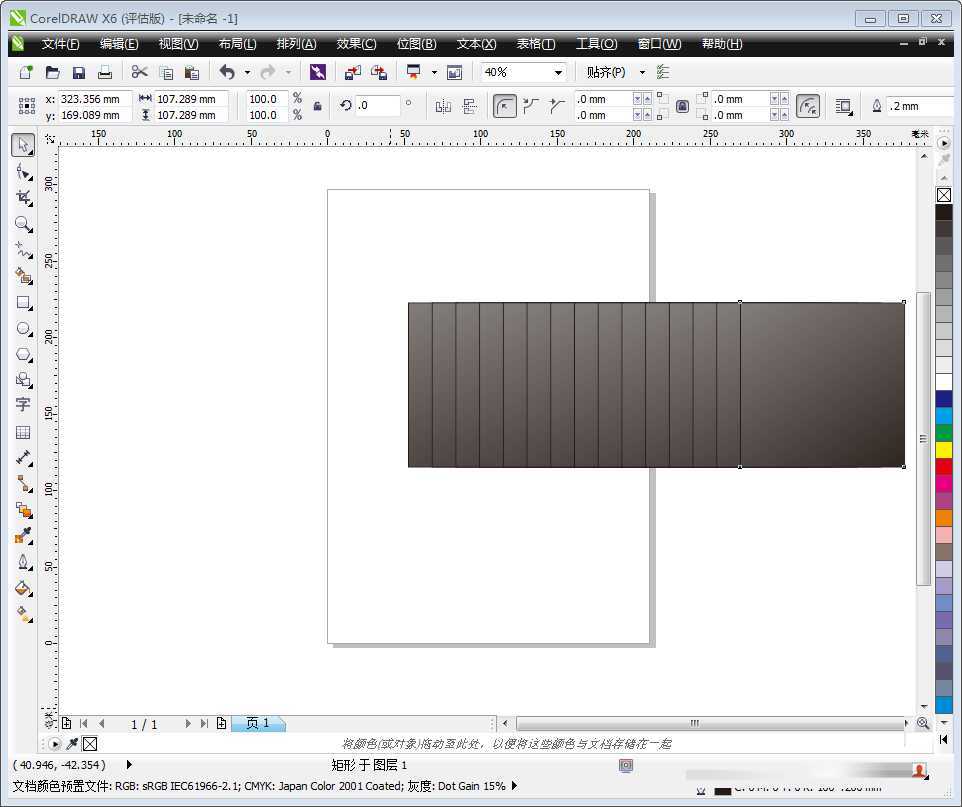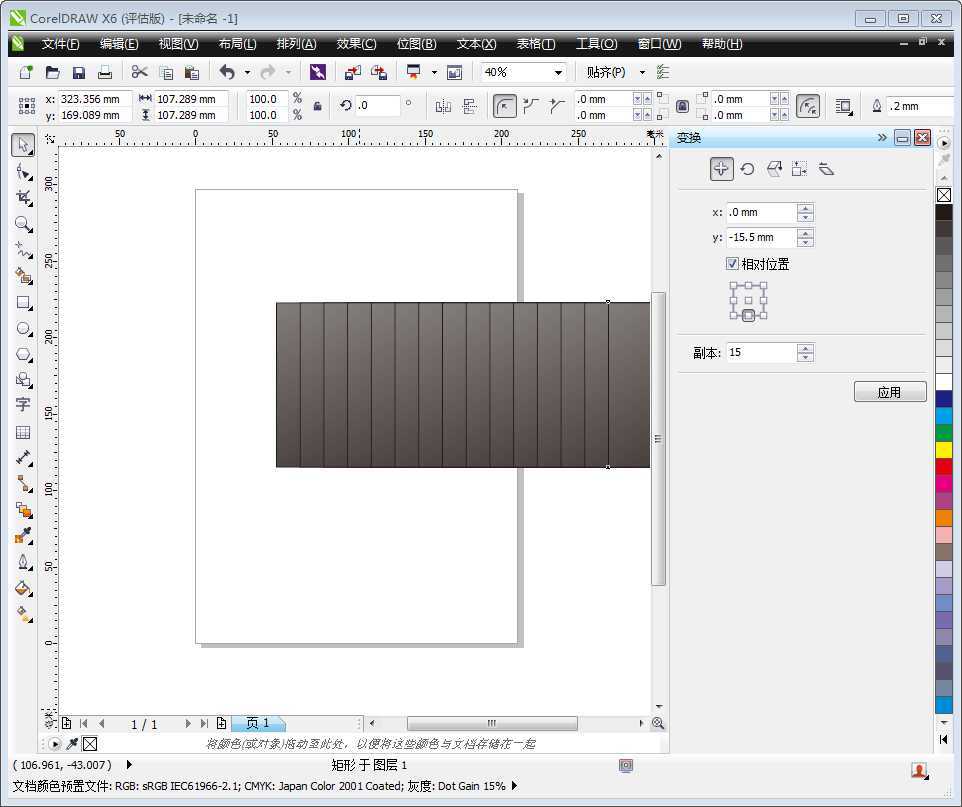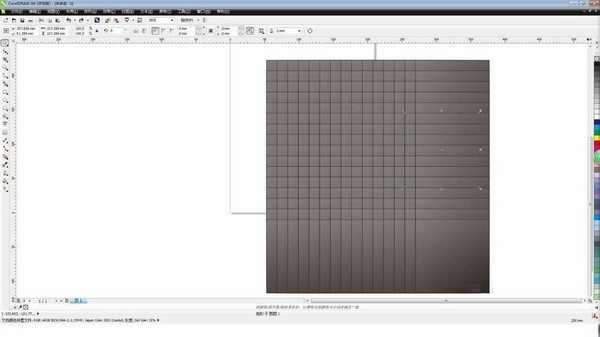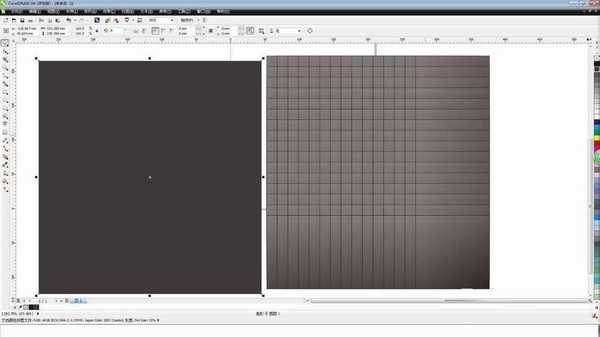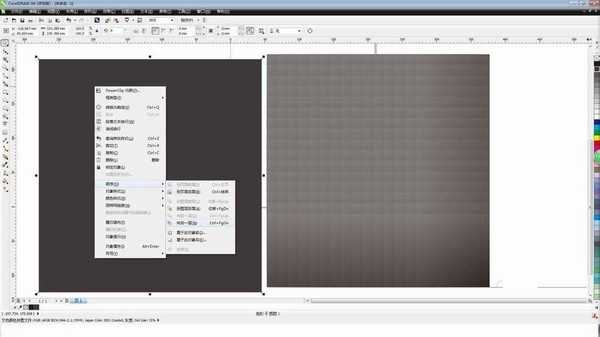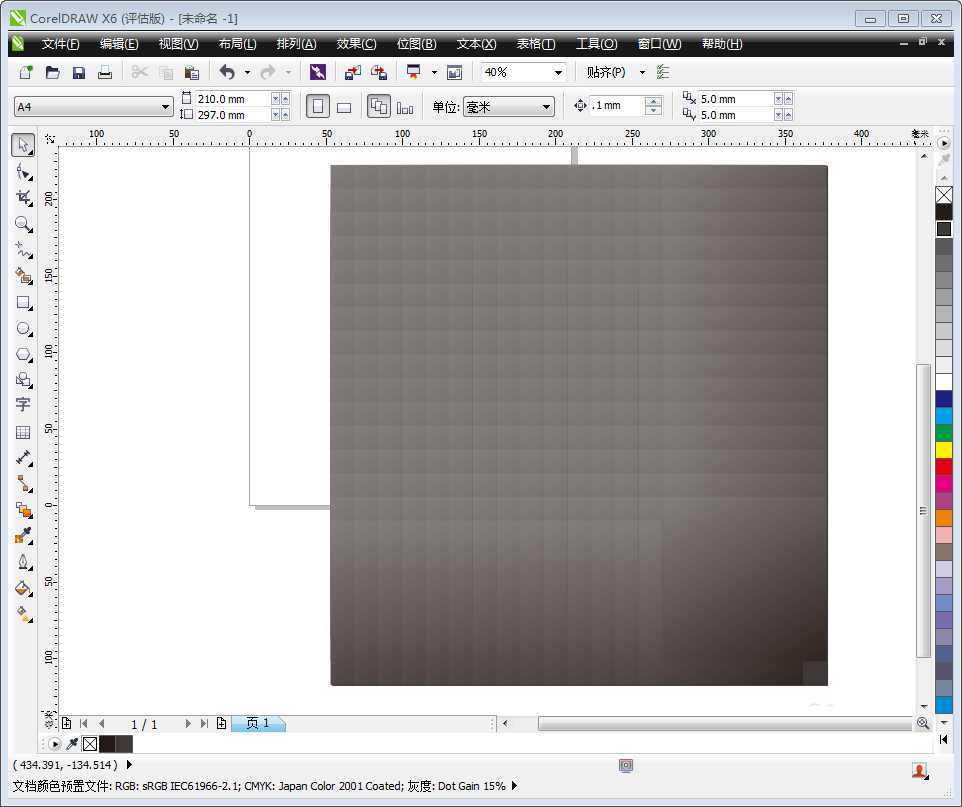本期小编来介绍一下如何使用Coreldraw X6制作编织纹理,方法很简单,很适合新手来学习,推荐到,来学习吧!
步骤:
1、首先打开文档,在矩形工具中选择“矩形”,按住CTRL键,拖动鼠标画出一个正方形。
2、点击左侧工具栏中的填充工具,选择第二项渐变填充选项。
3、在弹出的对话框中进行相应的设置。颜色调和处从“K:88“到全部设置为“100”
4、做完以上设定后,点击菜单栏上“窗口”在下拉菜单中选择“泊坞窗”中的“变化”,在里面选择“位置”口令。右侧的选项中填上“X为15.5mm”而下方的相对位置选择“右侧中心”,副本为“14点击应用。
5、那么图形变成长条后,将图形全部选中,再打开“泊坞窗”中的“变换”,将设置调整为“y为-15.5mm”,而相对位置为“下方的中心”副本为“15”点击应用即可完成设定。
6、制作一个新的矩形图,颜色填充为全黑,轮廓设置为无。设置完成后,点击“到图层后面”叠加即可完成。
教程结束,以上就是Coreldraw X6简单制作一个渐变效果的编织纹理方法,操作很简单的,大家按照上面步骤进行操作即可,希望这篇教程能对大家有所帮助!
相关阅读:
coreldraw制作编织效果和微粒效果教程
CorelDRAW制作漂亮的编织效果
CorelDRAW制作一个漂亮的编织效果
渐变,编织,纹理
免责声明:本站文章均来自网站采集或用户投稿,网站不提供任何软件下载或自行开发的软件! 如有用户或公司发现本站内容信息存在侵权行为,请邮件告知! 858582#qq.com
稳了!魔兽国服回归的3条重磅消息!官宣时间再确认!
昨天有一位朋友在大神群里分享,自己亚服账号被封号之后居然弹出了国服的封号信息对话框。
这里面让他访问的是一个国服的战网网址,com.cn和后面的zh都非常明白地表明这就是国服战网。
而他在复制这个网址并且进行登录之后,确实是网易的网址,也就是我们熟悉的停服之后国服发布的暴雪游戏产品运营到期开放退款的说明。这是一件比较奇怪的事情,因为以前都没有出现这样的情况,现在突然提示跳转到国服战网的网址,是不是说明了简体中文客户端已经开始进行更新了呢?